Când vine vorba de conținut multimedia , sunt un tip de fișier care este din ce în ce mai pe ordinea de zi în aceste vremuri. În acest sector ne referim în mod specific la secțiuni precum video, audio, fotografii etc. În plus, pentru aceasta avem un număr tot mai mare de programe și platforme, cum ar fi cel despre care vom vorbi aici, VLC.
Este adevărat că disponibilitatea soluțiilor software pe care le putem folosi chiar acum în medii multimedia sunt multe. Dar majoritatea optează pentru VLC menționat anterior, fie pentru un tip de utilizare, fie pentru altul. Și trebuie să avem în vedere că, în acest caz specific, ne referim la un program cunoscut și utilizat de majoritatea utilizatorilor. De fapt, așa cum se întâmplă cu Chrome or Cuvânt , îl găsim în majoritatea computerelor instalate.

Există mai multe motive pentru toate acestea, de la disponibilitatea sa largă în sisteme de operare și dispozitive, până la faptul că permite redarea practic a oricărui conținut multimedia. În mod similar, deși unii nu știu, jucătorul are alte funcții interesante.
Avantajele utilizării VLC pe computer
Așa cum mulți dintre voi știți deja din prima mână, acesta este un program care a câștigat multă popularitate de-a lungul anilor. Acest lucru se extinde pe o mare parte a globului și, în același timp, a câștigat încrederea a milioane de utilizatori. Pentru a ne face o idee, spuneți că ne referim în acest caz specific la un puternic player multimedia cu suport pentru aproape toate fișierele audio și video actuale. În același timp, acesta este actualizat, astfel încât această compatibilitate crește.
La toate cele menționate mai sus putem adăuga faptul că prezintă, de asemenea, o stabilitate și fiabilitate enorme în funcționarea sa. În acest fel sau va trebui să suportăm tăieturile în reproducere sau închiderile neașteptate pe care le vedem în alte alternative de acest tip. Cu munca dezvoltatorilor săi, VLC a reușit să anuleze multe alte propuneri de același tip de-a lungul anilor. De fapt, în acest moment ar putea fi considerat liderul sectorului la nivel global.
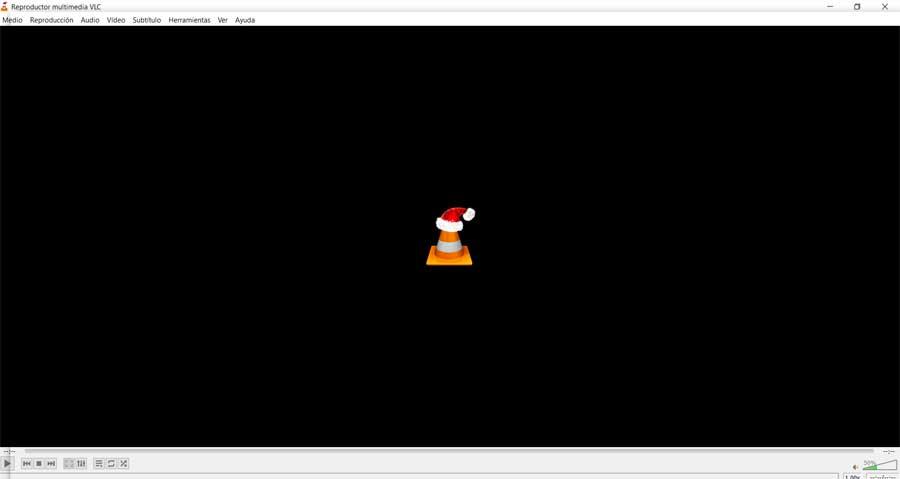
Și asta nu este tot ceea ce își datorează popularitatea și că, pe lângă toate acestea, trebuie să adăugăm cantitatea enormă de posibilități funcționale pe care ni le oferă. Toate acestea se găsesc distribuite între meniurile sale și parametrii de configurare . Astfel, permite reproducerea atât a conținutului local, cât și a celui de streaming sau integrarea subtitrărilor pe lângă aplicarea unei multitudini de efecte. Cu toate acestea, pe această linie, ne vom concentra asupra uneia dintre acele caracteristici care este oarecum mai specifică.
Cum se accesează funcția de extragere DVD în VLC
Mai exact, aici ne referim la posibilitatea pe care VLC ne oferă să ne rupem DVD-urile video, Blu-ray sau CD-urile muzicale. Acesta este un lucru pe care îl putem realiza extrem de ușor fără a fi nevoie să folosim alt program mai specific pentru acesta. În plus, toate acestea ne vor ajuta să avem o copie de rezervă digitală a filmelor noastre pe DVD, Blu-ray sau CD-uri muzicale.
Dar, desigur, pentru a putea beneficia de acest lucru pe care îl comentăm, primul lucru va fi să avem programul ca atare. Îl putem descărca de la acest link și obțineți cea mai actualizată versiune a programului. Apoi, dacă nu îl avem încă, trebuie doar să instalați VLC pe computerul nostru și să îl rulați într-un mod convențional.
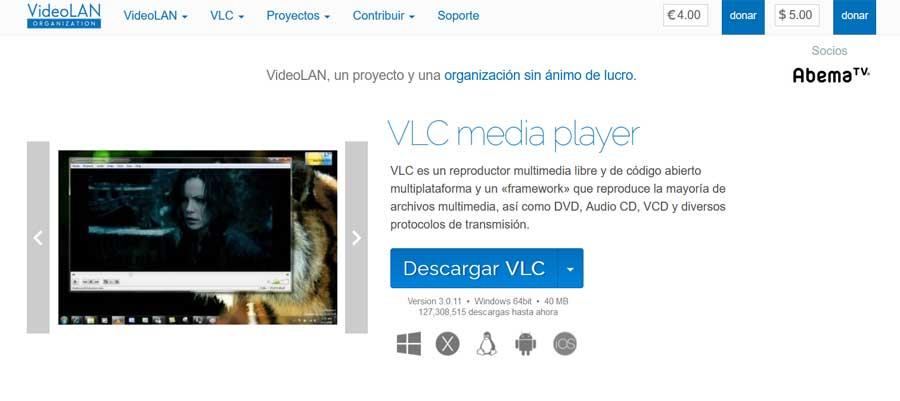
După cum știți, pentru ceva la fel de simplu ca redarea unui video sau o temă muzicală, de exemplu, trebuie doar să tragem fișierul către interfață. Cu toate acestea, sarcina care ne interesează în acest caz particular se găsește în meniul numit Medium, unde suntem localizați.
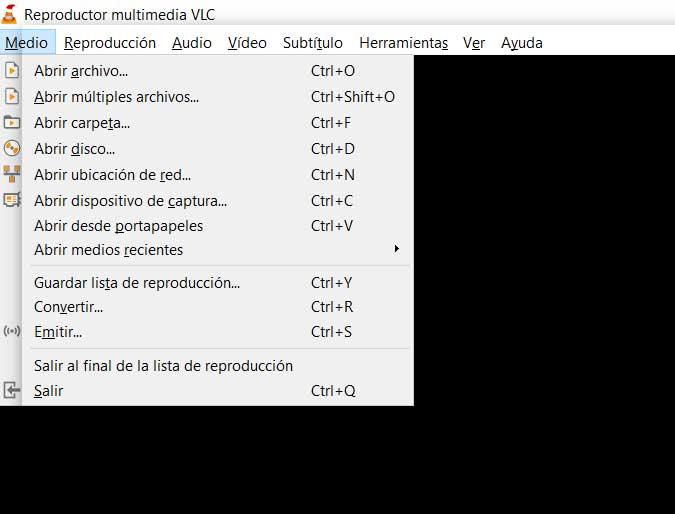
În el observăm o serie de opțiuni care se referă la modul în care putem deschide și trata toate tipurile de fișiere de aici. Opțiunea care ne interesează în acest caz despre care vorbim este Open Disc.
Rupeți un DVD video de pe VLC
Cu această mișcare se deschide o nouă fereastră care ne plasează direct în fila cu același nume, Disk. Ei bine, în el găsim o serie de opțiuni care sunt tipurile de conținut pe care putem face copii de rezervă sau copiere. Prin urmare, în acest prim caz care ne privește, va trebui să optăm pentru Opțiunea DVD , pe care o marcăm.
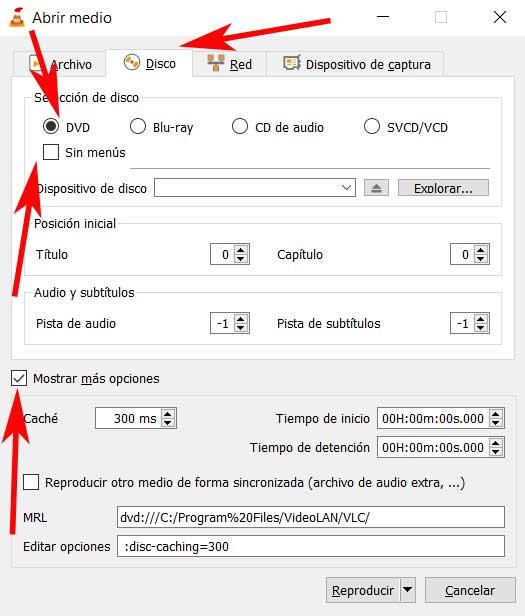
Aici vom găsi o serie de opțiuni configurabile, după ce am selectat conținutul ca atare în Disk Device. Desigur, vă recomandăm să activați caseta Afișați mai multe opțiuni din partea de sus a ferestrei. Acest lucru ne va permite să avem mai mult control asupra sarcinii pe care trebuie să o îndeplinim din VLC. Prin urmare, după cum putem vedea direct, programul ne permite să specificăm dacă dorim sau nu să adăugăm meniurile DVD .
Pe de altă parte, trebuie să luăm în considerare și faptul că putem specifica atât poziția inițială a copiei digitale, cât și capitolele cu care să ne ocupăm. La fel se întâmplă și cu piesele audio și canalele de subtitrare pe care vrem să le integrăm în ripping ca atare. Desigur, făcând clic pe Afișați mai multe opțiuni, așa cum am menționat anterior, vom putea controla procesul mult mai mult. Astfel, vom avea ocazia să specificăm până la al doilea, atât ora de început, cât și ora de sfârșit video proiect.
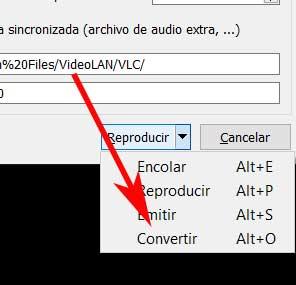
Odată ce avem toate acestea în funcție de nevoile noastre, în loc să facem clic pe butonul Redare din colțul din dreapta jos, afișăm lista cu săgeata. Prin urmare, în ea, am optat pentru opțiunea Conversie care apare pe ecran. Acest lucru duce la un nou configuraţie fereastră. De aici putem configura alți parametri pentru a finaliza acest proces. Astfel, vom avea posibilitatea de a atribui un nume noului fișier pe care urmează să îl creăm odată cu copia digitală a copierii.
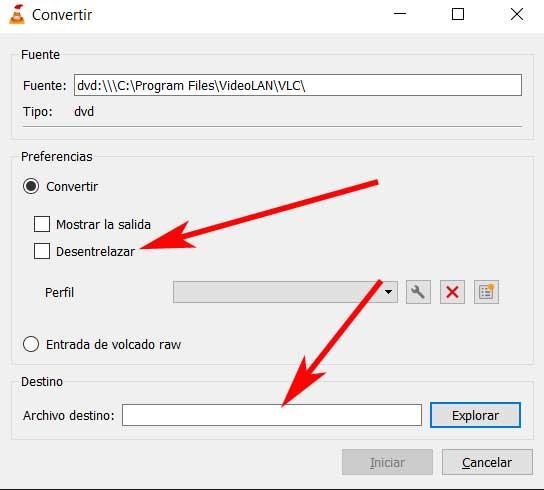
Pe de altă parte, avem opțiunea de a putea vedea în timp real reproducerea conținutului în timpul copierii sau de a activa Deplasați-vă modul. Spuneți că acest lucru va fi util dacă videoclipul în sine va fi redat pe un computer și nu pe un televizor. Odată ce terminăm cu toate acestea pe care vi le spunem, putem face clic pe butonul Start pentru a începe copierea videoclipului.
Cum să rupi un Blu-ray în VLC
În cazul în care ceea ce avem nevoie este să rupe un Blu-ray din același program, procesul este foarte similar cu cel descris deja. Astfel, pentru aceasta mergem la aceeași opțiune de meniu a interfeței principale VLC. Adică facem clic pe disc Media / Open, totuși în fereastra care apare, în acest caz am optat pentru a marca opțiunea Blu-ray.
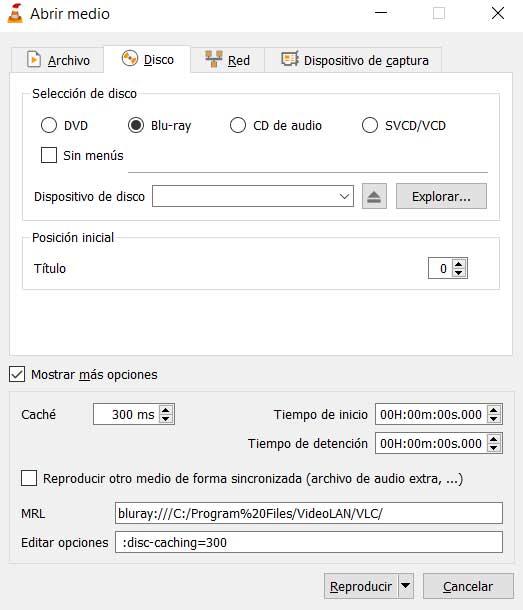
Aici opțiunile de configurare sunt foarte similare, deși mai reduse. Spunem acest lucru pentru că, în acest caz, putem specifica doar dacă dorim să integrăm meniuri , sau nu, în copie. De asemenea, putem specifica poziția exactă a începutului și sfârșitului procesului. De acolo, totul este la fel ca cel descris în cazul DVD-urilor.
Rupeți un CD muzical în VLC
Și în cazul în care dorim să ne concentrăm pe muzică, adică să rupem un CD al trupei noastre preferate, aici urmăm și aceiași pași deja descriși anterior. Prin urmare, mergem la meniul Media / Open disk al interfeței principale VLC. Dar, desigur, aici am optat pentru opțiunea desemnată ca Audio CD . Odată ce am încărcat conținutul original, aici putem alege specificul piese dintre care dorim o copie de rezervă digitală.
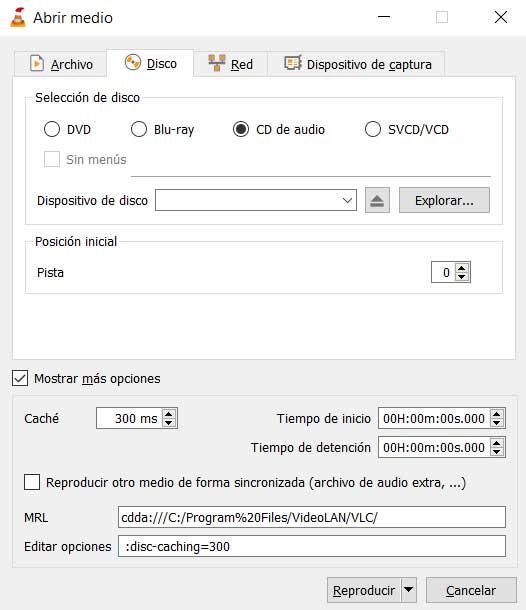
Pentru a termina, facem din nou clic pe Converti opțiune din lista derulantă inferioară, unde putem indica VLC fișierul de ieșire pe care urmează să îl generăm.