Word este cel mai utilizat procesor de texte din lume, deoarece are tot felul de funcționalități care pot fi utile atât pentru sarcini personale, cât și profesionale. Una dintre aceste caracteristici este capacitatea de a imprima toate documentele noastre de diferite forme, dimensiuni, tipuri de foi etc. Când vine vorba de tipărire, dacă dorim să împiedicăm ca paginile noastre să nu fie deplasate, putem folosi imprima setări în ordine inversă .
Când imprimăm documentele în ordine inversă, imprimanta noastră va porni tipărirea de la ultima foaie la prima . În acest fel obținem că prima pagină pe care o avem deasupra când se termină tipărirea este prima pagină a documentului nostru, restul paginilor reușind în mod ordonat. Acest lucru evită ca, în cazul în care să desfășurăm procesul în mod tradițional, de la nevoia de a comanda toate paginile, ceea ce vom aprecia dacă trebuie să tipărim un număr destul de mare de foi.
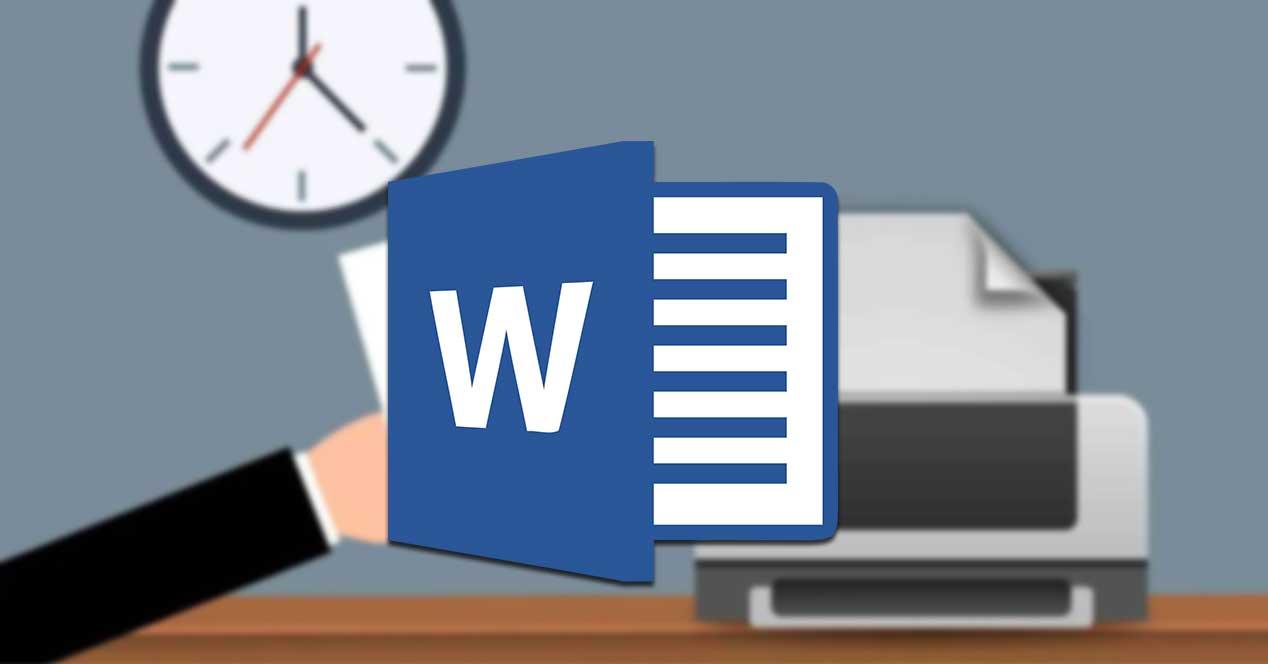
Dacă dorim să imprimăm în ordine inversă din Word, o putem face cu ușurință în două moduri diferite . Unul dintre ei este din Secțiunea „Opțiuni” , de unde putem imprima în mod implicit în ordine inversă, iar cealaltă este din Secțiunea „Tipărire” , unde putem configura documentul pentru a fi tipărit în ordine inversă o singură dată. În plus, este posibil și configurați imprimanta pentru a imprima foile în ordine inversă în mod implicit, astfel încât să funcționeze cu orice altă aplicație.
Configurați din secțiunea Opțiuni
Dacă dorim ca Word să imprime documentele noastre în sens invers în mod implicit , îl putem lăsa anterior configurat implicit . Pentru aceasta vom deschide documentul text pe care îl vom tipări. După ce îl avem deschis, faceți clic pe "Fişier" filă care se află în colțul din stânga sus.
Odată apăsat, un alt ecran cu un meniu va apărea în coloana din stânga. Aici trebuie să ne uităm la partea de jos a tuturor și să facem clic pe "Opțiuni" . Apoi, o fereastră pop-up numită „Opțiunile cuvântului” se vor deschide . Dacă ne uităm la coloana din partea stângă vom vedea mai multe opțiuni, dintre care trebuie să selectăm „Avansat“ .
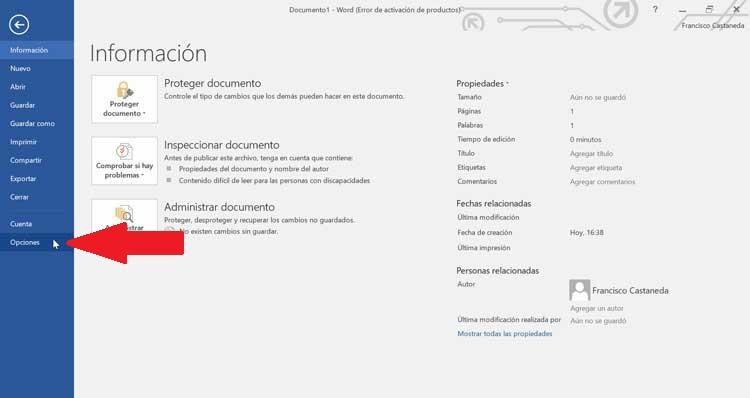
Acum, în partea dreaptă, trebuie să coborâm bara până când găsim Secțiunea „Tipărire” . Odată localizat, trebuie să găsim și să selectăm opțiunea „Tipăriți paginile în ordine inversă” , care este a treia dintre opțiunile pe care le găsim. Pentru a activa această funcție va trebui doar să activăm caseta care apare în partea stângă și apoi să facem clic pe "O.K" pentru a salva toate modificările.
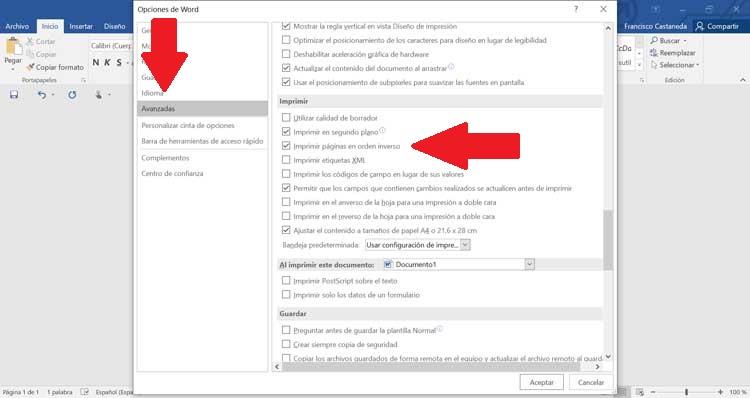
După ce a urmat acești pași simpli și activarea casetei Imprimare pagini în ordine inversă, Word va imprima de acum încolo paginile în ordine inversă, adică începând de la ultima pagină până la prima.
Configurați din secțiunea Print
O altă opțiune pe care trebuie să o tipărim în ordine inversă este din secțiunea „Tipărire” din funcțiile Word. Trebuie să facem asta dacă vrem imprimați într-un mod invers numai într-un mod specific pentru documentul pe care îl avem deschis, deoarece modificările nu sunt salvate în mod implicit, ci vor fi aplicate numai documentului pe care îl folosim în acel moment.
Pentru a face acest lucru, va trebui să avem Word deschis cu documentul pe care dorim să-l tipărim. Odată deschis, vom face clic pe fila File pe care o găsim în stânga sus. Va apărea o nouă fereastră cu o listă de funcții în coloana din stânga, dintre care va trebui să selectăm "Imprimare" .
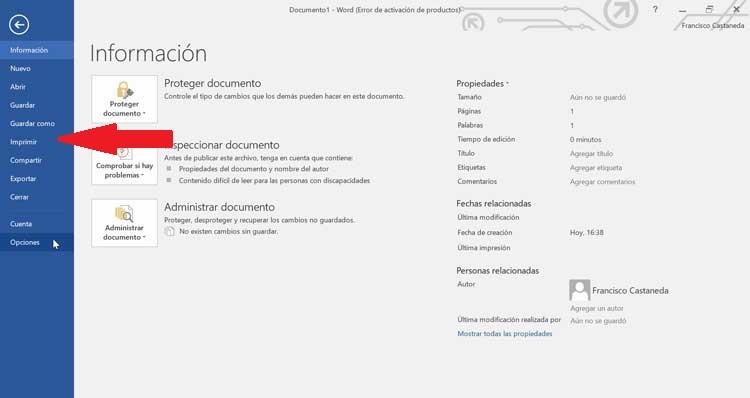
Odată ce facem clic pe opțiunea Print, va apărea o nouă fereastră, unde trebuie să selectăm Secțiunea „Configurare” . Aici trebuie să căutăm opțiunea „Pagini“ și scrieți în ele numărul de pagini ale documentului în sens invers. De exemplu, dacă documentul pe care urmează să îl tipărim are 10 pagini, trebuie să scriem 10-1. În cele din urmă, rămâne doar să faceți clic pe butonul „Tipărire”, astfel încât toate paginile să fie tipărite în ordine inversă de această dată.
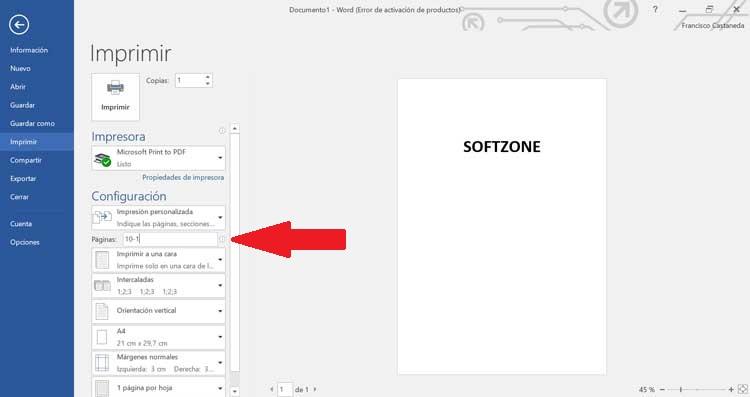
Setați ordinea inversă de la imprimantă
Dincolo de Word, este posibil să efectuați aceste ajustări, astfel încât documentul nostru să fie tipărit în ordine inversă, din configuraţie Opțiuni a imprimantei noastre . În acest fel, putem tipări invers în orice aplicație pe care o avem.
Pentru a face acest lucru, apăsați tasta rapidă „Win + I” și în acest fel vom deschide ferestre din 10 setări ” . Apoi, faceți clic pe butonul „Dispozitive“ tab. Va apărea o nouă fereastră unde trebuie să selectăm opțiunea Imprimante și scanere din coloana din dreapta.
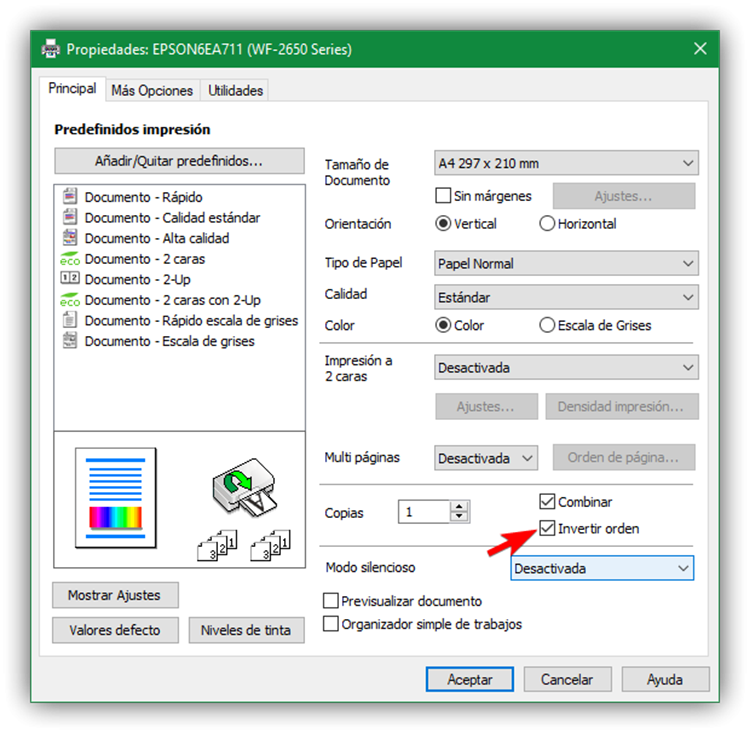
În continuare, trebuie să deschidem Proprietăţi a imprimantei noastre, care va fi diferită în funcție de fiecare model și marcă. Odată ajunși în interior, trebuie să căutăm și să selectăm opțiunea corespunzătoare care ne permite imprimați în sens invers , de la ultima până la prima pagină, a documentului nostru, indiferent de aplicația pe care o folosim. Odată selectat, faceți clic pe „OK” și configurația va fi salvată implicit.