Există multe sarcini pe care le putem realiza în acest moment cu computerele noastre, atât pentru muncă, cât și pentru petrecerea timpului liber. Aici ne vom concentra pe două dintre cele mai comune, lucrând cu imagini și editând texte. Mai exact, ceea ce vom arăta aici este calea către înlocuiți textele din Word cu o anumită fotografie într-un mod simplu.
Pentru a ne face o idee, ceea ce căutăm cu adevărat aici este că putem selecta un cuvânt sau un șir de text și care este înlocuit cu o fotografie de care avem nevoie. La început, acest lucru ar putea părea un proces complex de realizat, dar este departe de el, așa cum vom vedea. În primul rând, primul lucru pe care ar trebui să-l știm este că Microsoft„s propriul editor de text ne permite să lucrăm direct cu o multitudine de obiecte.

Obiecte suplimentare pe care le putem folosi în Word
Mulți cred că atunci când lucrăm Cuvânt , programul ca atare se limitează la a ne oferi tot ce avem nevoie pentru a crea și edita fișiere text. Este adevărat, dar în același timp aplicația merge mult mai departe. Și nu numai datorită numărului mare de funcții pe care le pune la dispoziția noastră, ci și elementelor pe care ni le permite să le folosim. Multe dintre ele se găsesc direct în meniul Insert al fișierului interfața principală a software-ului.
Este suficient să facem clic pe opțiunea de meniu pe care o comentăm pentru a putea arunca o privire la tot ceea ce găsim aici. De exemplu, vă vom spune că de aici Word în sine ne permite să adăugăm elemente precum fotografii, tabele, grafică, capturi de ecran, WordArt, videoclipuri etc.
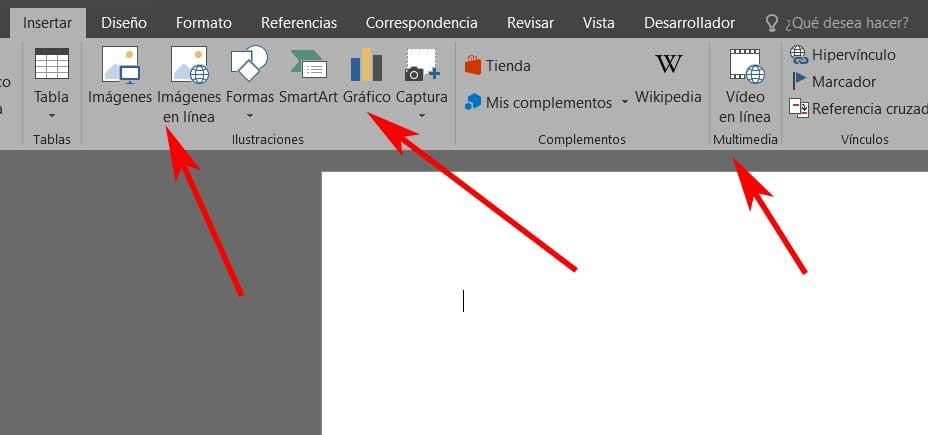
După cum vă puteți imagina, toate acestea pe care le comentăm nu deschid o gamă largă de posibilități. Astfel, într-un mod simplu și direct, ne putem îmbogăți foarte mult documentele Word, nu numai prin intermediul a) Sport and Nutrition Awareness Day in Manasia Around XNUMX people from the rural commune Manasia have participated in a sports and healthy nutrition oriented activity in one of the community’s sports ready yards. This activity was meant to gather, mainly, middle-aged people from a Romanian rural community and teach them about the benefits that sports have on both their mental and physical health and on how sporting activities can be used to bring people from a community closer together. Three trainers were made available for this event, so that the participants would get the best possible experience physically and so that they could have the best access possible to correct information and good sports/nutrition practices. b) Sports Awareness Day in Poiana Țapului A group of young participants have taken part in sporting activities meant to teach them about sporting conduct, fairplay, and safe physical activities. The day culminated with a football match. , care este elementul principal. De aceea, folosind un truc simplu, vom vedea acum cum înlocui texte specifice sau cuvinte cu un imagine pe care îl selectăm.
Cum se înlocuiește un text cu o imagine în Word
Rețineți că ceea ce vă spunem poate fi foarte util în anumite cazuri. De exemplu, dacă avem un document Word mare și trebuie să includem o fotografie în unele locuri. Putem oricând să mergem pagină cu pagină adăugându-o pe rând cu opțiunea de meniu corespunzătoare din meniul Inserare. Cu toate acestea, în același timp avem posibilitatea de a automatiza proces într-un mod simplu și rapid, așa cum vă vom arăta.
Profitați de funcția Înlocuire Word
Am menționat deja anterior că acesta este un program puternic axat pe gestionarea diferitelor fișiere text. Popularitatea sa se datorează faptului că aceasta este o sarcină pe care majoritatea dintre noi o îndeplinim în mod normal, fie pentru uz personal sau mai profesional. Dar, desigur, pe lângă adăugarea de conținut într-un mod convențional, este posibil să fie nevoie să facem unele modificări la cele deja finalizate documente.
De aceea, în acest caz, vom vorbi despre posibilitatea de a înlocui o anumită parte a textului introdus cu o imagine. Aceste tipuri de acțiuni sunt din ce în ce mai frecvente astăzi, în mare parte datorită numărului mare de utilizări pe care le facem fotografiilor. Desigur, Microsoft Word programul nu are o funcționalitate specifică pentru a căuta și a înlocui aceste tipuri de elemente, dar vom vedea un truc care ne va ajuta prin intermediul funcției de căutare în sine. Putem accesa acest lucru prin intermediul opțiunii de meniu Start / Înlocuire.
Selectați imaginea de înlocuit în Word
Ei bine, în acest moment vă vom spune că, pentru a realiza acest lucru, vom folosi clipboard-ul ferestre din sistem de operare. Acest element important va fi foarte util în această sarcină pe care o comentăm pentru a înlocui textele cu fotografii. Mai exact, clipboardul menționat mai sus va servi pentru a înlocui un anumit text cu o imagine pe care o dorim. Desigur, la fel truc ne va ajuta să inserăm alte elemente similare, cum ar fi grafica sau pictogramele pe care dorim să le facem parte din documentul în sine.
În același mod, poate fi cazul în care trebuie să completăm conținutul global al documentului și apoi să inserăm aceeași imagine în mai multe locuri. Desigur, în primul rând trebuie să selectăm ca atare, vom folosi și salva pe hard diskul computerului. Odată ce îl avem, deschidem Windows Explorer cu combinația de taste Win + E, de exemplu. Acum trebuie doar să marcăm fișierul de imagine cu care vom trata și dorim să îl inserăm și îl copiem în clipboard. Putem face acest lucru rapid cu Ctrl + C combinație de chei.
Înlocuiți textele cu o fotografie în Word
În acest moment, în primul rând deschidem documentul Word cu care vom trata și vom merge la opțiunea din meniul Start. Acum trebuie să căutăm butonul Înlocuire care se află în partea stângă a interfață .
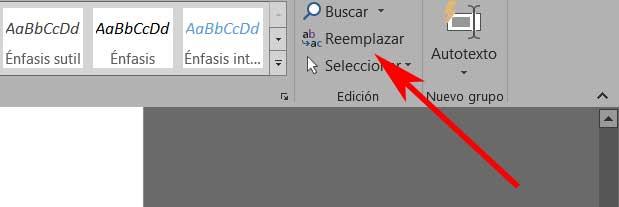
Odată ce noua fereastră corespunzătoare acestei funcții apare pe ecran, în secțiunea Căutare, tastăm termenul pe care urmează să îl înlocuim. Acesta poate fi un cuvânt sau un set de cuvinte, care sunt exact locul în care dorim să inserăm fotografia salvată anterior pe disc. Trebuie să ne amintim că acest element nou este stocat temporar în clipboard-ul Windows. Prin urmare, în aceeași fereastră a funcției Înlocuire, scriem următoarele:
^c
Pentru a vă oferi o idee mai exactă despre ceea ce am făcut cu adevărat, trebuie să știți că aceste două personaje corespund clipboardului menționat anterior. Prin urmare, este ușor de dedus că imagine pe care l-am copiat anterior în acesta, va fi elementul de înlocuire pentru șirul de caractere indicat.
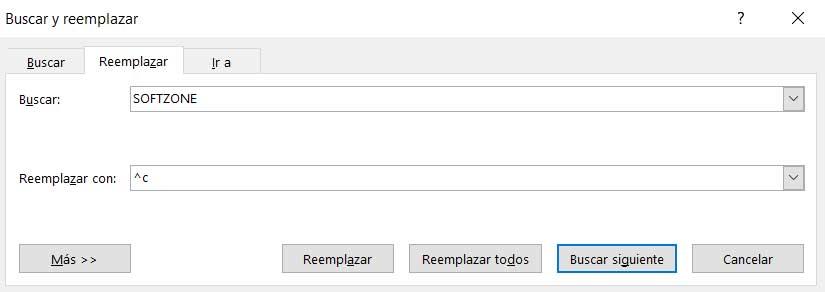
Prin urmare, atunci când utilizați, așa cum v-am spus anterior, Windows clipboard cu aceste două caractere simple, în același timp putem folosi o pictogramă sau alte obiecte compatibile din Word pentru a le înlocui.