Când instalați și utilizați ferestre din 10 pentru prima dată, este necesar să creați un profil de utilizator pentru a vă putea conecta. Este posibil să ștergeți din greșeală acest profil sau fișierele care se află în el, mai ales dacă nu îl folosim des sau dacă contul este să fie deteriorat și nu îl putem accesa. În cazul în care am șters contul din greșeală, toate datele și setările care îl compun vor fi șterse, deci poate fi frustrant să pierdem toate aceste informații. Din acest motiv, astăzi vă vom arăta cum să recuperați acel profil de utilizator.
Ștergerea unui profil de utilizator din greșeală poate fi mai frecventă decât am putea crede, mai ales dacă suntem administrator de sistem și dorim să eliberăm spațiu prin eliminarea diferitelor conturi de utilizator pe care le avem pe computer. Aceste conturi au setări personale precum fundalul desktopului, istoricul browserului sau preferințele barei de activități.

Probleme la utilizarea unui profil temporar
Când vom încerca să ne conectăm cu un cont de profil de utilizator care este deteriorat sau șters, ne va conduce la utilizare un cont temporar care ne poate da unele erori. Și nu este recomandată conectarea cu un profil de utilizator temporar, deoarece fiecare modificare pe care o facem va fi stabilită de fiecare dată când închidem sesiunea, așa că va fi întotdeauna recomandabil să ne recuperăm profilul Windows obișnuit.
Când folosiți un profil temporar, putem întâlni următoarele erori:
- Sunteți conectat cu un profil temporar - nu vă puteți accesa fișierele, iar fișierele create în acest profil vor fi șterse când vă deconectați. Pentru a rezolva această problemă, deconectați-vă și încercați să vă conectați mai târziu. Verificați jurnalul de evenimente pentru detalii sau contactați administratorul de sistem.
- Imposibil de conectat la contul dvs. - Această problemă poate fi rezolvată deconectându-vă din contul dvs. și conectându-vă din nou. Dacă nu ne deconectăm acum, toate fișierele care creează modificările se vor pierde.
Deoarece utilizarea unui cont de utilizator temporar poate provoca erori și modificările pe care le facem nu sunt salvate, să vedem în ce moduri putem recupera profilul nostru de utilizator șters în Windows 10.
Recuperați un profil pierdut
Apoi, vom vedea cum putem recupera un profil pierdut în Windows 10. Pentru aceasta putem face unele ajustări în Editorul de registru sau putem efectua o restaurare a sistemului.
Din registrul Windows
Dacă dorim să ne recuperăm profilul de utilizator pierdut, îl putem obține folosind Editorul de registry. Efectuarea de modificări în registru poate fi periculoasă dacă greșim, deoarece poate provoca probleme de stabilitate a sistemului, deci ar trebui să fie utilizată pe propriul risc al fiecărui utilizator.
Dar, înainte de a accesa editorul, trebuie să știm care este identificatorul nostru de securitate (SID), un șir unic pe care Windows îl folosește pentru a controla permisiunile și a grupa interacțiunile sale.
Pentru aceasta vom scrie cmd în caseta de căutare a meniului Start, care ne va ajuta să lansăm Prompt de comandă, cu care trebuie să executăm drepturi de administrator . Mai târziu vom scrie următoarea comandă și vom apăsa Enter
whoami /user
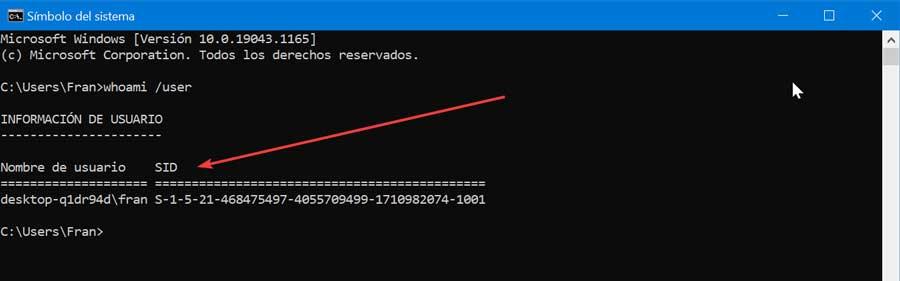
Această comandă va fi însărcinată cu efectuarea unei interogări către sistem pentru a indica care este SID-ul contului curent, pe care trebuie să-l indicăm. Pentru aceasta putem face clic cu butonul din stânga și trage peste SID, apoi apăsați CTRL + C pentru al copia.
Odată ce avem SID, vom accesa Editorul de registru. Pentru aceasta, apăsăm comanda rapidă „Windows + R”, care va deschide comanda Run. Aici vom scrie regedit și apăsați Enter sau butonul „OK”. Odată ajuns în registru vom naviga la următoarea rută:
HKEY_LOCAL_MACHINE / SOFTWARE / Microsoft / Windows NT / CurrentVersion / ProfileList
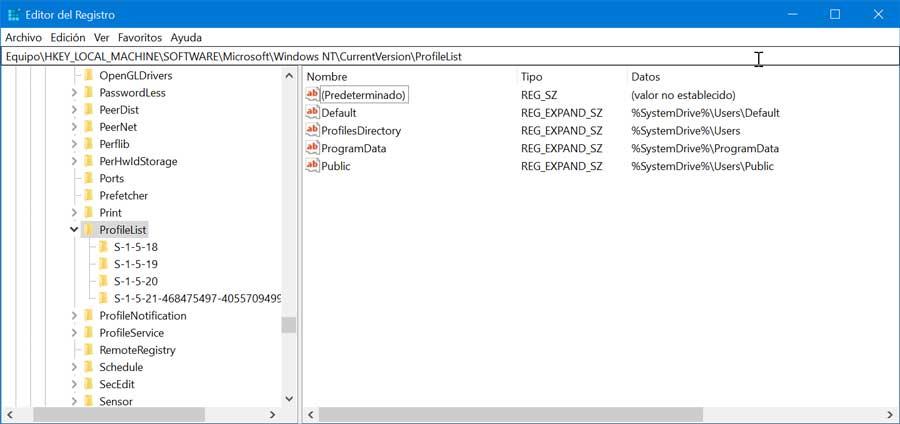
Aici vom vedea diferite foldere cu SID-ul utilizatorului. În funcție de conținutul său, trebuie să efectuăm o acțiune finalizată. Dacă SID apare de două ori, trebuie ștergeți folderul fără extensia .BAK . Pentru a face acest lucru, faceți clic dreapta pe folderul din panoul din stânga și selectați opțiunea „Ștergeți”. În cazul în care apare un mesaj de confirmare, faceți clic pe „Da”. În cazul în care are doar un folder cu o extensie .BAK, vom face clic dreapta pe folderul care se potrivește cu SID al extensiei .BAK. Acum vom selecta „Redenumiți” și vom elimina extensia .BAK și vom apăsa Enter pentru a salva modificările.
În cele din urmă, putem constata că avem doar un dosar fără extensie , care este cu siguranță cea mai probabilă opțiune. Dacă acesta este cazul, vom face clic pe el. În panoul din dreapta, facem clic dreapta pe „ ProfileImagePath ”Și selectați opțiunea Proprietăți din meniul contextual. Acum, vom introduce calea corectă pentru profilul nostru de utilizator în „Date de valoare”.
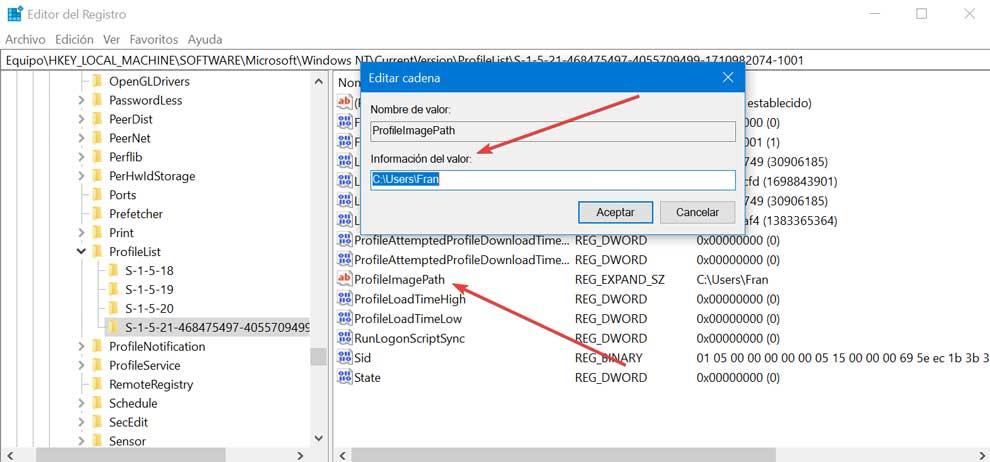
În cazul în care nu cunoaștem calea corectă a profilului nostru, apăsăm Windows + R, scriem c: / utilizatori și apăsăm Enter. Aceasta va deschide Windows Explorer cu o listă a profilurilor de utilizator disponibile, deci trebuie doar să introducem calea profilului corect.
În cele din urmă, în panoul din dreapta, trebuie să facem dublu clic pe ” Stat „. Se va deschide o fereastră în care trebuie să schimbăm date de valoare la „0” și faceți clic pe „OK” pentru a salva modificările.
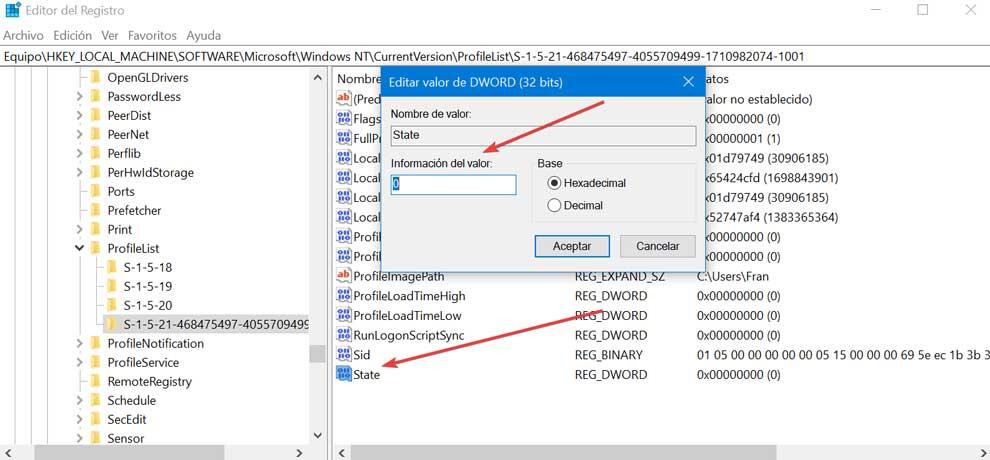
Acum trebuie doar să închidem Editorul de registry și să repornim computerul. Ar trebui să ne conectăm deja cu contul nostru de utilizator în mod normal.
Restabiliți sistemul pentru a recupera profilul
În cazul în care nu dorim să ne lăudăm cu Editorul de registry, putem încerca să ne recuperăm profilul de utilizator șters, făcând un restaurarea sistemului la un punct anterior , unde profilul menționat era încă activ. Pentru a face acest lucru, vom scrie „System Restore” în caseta de căutare din meniul Start și vom selecta opțiunea „Recovery”. Aceasta va face să apară o nouă fereastră, în care vom selecta opțiunea „Deschideți restaurarea sistemului”. Această opțiune Anulează modificările recente ale sistemului, dar fără a modifica documente, imagini sau muzică.

Expertul ar trebui să ne ofere opțiunea de a prelua cea mai recentă dată de recuperare disponibilă, așa că, dacă contul a fost șters înainte de aceasta, trebuie să alegem un punct de restaurare diferit. Odată ce sistemul a fost restaurat, computerul va reporni și ar trebui să putem folosi contul de profil de utilizator pe care l-am eliminat.

Recuperați profilul de utilizator din copie de rezervă
În cazul în care avem o copie de rezervă, o putem folosi și pentru a recupera fișierele șterse. Pentru a face acest lucru, trebuie să scriem „istoricul fișierelor” în caseta de căutare de pe bara de activități. Dintre opțiunile disponibile, vom selecta „Restabiliți fișierele cu Istoricul fișierelor”.
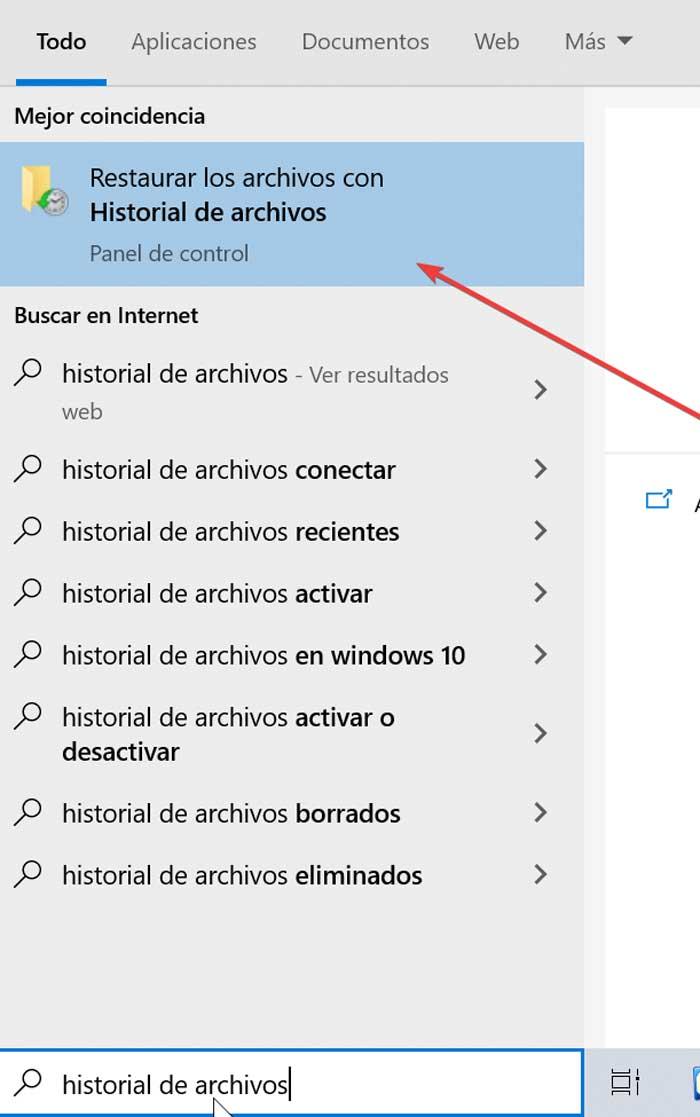
În fereastra pop-up trebuie să alegem folderul care este în mod normal profilul de utilizator (C: / Users / folder) și să căutăm versiunea pe care am dori să o restaurăm. În cele din urmă, facem clic pe butonul Restore pentru a restabili versiunea dorită.