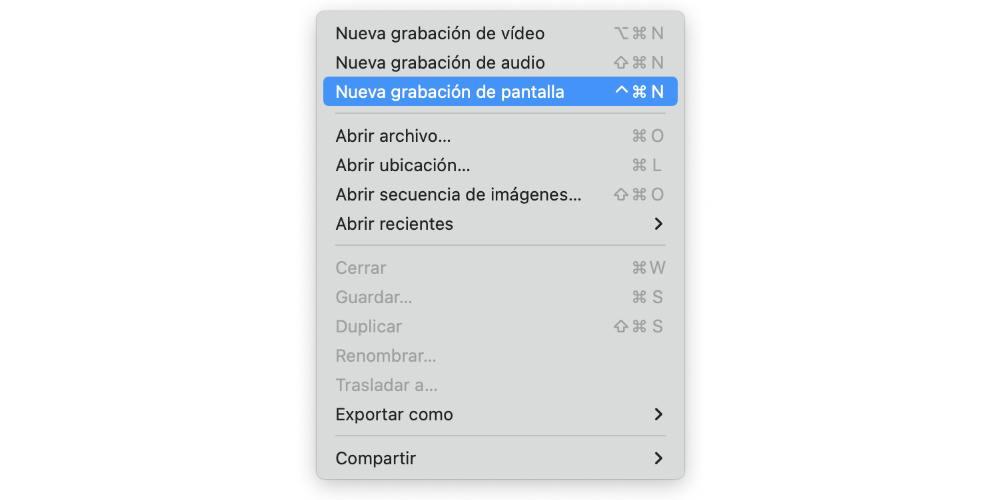Una dintre cele mai complicate funcții de realizat în macOS este să înregistrați sunetul local al computerului în sine, adică să înregistrați sunetul care iese din Mac. Din fericire pentru toți utilizatorii, există mai multe modalități de a o putea realiza fără prea mult efort. complicații, iar în această postare vă vom spune despre ele în detaliu.
Limitări pentru a o face nativ

Compania Cupertino are o mare varietate de aplicații care vă permit să înregistrați audio de pe Mac, fie că este un iMac, un MacBook sau oricare dintre computerele companiei. Aplicații precum QuickTime Player, Voice Memos sau GarageBand în sine sunt instrumente ideale și fantastice pentru a înregistra sunet pe Mac.
Cu toate acestea, niciuna dintre ele, care sunt furnizate de Apple, vă permit să o faceți nativ, adică cu aceste aplicații nu veți putea înregistra sunetul local a dispozitivului dvs., deoarece va trebui să recurgeți la alte alternative oferite de alți dezvoltatori. Această mișcare a Apple este foarte izbitoare, mai ales dacă ne uităm la alte dispozitive, cum ar fi iPhone sau iPad , unde compania din Cupertino vă permite să înregistrați ecranul dispozitivului în timp ce înregistrați sunetul pe care îl emite. .
Cerințe necesare
Odată ce v-am spus deja despre limitare, sau mai degrabă, imposibilitatea de a înregistra sunetul local al Mac-ului dvs. fără a fi nevoie să recurgeți la o alternativă terță parte, vrem să vă spunem de ce aveți nevoie cu adevărat pentru a putea înregistra audio. al computerului tău Apple, deoarece există diferite opțiuni, unele mai ușoare decât altele.
Pe de o parte, dacă doriți să utilizați una dintre aceste aplicații native pe care le-ați instalat deja pe Mac, cum ar fi QuickTime Player, va trebui să instalați un captare audio dispozitiv pe Mac. Ceea ce vă permite acest tip de program este să capturați sunetul de pe desktop, care este doar sunetul local despre care vorbim, și să lucrați cu el.
Dacă, pe de altă parte, preferați a solutie ceva mai simpla pentru a utiliza, puteți recurge oricând la unul dintre aplicații terțe care vă permit să capturați sunetul desktop al computerului dvs. În acest caz, nu va trebui decât să instalați aceste aplicații și, ulterior, să le acordați acces la permisiunile pe care vi le vor cere pentru a vă putea înregistra ecranul și, bineînțeles, și sunetul local.
Pași pentru înregistrarea audio cu QuickTime Player
După cum am menționat, chiar dacă în mod nativ nu aveți posibilitatea de a utiliza QuickTime Player pentru a înregistra sunetul local al computerului dvs. Apple, puteți utiliza ajutorul unui dispozitiv de captură audio pentru a face acest lucru. O captură audio este un program care vă va permite să capturați sunetul de pe desktop de computer și folosiți-l pentru orice doriți. Este un tip de aplicație foarte comun în lumea streaming-ului pentru a permite telespectatorilor să asculte același lucru pe care îl ascultă persoana care face live-ul prin computer. Odată ce aveți un grabber audio pe computer, tot ce trebuie să faceți este să aveți QuickTime Player, în înregistrarea ecranului, obțineți sunetul direct de la grabber audio. Iată pașii pe care trebuie să-i urmezi.
- Deschideți QuickTime Player .
- Faceți clic pe ” Fișier ".
- Click pe " Înregistrare ecran nou ".

- Selectați " Opţiuni ".
- În Opțiuni, mergeți acolo unde scrie ” Microfon ".
- Selectați dispozitivul de captare audio .
- Faceți clic pe înregistrare.
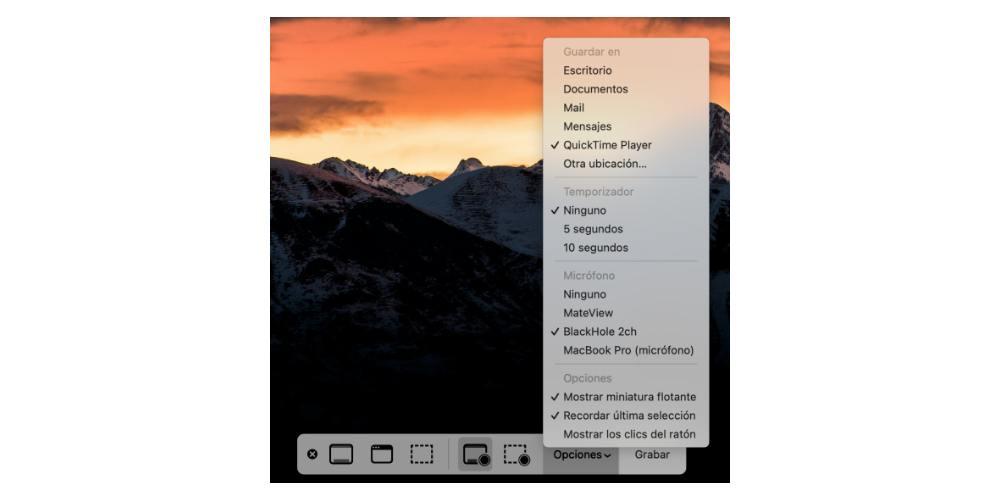
În acest mod foarte simplu, puteți obține o aplicație nativă precum QuickTime Player pentru a putea înregistra ecranul computerului, captând totodată tot sunetul care este redat prin ea. Aceasta este o funcționalitate foarte interesantă, mai ales pentru anumiți profesioniști care trebuie să poată conta pe sunetul local al Mac-ului pentru a îndeplini anumite sarcini.
aplicatii
Modul de utilizare a unui dispozitiv de captură audio este foarte bun și, mai presus de toate, îți oferă multă libertate atunci când vine vorba de a lucra cu sunetul local al Mac-ului tău, deoarece îl poți folosi nu numai prin QuickTime Player, ci și cu alte multe aplicații. Totuși, dacă ceea ce îți dorești este ceva simplu și rapid, cel mai bine este să folosești o aplicație care înregistrează direct ecranul Mac-ului tău, în timp ce captează sunetul desktopului.
Cleanshot X
CleanShot X este o aplicație plătită care necesită totul este legat de capturi de ecran, ferestre și înregistrare la nivelul următor , deoarece are un număr mare de funcții care vă vor fi grozave pentru a putea efectua, în cel mai bun mod posibil, toate capturile de ecran și înregistrările de ecran pe care le doriți.
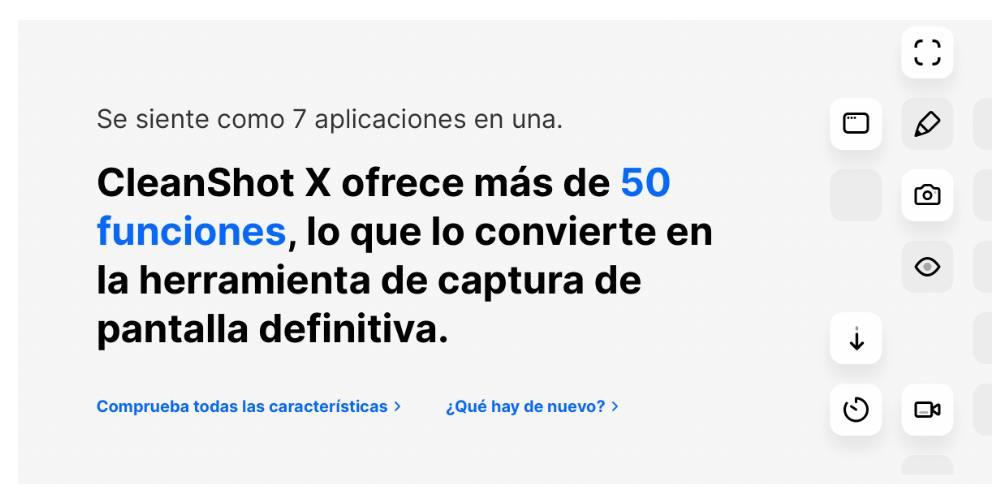
În spatele ei, are mai mult 50 diferite funcții, pe lângă faptul că poți configura diferite comenzi rapide de la tastatură pentru a îndeplini cât mai repede sarcinile pe care le dorești, îți permite și să editezi tot ce captezi prin intermediul aplicației. Cu toate acestea, una dintre cele mai importante funcții este tocmai cea care vă permite să înregistrați ecranul computerului dvs. și, de asemenea, înregistrarea audio locală . Iata care sunt pasii pe care trebuie sa ii urmezi pentru a o putea face fara probleme.
- Operatii Deschise CleanShot X.
- Selectați " Ecran de înregistrare ".
- Selectați cel dorit configurare.
- Pentru a activa înregistrarea audio pe desktop, faceți clic pe pictograma Finder de lângă un simbol de volum care apare chiar în dreapta pictogramei microfonului.
- Când aveți totul gata, faceți clic pe ” Înregistrați videoclipuri ".
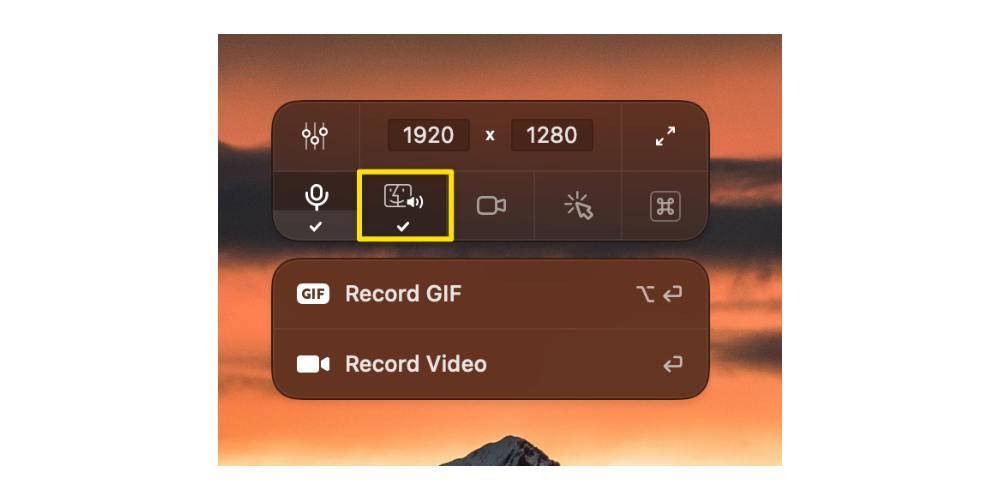
De asemenea, când veți termina înregistrarea, veți avea toate opțiunile pe care doriți să le puteți face reglați și personalizați sunetul dvs înregistrarea ecranului, de asemenea, în funcție de setările pe care le-ați făcut anterior, deoarece după cum ați văzut, această aplicație vă permite să înregistrați în același timp sunetul de pe desktop, precum și sunetul de la orice microfon pe care l-ați conectat la computer, sau chiar sunetul preluat de microfonul propriu al computerului Apple.
DemoCreator
O altă dintre aplicațiile care vă va permite să înregistrați sunetul local al Mac-ului dvs. este DemoCreator, dezvoltat de populara companie Wondershare , un expert în dezvoltarea de software pentru macOS, deoarece are multe alte aplicații pe care le poți folosi foarte mult de pe orice computer al companiei Cupertino.
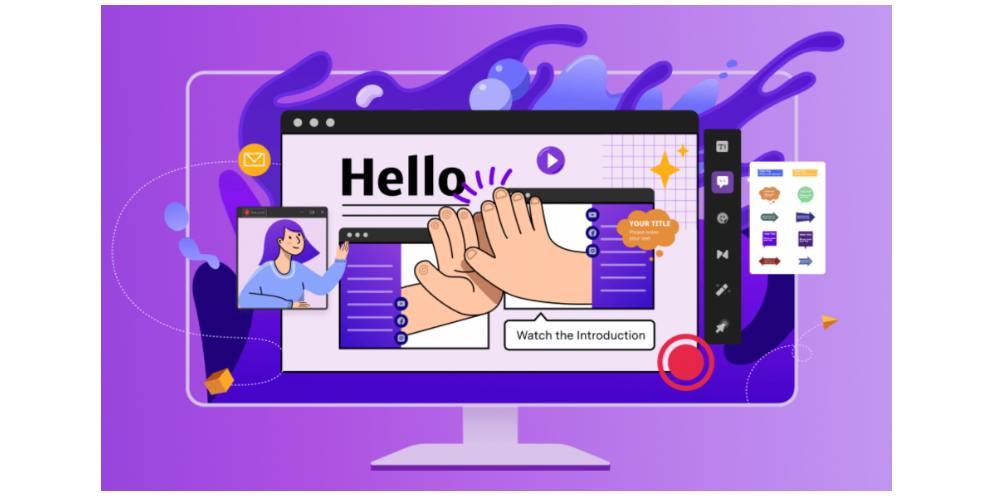
Este o aplicație care, la fel ca CleanShot X, face lucrurile foarte ușor pentru toți utilizatorii care doresc să fie cu adevărat creativi atunci când vine vorba de înregistrarea ecranului Mac. Are o un număr imens de funcții de care sigur te vei bucura. Acestea vor fi utile pentru a putea oferi o notă complet personală și profesională diferitelor dvs. capturi de ecran sau înregistrări de ecran. Totuși, vorbim despre DemoCreator pentru că dintre toate funcțiile pe care le oferă utilizatorilor se remarcă cea care vă permite să captați sunetul local al computerului dvs. în timp ce realizați o înregistrare a ecranului. Pașii pentru aceasta sunt următorii:
- Operatii Deschise DemoCreator pe Mac.
- Faceți clic pe ” Înregistrare nouă ".
- Selectați opțiunea care spune „ Înregistrați sunetul sistemului ".
- Apăsaţi buton roșu .
- La capăt înregistrarea, apăsați din nou butonul care apare în bara de sus a ecranului sau executați comanda Shift + Cmd + 2 .