Pentru a crea diapozitive de prezentare profesionale avem nevoie de un program adecvat. Cel mai popular este Microsoftlui PowerPoint, dar are dezavantajul de a fi plătit. Dintre alternativele gratuite, Slide-uri Google este una dintre cele mai bune opțiuni pe care le putem găsi. Cu el, nu numai că ne putem crea lucrarea, ci și o putem imprima mai târziu.
Slides este un instrument similar cu PowerPoint și are majoritatea caracteristicilor platformei Microsoft, împreună cu avantajul suplimentar de a face parte din suita de birou interconectată a Google. Putem face și configura prezentările noastre folosind doar browser-ul nostru web și întotdeauna gratuit.

De ce să imprimați o prezentare
Există multe motive pentru care trebuie să avem o prezentare de diapozitive tipărită pe hârtie. De la revizuirea lor în afara computerului nostru până la crearea de broșuri pentru public. sau pentru că vrem să-l împărtășim cu cineva care nu are acces la Internet
Crearea și realizarea unei prezentări a proiectului nostru nu reprezintă întotdeauna o imagine perfectă a ceea ce dorim să transmitem, așa că este probabil să fim nevoiți să livrăm broșuri tuturor participanților sau cel puțin unor persoane care au nevoie de o copie tipărită cu informațiile. ei au nevoie de. noi am asigurat.
Pentru aceasta, platforma ne oferă diferite opțiuni de printare. Puteți imprima cu notele vorbitorului și puteți plasa până la nouă diapozitive pe pagină pentru a economisi hârtie.
Imprimați prezentări cu diapozitive
Primul lucru pe care trebuie să-l facem este să accesăm pagina Google Slides făcând clic pe acest link către site-ul său principal și deschideți o nouă prezentare. Apoi facem clic pe „Fișier” și trecem în partea de jos a meniului drop-down unde și facem clic pe „Setări de tipărire și previzualizare” .
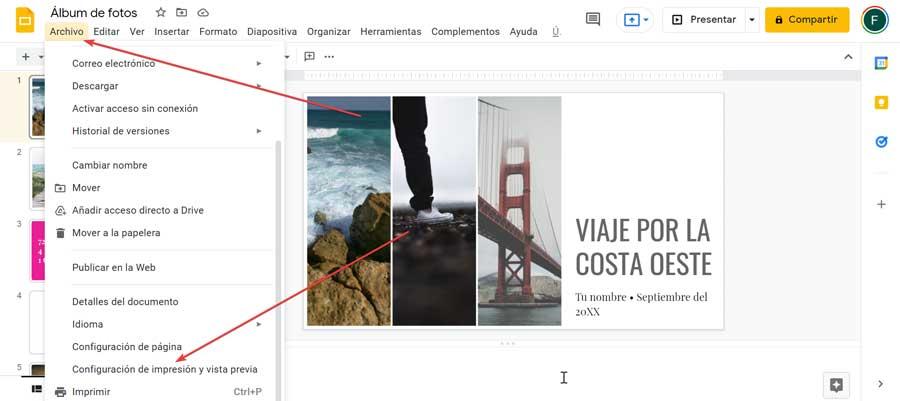
Din această secțiune putem regla orientarea fie pe orizontală, fie pe verticală. De asemenea, îl putem ajusta și mai mult, din secțiunea „1 diapozitiv fără note”, care tipărește un diapozitiv pe pagină cu notele tale, care este cea mai comună orientare pentru a avea diapozitive Google tipărite. Putem alege și alte opțiuni care includ posibilitatea de a ascunde fundalul pentru a economisi cerneală și include pagini omise pe care le lăsăm goale.
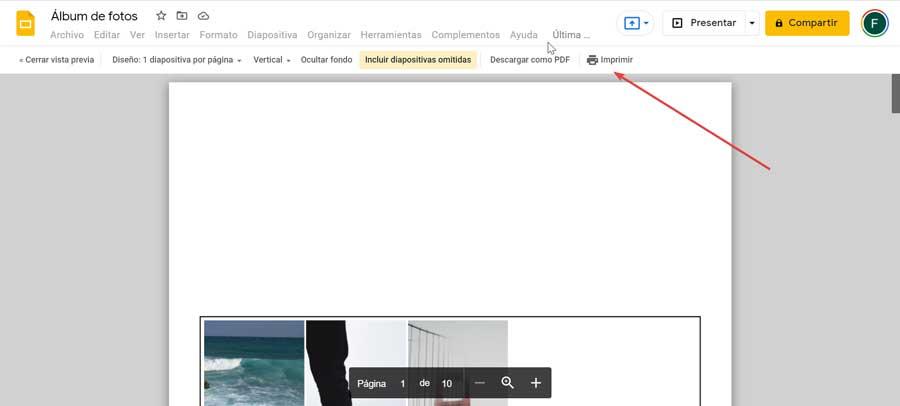
În plus, avem posibilitatea de a-l salva ca fișier PDF, pentru care trebuie să facem clic pe „Download as PDF”. În caz contrar, facem clic pe „Imprimare” și aceasta va deschide o nouă fereastră cu o previzualizare.
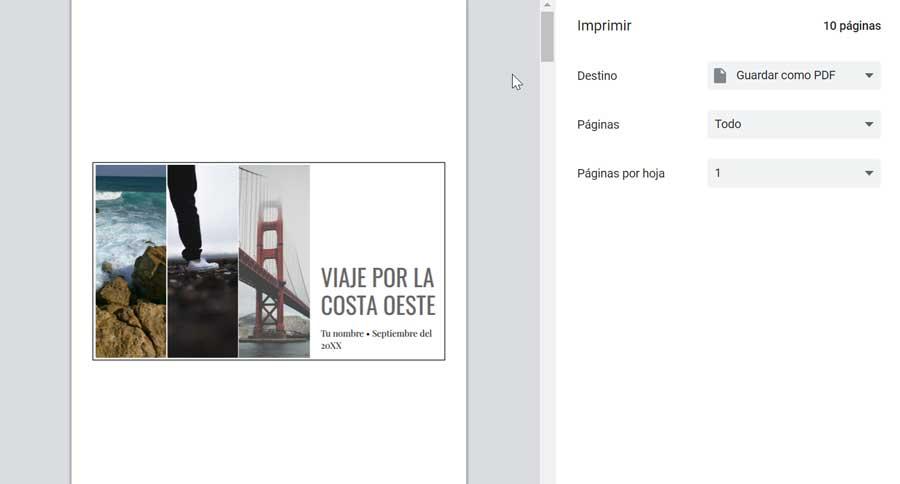
Ulterior alegem imprimanta, paginile de care avem nevoie, fie unele, fie toate, de câte copii avem nevoie și setările de culoare. De asemenea, putem face imprimare dublă și, dacă este necesar, să modificăm dimensiunea hârtiei. Odată ce au fost parcurși toți pașii necesari, trebuie doar să facem clic pe butonul albastru „Tipărește” situat în partea de jos.
Faceți printuri cu notele vorbitorului
Adăugarea de note pentru vorbitor este o modalitate bună rezumați fiecare dintre diapozitive pentru a evita prea mult text, făcând prezentatorul să-și amintească punctele cheie și menținând participanții interesați.
Dacă vrem să le imprimăm cu aceste note, avem și această opțiune disponibilă în Google Slides. Există modalități de a vă asigura că notele difuzorului apar și în broșura tipărită, deoarece sunt ușor de adăugat și eliminat.
Pentru a face acest lucru, trebuie să deschidem o prezentare și în partea de jos a oricărui diapozitiv vom găsi o casetă care indică „Faceți clic pentru a adăuga notele vorbitorului” . Aici trebuie să ne scriem notele și apoi să facem clic pe o altă parte a prezentării pentru a le salva.
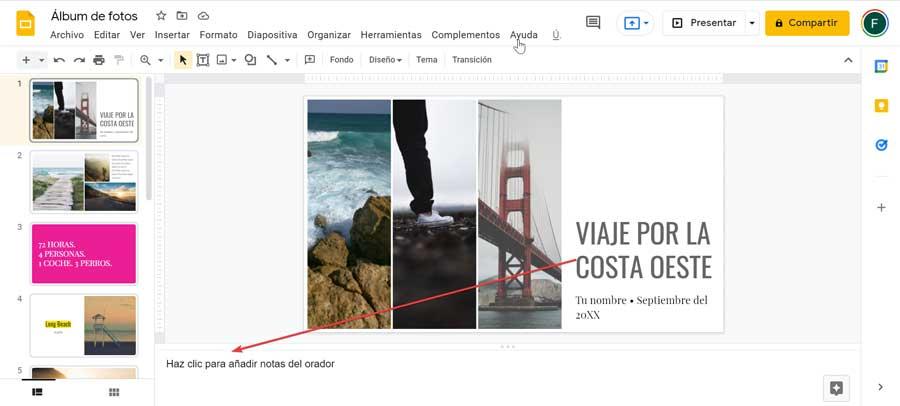
Odată terminat, faceți clic pe fila „Fișier” și în partea de jos selectăm „Setări de tipărire și previzualizare”. Odată ce fereastra de previzualizare este deschisă, trebuie să facem clic pe butonul care spune „1 diapozitiv fără note”. Aceasta va afișa o listă de opțiuni pe care trebuie să le selectăm „1 diapozitiv cu note” ca stilul de imprimare. Cu această selecție ne va afișa previzualizarea diapozitivului pe care dorim să-l imprimăm cu notele vorbitorului pe care le-am adăugat anterior.
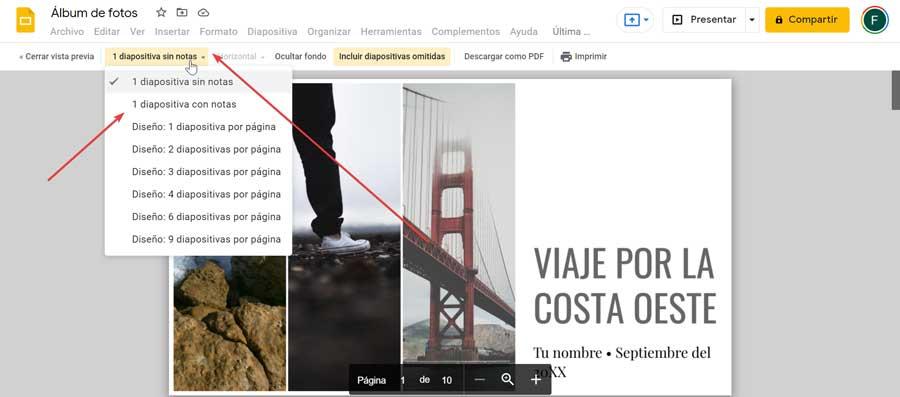
Acum trebuie doar să alegem restul opțiunilor, cum ar fi ascunderea fundalului sau includerea diapozitivelor omise. Odată terminat, faceți clic pe butonul „Imprimare” situat în partea dreaptă a barei de instrumente pentru a genera o previzualizare a întregului conținut. Acum trebuie doar să alegem destinația, paginile și imprimanta. Odată terminat, apăsăm butonul albastru „Imprimare” pentru a începe.
Imprimare pe două fețe
Unul dintre cele mai comune scopuri pentru care decidem să ne tipărim diapozitivele este să le putem revizui mai bine sau să le publicăm ca notă de subsol atunci când ținem o conferință. Dacă paginile conţin multe informaţii şi nu vrem să risipim hârtie, ea este posibilă imprimarea față-verso în secțiunea sa largă de opțiuni. Trebuie să avem în vedere că această opțiune de printare nu afectează neapărat modul în care este afișată prezentarea, deoarece afectează doar modul în care este imprimată.
Pentru a face acest lucru, deschidem prezentarea noastră în Google Slides, facem clic pe fila „Fișier” din stânga sus și apoi selectăm „Setări de tipărire și previzualizare”. Mai târziu facem clic pe „1 diapozitiv fără note” și se va deschide un meniu drop-down unde alegem opțiunea „Design: 2 diapozitive pe pagină” . Acest lucru ne va permite să configuram poziționarea, fie în „Vertical” fie „Orizontal”. De asemenea, îl putem configura să ascundă fundalul și să includă paginile omise.
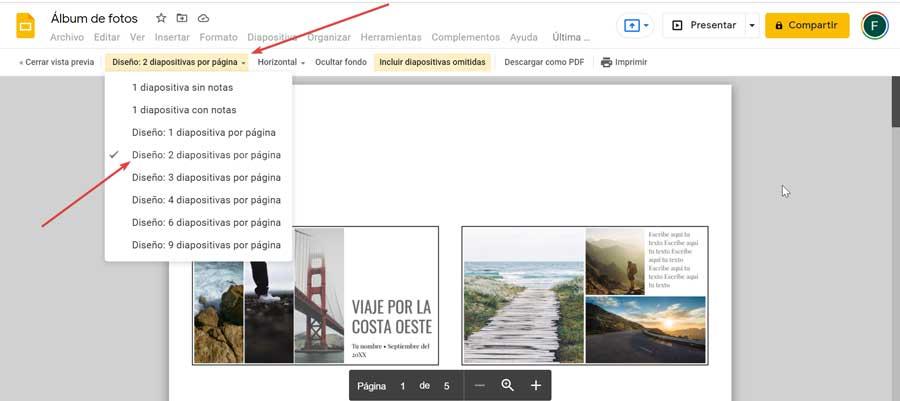
Ulterior facem clic pe butonul „Print”, selectăm imprimanta, paginile dorite și paginile pe coli. De asemenea, trebuie să ne asigurăm că "Printează pe ambele părți" opțiunea este activată. Odată terminat, apăsăm butonul albastru Print pentru a începe.
Faceți imprimări pe toată pagina
Slides, de asemenea, ne permite să avem diapozitivele noastre tipărite în funcție de preferințele noastre, deoarece putem decide dacă nu facem modificări, reglam orientarea, includem notele vorbitorului sau le putem scala astfel încât să se potrivească cu hârtie. Uneori s-ar putea să fim confuzi cu privire la cum să facem tipăriți o prezentare ca o pagină întreagă.
Din pagina de pornire deschidem documentul și apoi facem clic pe fila „Fișier”. Aici vom găsi opțiunea Print pe care vom face clic sau vom folosi comanda rapidă de la tastatură „Ctrl + P”. Aceasta va genera o previzualizare în care trebuie să selectăm opțiunea care spune „Mai multe setări”. De aici trebuie să schimbăm opțiunea de scară de la „Implicit” la „Se potrivește pe hârtie” , astfel incat acesta sa se ocupe de reglarea slide-ului in functie de dimensiunea hartiei. După ce ați terminat, faceți clic pe butonul albastru „Imprimare”.