În computerul nostru este probabil să găzduim un număr mare de fișiere, fie că sunt documente, PDF-uri, videoclipuri, imagini audio, printre altele. Aceasta înseamnă că a trebui să le deschizi în mod constant pentru a le vedea conținutul poate fi un proces lent și plictisitor. Pentru a evita acest lucru, ambele ferestre din 10 și Windows 11 permit pentru a activa un mod de previzualizare în Preview Explorer, astfel încât să ne permită să le previzualizam fără a fi nevoie să le deschidem.
Dincolo de a ne ajuta să verificăm conținutul fișierelor noastre, această funcționalitate ne poate ajuta și să vedem conținutul fișierelor necunoscute, pe care nu știm cu ce program ar trebui să le deschidem sau că nici măcar nu avem aplicația necesară pentru a putea deschide-i.
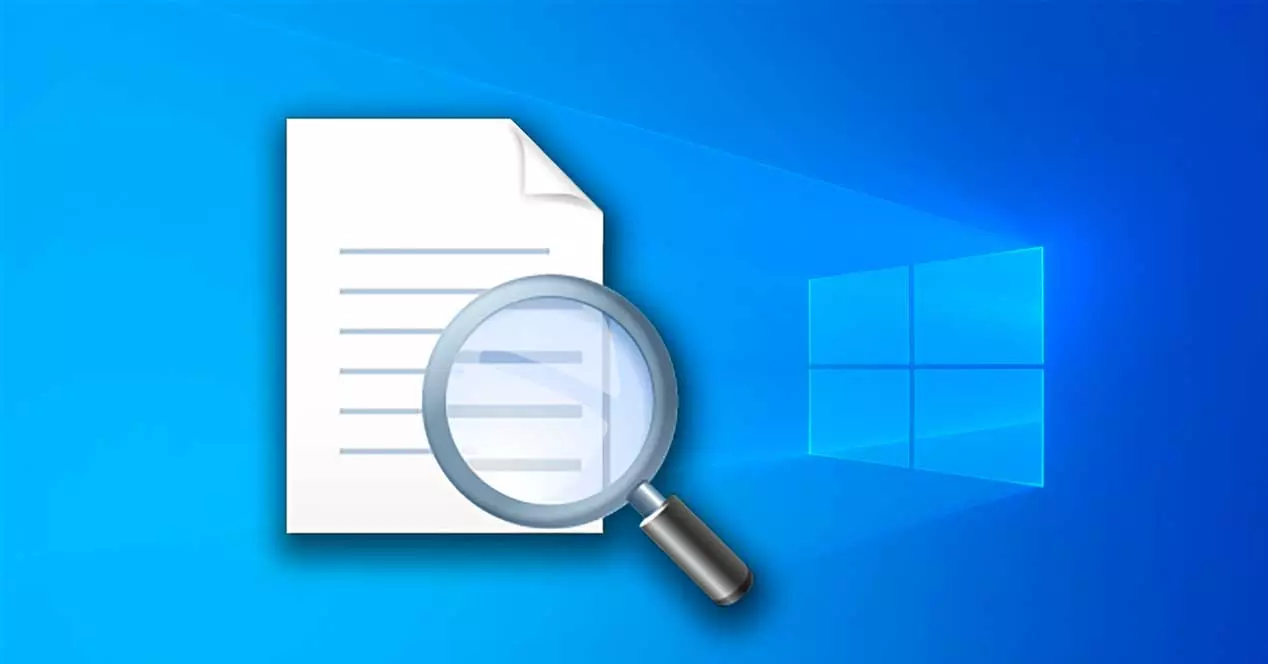
Deschideți panoul de previzualizare Windows
Panoul de previzualizare este afișat în coloana din dreapta of Explorator de fișiere. Aici este afișată o previzualizare a imaginilor, videoclipurilor, fișierelor text, PDF-urilor, documentelor Word sau a altor fișiere acceptate selectate.
Spre deosebire de previzualizarea în miniatură, care afișează o dimensiune fixă în funcție de modul de vizualizare pe care l-ați selectat, panoul de previzualizare este redimensionabil pentru a permite utilizatorilor să previzualizeze media la o dimensiune mai mare. .
În cazul în care dorim să vedem o previzualizare a unui videoclip, noi va fi afișată doar o imagine fixă luate la întâmplare la începutul acestuia, astfel încât acest panou nu va fi reprodus în niciun moment.
Activați în Windows 10
În Windows 10, este ușor să previzualizați fișierele activând panoul de previzualizare în File Explorer. Datorită acestei funcții, putem vedea miniaturile de imagini, videoclipuri, fișiere audio și documente bazate pe text.
Pentru a face acest lucru, trebuie să deschidem File Explorer, pentru care putem apăsa combinația de taste „Windows + E” sau facem clic pe pictograma acesteia sub forma unui folder care se află pe bara de activități. Mai târziu, în partea de sus a barei de meniu a ferestrei, faceți clic pe Secțiunea „Vizualizare” . Căutăm „Panou de previzualizare” opțiunea din stânga sus și faceți clic pe ea. De asemenea, putem alege să apăsăm comanda rapidă „Alt + P”.
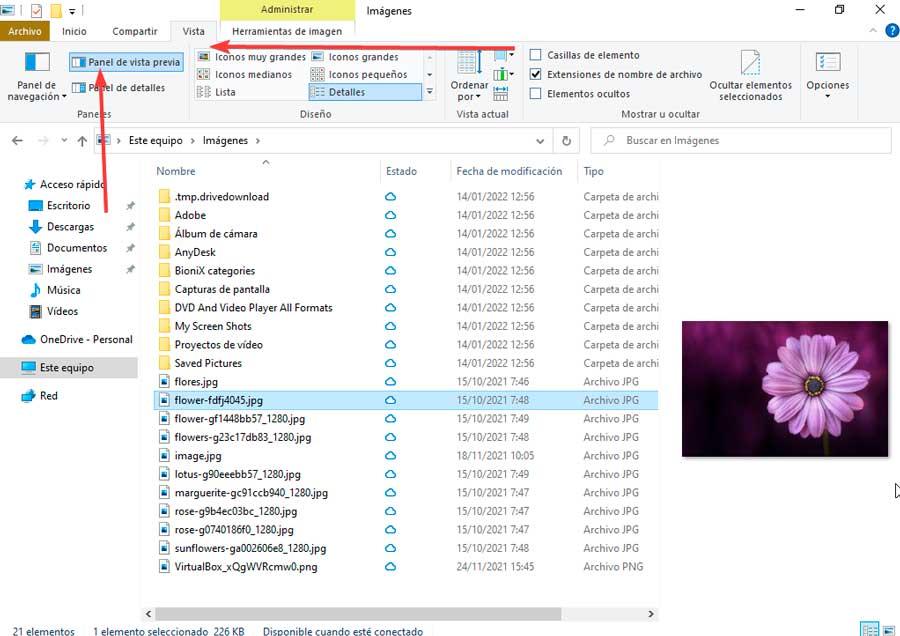
Acest lucru îl va activa, astfel încât acum putem naviga prin Explorer și să vedem o previzualizare a oricărui fișier compatibil pe care îl avem într-un folder. Va apărea în partea dreaptă a ferestrei.
Activați în Windows 11
Pentru a previzualiza fișiere, fotografii, videoclipuri sau alte elemente compatibile direct din folder fără a le deschide, trebuie să activăm panoul de previzualizare în Windows 11 File Explorer.
Pentru a face acest lucru, deschidem Explorer, apăsând comanda rapidă de la tastatură „Windows + E”. Mai târziu, în bara de meniu, facem clic pe secțiunea „Vizualizare” pe care o găsim în zona de sus. Aceasta va deschide un meniu drop-down unde trebuie să mutam mouse-ul peste opțiunea „Afișare” și să facem clic pe „Panou de previzualizare” opțiune. De asemenea, putem simplifica procesul apăsând „Alt + P”.
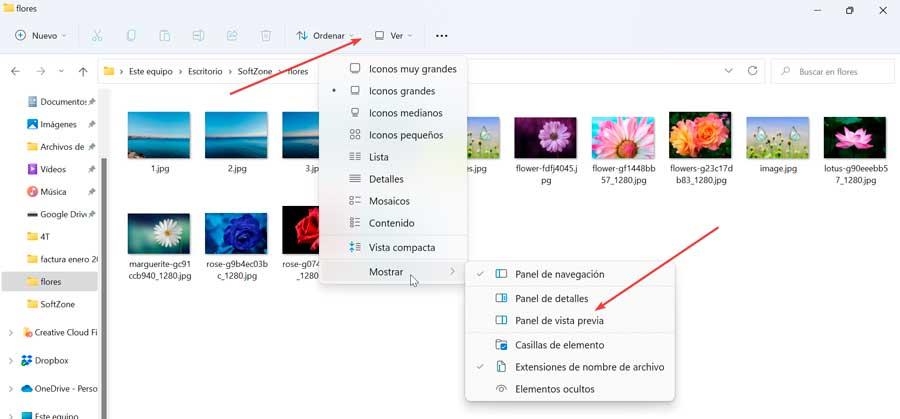
Acest lucru va face ca un nou panou să apară în partea dreaptă a ferestrei Explorer. De acum înainte, când selectăm sau evidențiem un fișier din folderul curent, acesta va fi previzualizat în panoul din dreapta, atâta timp cât tipul de fișier este acceptat.
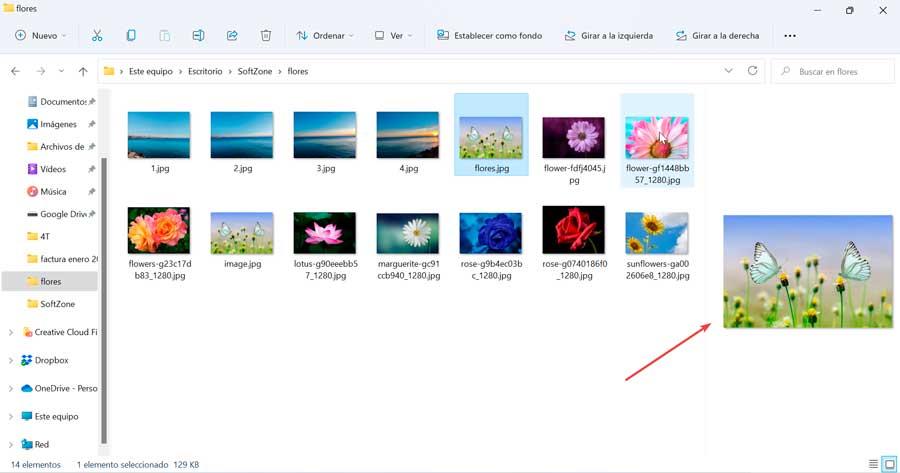
Folosiți aplicații de la terți
De asemenea, putem folosi aplicații de la terți cu care putem vedea conținutul tuturor tipurilor de fișiere ca o previzualizare fără a fi nevoie să le deschidem cu aplicația lor implicită și în multe cazuri într-un mod mult mai atractiv decât cel inclus în mod implicit în Windows.
Uită-te rapid
Această aplicație gratuită care este responsabilă de emularea atât a funcției „Quick View” a macOS Finder (File Explorer) atât în Windows 10, cât și în Windows 11, prin care este foarte ușor să previzualizezi documentele. Oferă compatibilitate cu imagini, fișiere PDF, documente Office și aproape orice fișier multimedia care vă vine în minte. De asemenea, atunci când îl folosim previzualizați videoclipurile , asta face Joaca , spre deosebire de ceea ce se întâmplă în Windows Explorer.
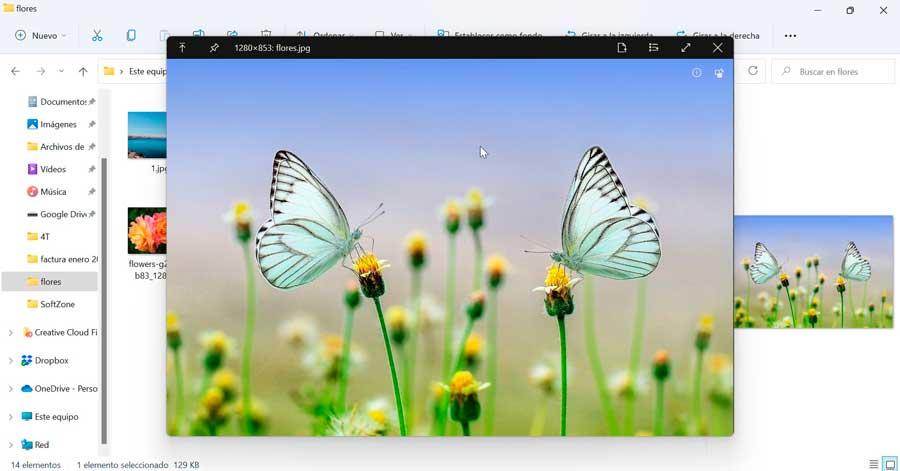
QuickLook este o aplicație gratuită și open source pe care o putem descărca pe ambele din ea GitHub depozit , de unde putem obține și codul sursă al acestuia, iar de la Magazinul Microsoft în sine . Odată instalat, acesta rămâne în bara de sistem rulând în fundal.
Pentru a-l utiliza, va fi necesar doar să aveți orice fișier compatibil marcat sau selectat și apăsați bara de spațiu . Se afișează automat o nouă fereastră cu previzualizarea fișierului. Pentru a-l închide, dați clic pe crucea din dreapta sus sau apăsați din nou pe bara de spațiu.
degetele săgetice
Este o aplicație care ne permite să activăm a fereastra de previzualizare pentru orice imagine . Suportă 162 de formate extensibile cu 224 de extensii prin biblioteca GPL. În acest fel putem vedea o previzualizare a practic oricărui fișier imagine, deoarece, implicit, Windows Explorer nu acceptă toate tipurile.
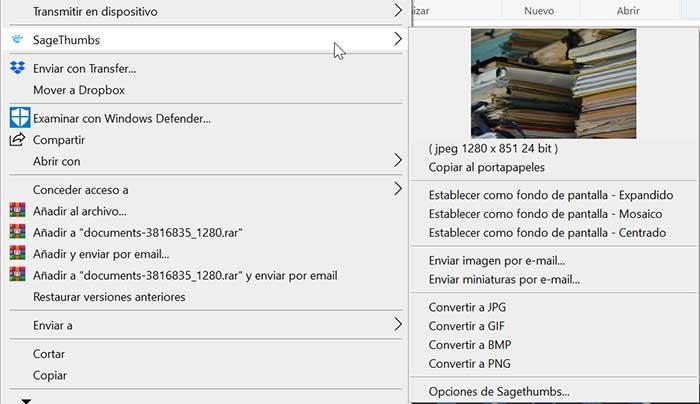
SageThums este adăugat ca extensie la meniul contextual al Explorer, așa că pentru a-l folosi, trebuie doar să faceți clic dreapta pe un fișier și miniatura acestuia va apărea în meniul contextual. De asemenea, putem converti imagini la JPG, PNG, BMP și GIF cu un singur clic și setați orice fotografie ca fundal. Aplicația este gratuită și o putem descărca din site-ul web al dezvoltatorului său .
pentru a fi
Este o aplicație open source care ne permite previzualizați fișierele fără a fi nevoie să le deschidă. Este compatibil cu anumite formate de fișiere, cum ar fi video, audio, imagine, text și PDF. Tot conținutul este copiabil, astfel încât să putem copia un cadru video, o imagine sau un text selectat din previzualizare în clipboard.
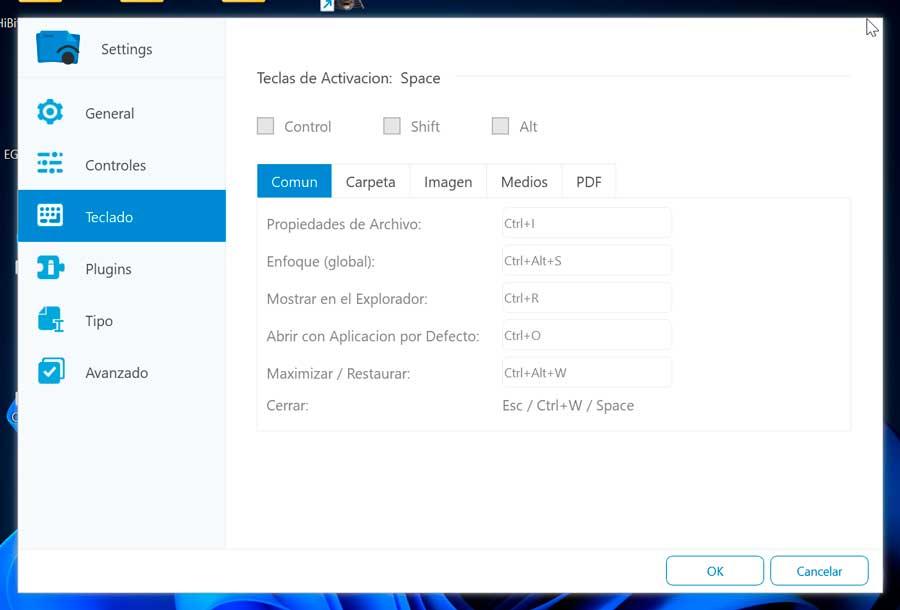
Pentru a vedea previzualizarea oricărui fișier, trebuie doar să apăsați pe bara de spațiu. De asemenea, are o secțiune „Configurare” din care puteți configura unele dintre secțiunile sale precum controalele, tastatura, instalarea suplimentelor și toate formatele cu care este compatibil.
Putem descărcați Seer gratuit de pe site-ul său, deși această versiune gratuită nu are actualizări. De asemenea, putem alege să plătim pentru licența dvs., care are un preț de 12.18 USD și cu care vom avea actualizări gratuite.