Astăzi este foarte rar să folosim computerul offline. De fiecare dată când pornim computerul, cel mai normal este să se conecteze automat la Internet. Și din momentul pornirii, vor fi multe conexiuni, vizibile sau ascunse, pe care computerul le va realiza. Navigarea, jocul, trimiterea de e-mailuri sau descărcarea fișierelor sunt unele dintre cele mai frecvente sarcini și necesită să ne conectăm la Internet într-un fel sau altul pentru a fi efectuate. Asa ca poti monitorizați conexiunile de rețea în ferestre din 10 fără aplicații pentru a afla ce se întâmplă.
Puteți controla toate conexiunile realizate de computerul nostru ne va oferi posibilitatea de a avea toate informațiile despre ce site-uri se conectează echipamentul nostru, să detectăm în prealabil orice eventuală defecțiune sau să aflăm de ce conexiunea provoacă probleme sau este mai lent decât de obicei.

Fie din cauza numărului de conexiuni, pentru că unele pe care nu le-am controlat folosesc multă lățime de bandă sau pentru că cineva se conectează la computerul nostru, sunt momente când lucrurile nu merg așa cum ar trebui. Monitorizarea conexiunilor noastre din propriul computer ne va oferi acea capacitate de a anticipa problemele și de a le detecta la timp.
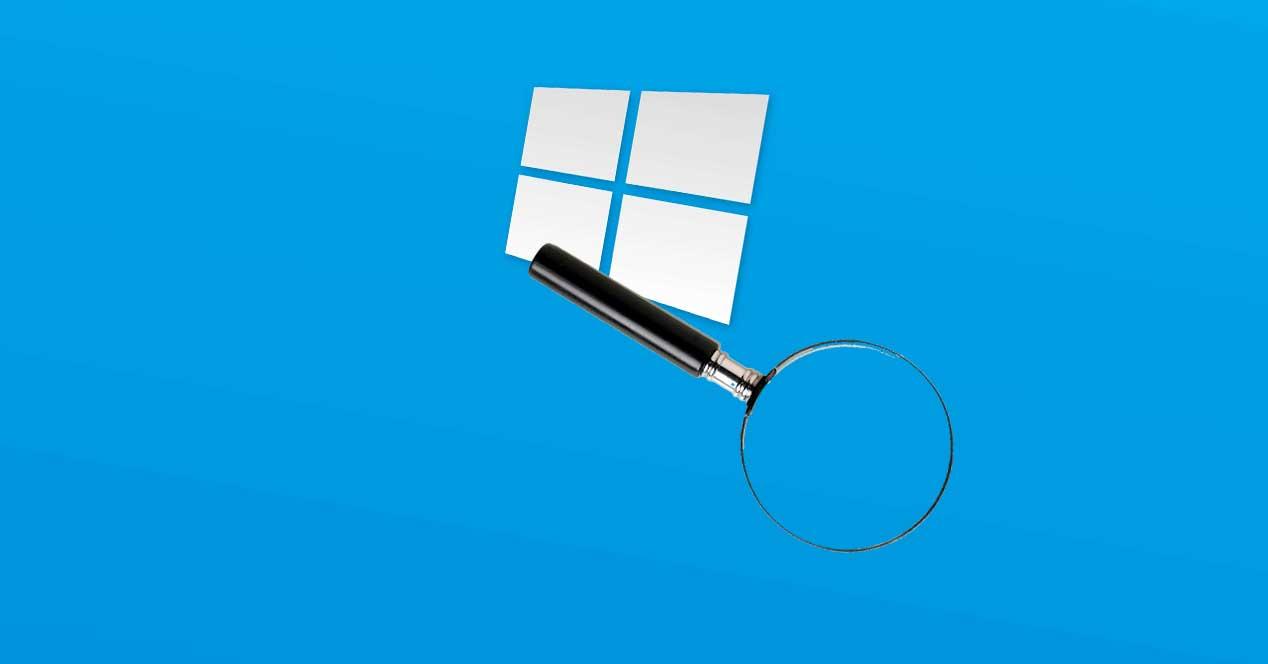
NETSTAT
Și nu va trebui să instalăm nimic neobișnuit pe computerul nostru, nu vom folosi o aplicație externă sau nu vom descărca niciun program care va ocupa mai mult spațiu. Vom folosi o comandă simplă pe care toată lumea o poate gestiona fără complicații majore și care este puțin cunoscută de unii utilizatori, dar foarte utilă: NETSTAT. Acest program al cărui nume provine din combinația de Reţea plus Statistici este disponibil pe linia de comandă a computerului nostru, faimosul cmd.exe sau „Prompt de comandă” dacă avem Windows 10. Astfel putem monitoriza conexiunile Rețea în Windows.
Este un instrument puțin cunoscut pentru unii utilizatori, dar foarte ușor de utilizat , deși este o consolă de comandă pe care nu toată lumea îndrăznește să o atingă. Dacă nu ai îndrăznit niciodată să deschizi una dintre aceste ferestre, nu-ți face griji. Vă vom oferi toate indicațiile și pașii de urmat, astfel încât să nu aveți nicio problemă atunci când vă monitorizați conexiunile.
Cum se deschide NETSTAT
Primul lucru pe care va trebui să-l facem este să căutăm „Prompt de comandă” în Windows 10. Îl vom găsi tastând numele său în zona de căutare sau accesând Meniul Start și afișând folderul Sistem Windows. Pentru cele mai simple opțiuni, nu vom avea nevoie permisiunile de administrator , dar dacă doriți să utilizați unele dintre cele mai complete instrumente, echipa dvs. poate solicita să fiți administrator și să introduceți „Prompt Command” ca atare.
Odată intrat în consola de comandă, vom scrie netstat și, atunci când vom apăsa Enter, vom avea ca răspuns o listă a conexiunilor care rulează pe computerul nostru în acel moment, în timp real. Dar putem extinde aceste informații în continuare, adăugând mai multe comenzi în consolă atunci când facem căutarea. Dacă vom tasta netstat? în consola de comandă vom găsi lista de opțiuni adăugate, așa cum este explicat mai jos. Există tot felul de opțiuni și va trebui să-l vedeți pe cel care se potrivește cel mai bine la ceea ce aveți nevoie pentru a monitoriza conexiunile de rețea în Windows.

Fiecare opțiune
- -A: Afișează toate conexiunile și porturi de ascultare.
- -b: Afișează executabilul legat de crearea fiecărei conexiuni sau porturi de ascultare. În unele cazuri cunoscute, executabilele găzduiesc mai multe componente separate, iar în aceste cazuri se afișează succesiunea componentelor legate de crearea conexiunii sau a portului de ascultare. În acest caz, numele executabil este inclus în paranteze pătrate, „[]”, în partea de jos, deasupra componentei pe care ați apelat-o și așa mai departe până când este atins TCP / IP. Vă rugăm să rețineți că această opțiune poate dura mult timp și va eșua dacă nu aveți permisiunile corespunzătoare.
- -e: Afișați statistici Ethernet. Aceasta poate fi combinată cu opțiunea -s.
- -f: Afișați nume de domeniu complet calificate (FQDN) pentru adrese externe.
- -n: afișați adresele și numerele portului în format numeric.
- -o: Afișează ID-ul procesului de proprietar asociat cu fiecare conexiune.
- -p proto: Afișează conexiunile pentru protocolul specificat de proto; proto poate fi oricare dintre următoarele: TCP, UDP, TCPv6 sau UDPv6. Dacă se utilizează cu opțiunea -s pentru a afișa statistici prin protocol, proto poate fi oricare dintre următoarele: IP, IPv6, ICMP, ICMPv6, TCP, TCPv6, UDP sau UDPv6.
- -q: Afișează toate conexiunile, porturile de ascultare și porturile de legare TCP care nu ascultă. Porturile care nu ascultă pot fi sau nu asociate cu o conexiune activă.
- -r: Afișează tabelul de rutare.
- -s: Arată statisticile prin protocol. În mod implicit, sunt afișate statistici pentru IP, IPv6, ICMP, ICMPv6, TCP, TCPv6, UDP și UDPv6; opțiunea -p poate fi utilizată pentru a specifica un subset de valori implicite.
- -t: Afișează starea de descărcare a conexiunii curente.
- -x: Afișează conexiunile NetworkDirect, ascultătorii și punctele finale.
- -y: Afișează șablonul de conexiune TCP pentru toate conexiunile. Nu poate fi combinat cu alte opțiuni.
- Interval: redistribuie statisticile selectate și întrerupe la intervale de câteva secunde între fiecare afișaj. Apăsați Ctrl + c pentru a opri din nou afișarea statisticilor. Dacă este omisă, netstat va afișa informațiile de configurare o singură dată.
Monitorizare completă
Cu alte cuvinte, dacă scriem netstat -n în consola de comandă, de exemplu, lista conexiunilor pe care le vom găsi va fi mai detaliată, deoarece ne va arăta numele complet al domeniului asociat.
Cu toate aceste opțiuni și combinațiile lor posibile, vom fi monitorizate toate conexiunile noastre din Windows 10 pentru a le verifica în mod regulat și a verifica dacă totul funcționează așa cum trebuie și nu există probleme care ne afectează utilizarea normală a computerului. Cu aceste informații extinse, ne vom asigura, de asemenea, că nici un software străin produce pagube la conexiunea noastră și la computerul nostru, deoarece vom putea detecta conexiuni sau conexiuni nedorite care nu sunt ale noastre. De asemenea, este recomandat pentru a verifica regulat cu netstat ce porturi sunt deschise deoarece sunt poarta de intrare în computerul nostru pentru posibile infecții.
Alte comenzi
Există și alte comenzi de rețea pe care le puteți utiliza pentru a verifica dacă totul este corect, ce viteză și calitate există etc.
ping
De exemplu, ping. Ping-ul este una dintre cele mai de bază și utilizate comenzi și ceea ce face este să diagnostice starea, viteza și calitatea rețelei determinate. O altă dintre cele mai interesante funcții este aceea că este capabilă să identifice problemele. Pentru ca acesta să funcționeze, trebuie să pingem pe consolă urmată de adresa IP sau adresa URL care ne interesează.
ping [-t] [-a] [-n număr] [-l mărime] [-f] [-i TTL] [-v TOS] [-r număr] [-s număr] [[-j-listă gazdă] | [-k-host-list]] [-w timeout] [-R] [-S srcaddr] [-c compartiment] [-p] [-4] [-6] nume_ destinație
PathPing
Căutarea va ajuta și la monitorizarea rețelei de la Windows 10 pentru a ne oferi informații despre latența rețelei sau pierderea rețelei. Ceea ce face este să trimiteți periodic „ping” pe diversele routere și să calculați statistici pentru fiecare.
PathPing [-g host_list] [-h hops_max] [-i adresa] [-n] [-p perioada] [-q număr_chirieri] [-w așteptați ora] [-4] [-6] nume_ destinație
tracert
Cu siguranță că l-ați folosit vreodată și ne ajută să determinăm sau să cunoaștem ruta unui IP pentru a ajunge la destinația sa.
tracert [-d] [-h hops_maximum] [-j list_of_hosts] [-w wait_time] [-R] [-S srcaddr] [-4] [-6] name_ name