Microsoft Excel este un program care face parte din suita Office și se concentrează pe lucrul cu date numerice și formule. Cu toate acestea, una dintre principalele sale caracteristici este interfața cu utilizatorul pe care o găsim imediat ce rulăm aplicația. Este plin de celule care, dacă nu suntem obișnuiți, pot crea un pic de confuzie.

În ciuda tuturor acestor lucruri și odată cu trecerea timpului și utilizarea programului, ne vom da seama că, atunci când lucrăm cu numerele menționate mai sus, acesta este cel mai bun mod. Celulele la care ne referim ar putea fi considerate elemente independente de desktop la care lucrăm. Acest format de interfață ne permite să lucrăm cu un număr infinit de spații care sunt independente unele de altele, dacă dorim.
Evident că îi putem face să lucreze împreună și relaționați aceste celule între ele pentru a forma foile de calcul obișnuite . În același timp, poate fi cazul de care avem nevoie se unesc si formeaza o singura celula din mai multe . Acest lucru poate fi util atât pentru aspect, cât și pentru funcționalitate. Și este că trebuie să avem în vedere că, dacă lucrăm cu foi de calcul mari, o bună structură și ordine a acestora poate fi esențială.
Îmbinați mai multe celule în Excel cu Merge and Center
Primul lucru pe care ar trebui să-l știm în acest sens este că programul de foi de calcul Microsoft ne oferă propria funcție pentru aceste sarcini. Astfel, odată ce găsim interfața principală a aplicației, primul lucru pe care îl facem este selectați acele celule pe care vrem să le unim într-una. Facem acest lucru cu butonul principal al mouse-ului trăgând direct cursorul peste ele.
După ce au fost marcate, în interfața principală Excel mergem la meniul Start. În continuare, ne uităm la secțiunea numită Aliniere unde găsim în colțul din dreapta jos un buton care conține și o listă derulantă. Facem clic pe el unde vom vedea opțiunea numită Combinați și centrați . Odată ce am optat pentru această opțiune, vom vedea cât de automat toate celulele pe care le-am selectat devin una mai mare.
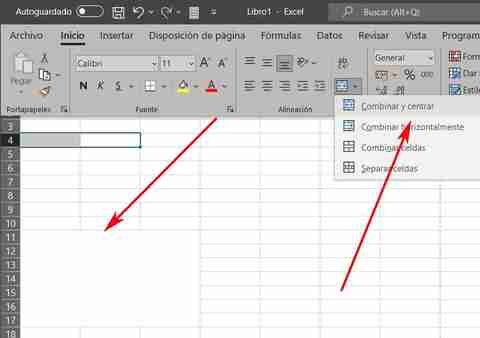
În acest fel ne atingem obiectivul pe care îl căutam aici, pentru a uni celule în Excel pentru a forma o singură celulă din mai multe elemente de acest tip de punct.
Utilizați meniul contextual al programului tabelar
Dar acesta nu este singurul sistem prin care putem atinge obiectivul pe care ni ne-am propus aici. De asemenea, putem folosi meniul contextual oferit de aplicația Microsoft. Ca și în cazul menționat anterior, primul lucru pe care îl facem Excel este marcarea celulelor pe care vrem să le alăturăm. Dar în acest caz, odată ce sunt selectate, facem clic pe ele cu butonul drept al mouse-ului.
În meniul contextual care apare, selectați Celule de format opțiune. În noua fereastră care apare găsim mai multe file, iar în acest caz am optat pentru așa-numita Alignment. Pentru a obține ceea ce căutăm în aceste rânduri, trebuie doar să verificăm selectoarele situate în Încadra textul și Uneste celulele intrări. Când închidem această fereastră vom vedea cum din nou toate celulele marcate devin una mai mare. În același timp, dacă aceste celule Excel aveau date, acestea vor fi fost perfect ajustate la noua celulă pe care am creat-o.