Puține lucruri sunt la fel de enervante ca un computer care necesită timp pentru a răspunde. Și, deși adesea ne spun asta dacă adăugăm câteva RAM, sau dacă schimbăm discul pentru un SSD, putem rezolva această întrebare, să fim sinceri: nu este întotdeauna cazul. Deci, aici vom explica cum să accelerați un Mac, începând de la cel mai simplu la cel mai complex mod.
AppleSistemul de operare este foarte bun la „optimizarea sa”, dar asta nu înseamnă că nu există câteva trucuri bune pentru a vă aduce un pic mai multă viteză.
Actualizați software-ul Mac
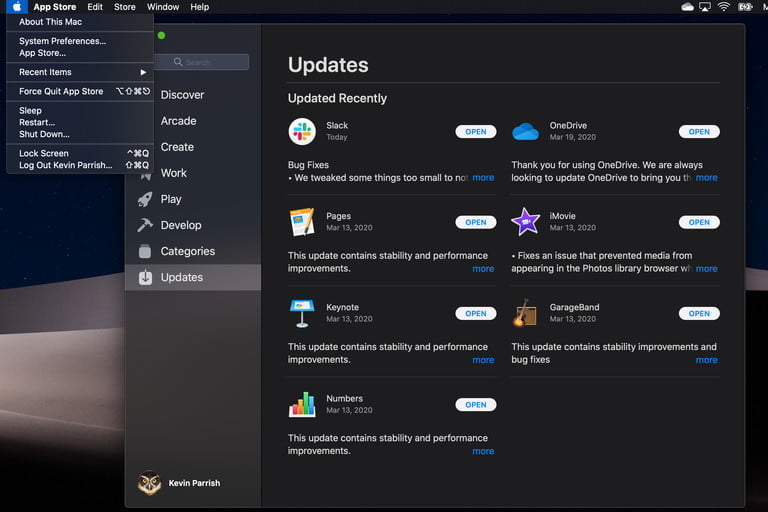
Primele lucruri în primul rând: asigurați-vă că Mac-ul dvs. este actualizat. Ultimele patch-uri de securitate sunt esențiale pentru a menține Mac-ul funcționând bine, iar Apple este destul de bună la optimizarea noilor versiuni pentru o performanță mai bună.
Pasul 1: Dati click pe Pictograma Apple în colțul din stânga sus al ecranului și selectați App Store .
Pasul 2: Selectați actualizări în coloana din stânga și apăsați Actualizați toate .
Folosiți funcția „Optimizare”

De la macOS Sierra, utilizatorii au o nouă opțiune numită Optimizare stocare, care poate fi folosită pentru a elibera spațiu și pentru a îmbunătăți viteza ... dacă știți unde să o găsiți, desigur.
Pasul 1: Dati click pe Pictograma Apple în colțul din stânga sus și selectați Despre acest Mac din meniul derulant.
Pasul 2: Dati click pe Depozitare fila din fereastra pop-up următoare.
Pasul 3: Apăsaţi Administrare buton .
Acest lucru vă va oferi o serie de instrumente utile, inclusiv modalități de a stoca toate fișierele în iCloud și de a detecta orice dezordine pe care le puteți elimina (mențineți fereastra deschisă când încercați alte sfaturi). Cu toate acestea, cel mai util în acest moment este Optimizați stocarea opțiune. Acest lucru vă permite să faceți lucruri utile cum ar fi să eliminați emisiunile TV pe care le-ați vizionat, să descărcați atașamente recente, etc. Încercați acest instrument, mai ales dacă sunteți unul dintre cei care vizionează multe seriale și filme pe Mac.
Efectuați o scanare rapidă a defecțiunii
Întregul lucru despre „Mac-urile nu au viruși” este un mit. Deși este adevărat că macOS are anumite avantaje de securitate - întrucât marea majoritate a programelor rău intenționate vizează ferestre din utilizatori - Mac este încă predispus la intruși ocazionali. De fapt, malware-ul Mac este în creștere.
Din fericire, există o mulțime de opțiuni gratuite concepute pentru a vă proteja, de la scanere până la instrumente specifice.
Dacă nu știi ce să alegi, Malwarebytes pentru Mac oferă o scanare gratuită care surprinde și înlătură cele mai comune malware găsite pe platformă. Este, de asemenea, rapid în acest sens.
Dezactivați elementele de conectare

Dacă Mac-ul dvs. durează pentru totdeauna, este posibil să aveți prea multe aplicații care să înceapă împreună cu sistemul dvs. Dezactivarea acestor elemente de conectare nu numai că va grăbi procesul de pornire, dar va elibera (potențial) resursele și va grăbi întregul sistem.
Pasul 1: Dati click pe Pictograma Apple situat în colțul din stânga sus și selectați Preferințe de sistem de la meniul derulant.
Pasul 2: Selectați Utilizatori și grupuri în fereastra următoare.
Pasul 3: Clic Articole de autentificare
Dacă vedeți o aplicație pe care nu trebuie să o porniți când porniți computerul (Spotify, de exemplu), selectați-l din listă și faceți clic pe butonul „mai puțin” din partea de jos a ecranului.
Dezactivați transparența

Efectele vizuale macOS au fost implementate încă de la Yosemite, dar unele dintre ele nu participă la echipa de viteză cu exactitate. Transparența este cel mai mare vinovat. Totul este transparent acum, așa că bara de meniuri ia unele dintre culorile tapetului dvs., printre altele. În timp ce El Captain a redus cu adevărat impactul acestor efecte asupra performanței, puteți obține totuși un câștig de productivitate prin oprirea lor, chiar și în ultimele lor actualizări.
Pasul 1: Dati click pe Pictograma Apple situat în colțul din stânga sus și selectați Preferințe de sistem de la meniul derulant.
Pasul 2: selectaţi Accesibilitate pictogramă în fereastra pop-up.
Pasul 3: faceţi clic pe Ecran apoi verificați opțiunea Reduceți transparența -
Interfețele utilizatorului nu vor mai folosi efectul de transparență odată dezactivat și totul va rula mult mai rapid.
Ștergeți-vă memoria cache

Dacă folosești în mod regulat computerul, este posibil să acumulezi tot felul de cache-uri în timp. Aceasta ocupă spațiu pe hard disk și ar putea încetini aplicațiile.
Browser-urile web, cu acumularea lor de istorie și cache-uri masive, sunt renumite pentru acest lucru, așa că este o idee bună să vă ștergeți memoria cache din când în când. Dar acestea nu sunt singurele programe care creează memoriile cache și alte fișiere în timp, așa că vă recomandăm să le utilizați CCleaner pentru Mac.
Această aplicație gratuită poate șterge simultan memoria cache a browserelor și cache-urile pe care sistemul dvs. le acumulează în timp. Vă rugăm să rețineți că compania oferă și un premiu versiunea software-ului de pe site-ul său, dar versiunea gratuită este mai mult decât suficientă pentru majoritatea utilizatorilor.
Dezinstalați aplicațiile pe care nu le utilizați

Eliberarea spațiului pe unitatea de pornire poate crește performanța, mai ales dacă unitatea este aproape plină (acest lucru este valabil mai ales pentru Mac-urile mai vechi, fără SSD). O modalitate ușoară de a economisi „mult” spațiu este eliminarea aplicațiilor pe care nu le mai utilizați. Dacă sunteți tipul de persoană care instalează aplicații care sunt utilizate doar o singură dată și apoi uită de ele, este timpul să luați un număr.
Pasul 1: Cu Găsitor deschide, faceți clic Go în bara de meniu și selectați aplicatii din meniul drop-down.
Acesta este cel mai bun mod de a vă asigura că o aplicație nu doriți. Puteți utiliza, de asemenea Monitor de activitate pentru a căuta aplicații care consumă multă memorie RAM.
Găsiți și ștergeți fișierele inutile

Și vorbind doar despre acest lucru: este posibil ca aplicațiile să nu fie cele care ocupă cea mai mare parte a spațiului dvs. pe disc. Sunt fișierele tale. Dar cine? Liberul Marea perspectivă aplicația vă oferă o vedere panoramică a fișierelor dvs., cu cea mai mare luare de forme mai mari. Explorați acest lucru și vedeți dacă există fișiere mari pe care doriți să le ștergeți sau să le mutați pe un hard disk extern pentru stocare pe termen lung.
Curățați biroul
Iată un sfat rapid: dacă desktopul dvs. este plin de pictograme, curățați-l. Desktop-ul dvs. este o fereastră ca oricare alta, așa că dacă este atât de aglomerat încât îți este greu să găsești chiar și fișierele pe care le cauți, probabil că va încetini și sistemul tău. Chiar dacă așezați întregul desktop într-un folder, vă va ajuta, dacă sunteți prea copleșit pentru a pune totul în ordine.
Dezactivați tabloul de bord

Dacă executați o versiune mai veche de macOS, puteți dezactiva tabloul de bord. A fost util și distractiv în 2005, dar o colecție pe ecran complet de widget-uri reprezintă un dezordine inutil în 2020.
Pasul 1: Faceți clic pe pictograma Apple din colțul din stânga sus și selectați Sistem Preferințe din meniul derulant.
Pasul 2: Selectați Control al Misiunii din fereastra pop-up.
Pasul 3: Selectați Invalid din meniul derulant de lângă panou pentru a dezactiva această caracteristică.
notițe : Panoul de bord este dezactivat automat în macOS Mojave. Apple a eliminat-o în totalitate odată cu sosirea macOS Catalina.
Închideți aplicațiile ... dar într-adevăr

Nu vă jenă dacă nu știați (o mulțime de oameni nu știu): când faceți clic pe cercul roșu cu „x” sau punctul din colțul din stânga sus al ferestrei vedeți ... aplicația nu se închide De fapt, îl menține în funcțiune, așa că există un punct luminos sub aplicație din doc.
Pentru a închide cu succes o aplicație, faceți clic dreapta pe pictogramă și selectați „Ieșiți”. De asemenea, puteți închide aplicațiile folosind comanda rapidă de la tastatură „CMD” + „Tab” + „Q”, care închide orice aplicație. Având prea multe aplicații deschise simultan încetinește serios sistemul dvs., deci închiderea (și buna) a aplicațiilor ar trebui să fie o prioritate.
Apelați la OnyX dacă lucrurile nu funcționează

Nu a funcționat nimic din asta? Ei bine, poate este onix timp. Este o aplicație gratuită care rulează tot felul de optimizări concentrate pe Mac. Descărcați versiunea corespunzătoare pentru sistemul dvs., instalați-l și porniți. Este un instrument de utilizator puternic, deși probabil nu ar trebui să fie folosit de cineva care nu este confortabil cu acesta.
Pentru început, aplicația îți va verifica hard disk-ul, care este deja destul de util. Presupunând că totul este în regulă, apoi mergeți la fila „Întreținere”, apoi la secțiunea „Scripturi”.
De aici, puteți forța scriptul de întreținere Mac obișnuit să fie rulat. După aceea, accesați „Reconstruiți” pentru a forța macOS să reconstruiască o serie de cache-uri diferite; acest lucru poate rezolva încetinirile. Secțiunea „Curățare” vă poate ajuta, dar funcționează la fel ca CCleaner despre care am vorbit anterior. În ceea ce privește celelalte instrumente de configurare, nu ezitați să explorați, deși în mare parte nu sunt destinate să îmbunătățească performanța.