ferestre din 11 a optat pentru o schimbare a interfeței care, deși se dorește să se traducă într-o experiență mai fluidă și mai dinamică, poate să nu fie pe gustul tuturor. Fie pentru că noul tău computer îl are instalat standard, fie pentru că ai unul compatibil cu W11 și te-ai hotărât să faci saltul, ceea ce îți place cel mai puțin la experiență poate fi tocmai partea estetică.
Din fericire, există o serie de parametri care pot fi configurați pentru a face Windows 11 arata cat mai asemanator cu Windows 10 și astfel să aibă cele mai bune dintre noile sale caracteristici, cu epocă atingerea vechii interfețe.
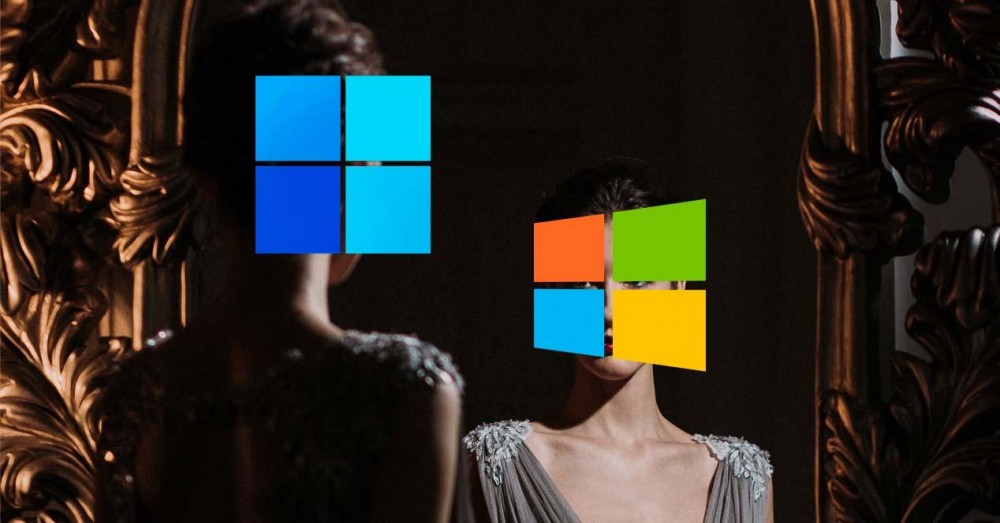
Obțineți un Windows 11 similar cu Windows 10
După cum spunem, există multe avantaje în a trece la Windows 11 dacă aveți un computer compatibil, dar va exista și un anumit sentiment de dor sau nemulțumire totală față de unele dintre deciziile de proiectare care Microsoft a făcut. Din fericire, puteți reuși să anulați modificările și să aveți o experiență mai mult ca Windows 10 decât succesorul său. Dacă aveți Windows 11, notați acești 6 pași pentru a obține un finisaj vechi.
În primul rând, începeți cu ceva de bază: schimba tapetul . Sunt mulți care nu personalizează tapetul cu propria imagine și păstrează imaginea implicită (iar dovada în acest sens a fost gazonul de succes Windows XP). Puteți recurge la descărcarea imaginilor de fundal Windows 10 și schimbându-l pe cel pe care îl ai, care va fi un bun punct de plecare pentru a-l face mai mult ca W10.
Mai târziu, ar trebui mutați bara de activități . Microsoft a optat să plaseze pictogramele în centru în Windows 11, dar din fericire nu este ireversibil. Accesați meniul Setări apăsând tasta Windows + I, apoi făcând clic pe Personalizare. Găsiți „Bara de activități” și apoi mergeți la Alinierea barei de activități. Aici puteți alinia bara de activități la stânga pentru a o face mai asemănătoare cu Windows 10.
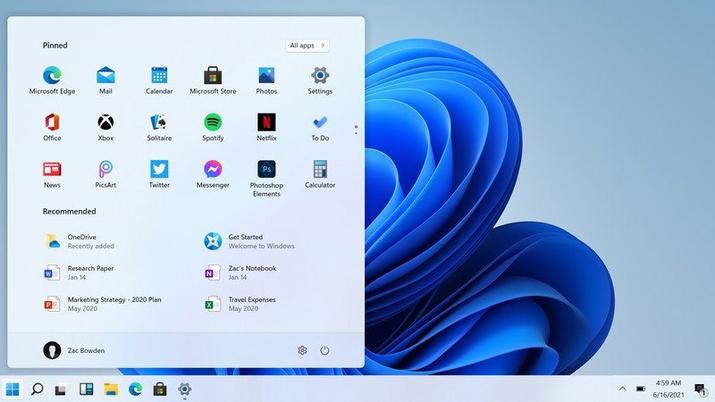
Al treilea pas ar fi pentru a comuta la exploratorul de fișiere clasic . Apăsați butonul Windows + R pentru a deschide utilitarul Run. Apoi, tastați „regedit” pentru a intra în Editorul Registrului. Accesați bara de adrese și tastați următorul șir: „HKEY_LOCAL_MACHINESOFTWAREMicrosoftWindowsCurrentVersionShell Extensions”. După ce l-ați localizat, faceți clic dreapta pe „Extensii Shell” > Nou > Cheie. Redenumiți această cheie ca „Blocată” și intrați în meniul din dreapta. Faceți clic dreapta din nou > Nou > Valoare șir și introduceți următoarea valoare „{e2bf9676-5f8f-435c-97eb-11607a5bedf7}”. Doar salvați modificările, reporniți computerul și ar fi trebuit să intre în vigoare.
În continuare, vom merge readuceți vechiul meniu contextual . Pentru a face acest lucru, vom reveni la Editorul Registrului și vom căuta „HKEY_CURRENT_USERSoftwareClassesCLSID”. Faceți clic dreapta pe CLSID> New> Key și denumiți-o „{86ca1aa0-34aa-4e8b-a509-50c905bae2a2}”. Apoi, în meniul din dreapta facem clic dreapta, New, Key și punem „InprocServer32”. După ce ați făcut asta, faceți dublu clic pe Implicit. Veți găsi această opțiune chiar sub noua cheie InprocServer32. Apoi, asigurați-vă că câmpul de sub Value Data este gol, apoi atingeți OK. Ultimul pas este să reporniți computerul și să așteptați ca modificarea să intre în vigoare.
La reveniți la vechiul meniu Start , trebuie să folosim din nou Editorul Registrului. De data aceasta, căutați „HKEY_CURRENT_USERSoftwareMicrosoftWindowsCurrentVersionExplorerAdvanced” și când l-ați localizat, în meniul din dreapta faceți clic dreapta și selectați New DWORD Value (32 biți). Aici introduceți următoarea valoare: „Start_ShowClassicMode”. Faceți dublu clic pe intrarea pe care ați creat-o, apoi tastați 1 în caseta Date value. Faceți clic pe OK pentru a salva ceea ce ați făcut și a reporni.
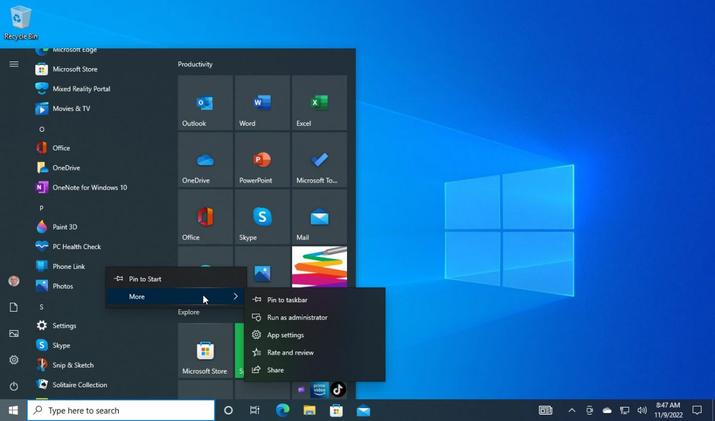
În cele din urmă, scapă de pictogramele enervante din bara de activități . Această modificare este simplă, trebuie doar să mergeți la Setări și să faceți clic pe Personalizare. Odată ajuns aici, faceți clic pe bara de activități și apoi debifați toate elementele din bara de activități.
Aplicații care vă ajută cu schimbarea
Dacă nu vă simțiți confortabil să atingeți atât de multe setări și preferați să le faceți o aplicație terță parte faceți majoritatea modificărilor pentru dvs., există câteva opțiuni interesante care depășesc aceste modificări de personalizare pe care Microsoft ne permite oficial să le facem.
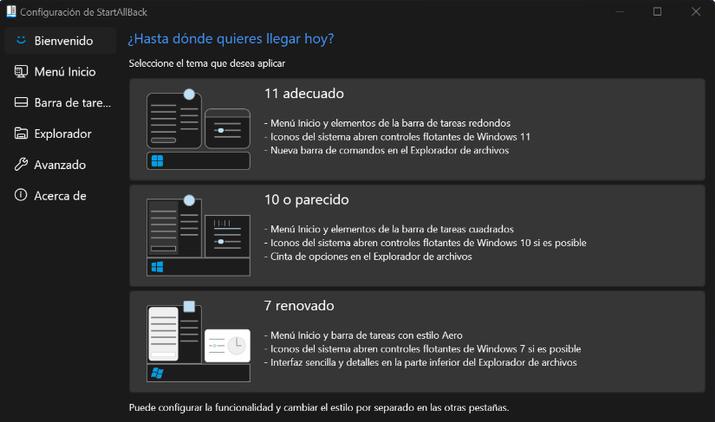
Probabil cel mai bun se numește StartAllBack , iar dacă doriți ca computerul dvs. să semene cât mai mult cu Windows 10, ar trebui să luați în considerare descărcarea acestuia. StartAllBack este un program de personalizare pentru Windows 11 care ne permite să recuperăm elemente de interfață din versiunile anterioare, cum ar fi Windows 7 și Windows 10, și care au fost eliminate de Microsoft. Programul are o perioadă de încercare gratuită de 100 de zile, după care este necesară achiziționarea unei licențe.