În funcție de zona în care locuim, este foarte posibil să avem întreruperi frecvente de curent sau pur și simplu micro-tăieri, ceea ce este poate și mai rău. În aceste cazuri, cel mai bine este să folosim un UPS pentru a preveni problemele, dar dacă nu îl avem, este foarte posibil să avem nevoie de PC-ul a pornit din nou automat. Prin urmare, astăzi vă vom învăța cum să porniți automat computerul nostru după o pană de curent.
Nu este nimic mai enervant decât să fii în mijlocul unui loc de muncă și dintr-o dată este o furtună și puterea se oprește brusc. Din fericire, dacă am fost precauți, ne vom fi protejat datele pentru a continua să lucrăm. Cu toate acestea, este posibil ca computerul nostru să fi efectuat o sarcină pe termen lung care a fost întreruptă brusc și necesită repornirea acesteia. Deși nu trebuie să mergem la un exemplu atât de complicat, pur și simplu trebuie să ne întoarcem pentru a ne continua munca și timpul nostru s-a pierdut în acest proces. Și știi, timpul este aur.

Cum pot porni imediat un computer în starea anterioară? În mod ideal, sistemul de stocare ar trebui să fie suficient de rapid pentru a face o copie ușor de recuperat a fișierului RAM. Dar un astfel de mecanism nu numai că necesită memorie foarte rapidă, dar trebuie și activat manual de sistemul de operare, astfel încât să nu funcționeze la un sistem de întrerupere a curentului. Procedând astfel, ar scrie continuu pe hard disk sau SSD, afectând durata de viață a acestuia și saturând accesul la ambele.
De ce întreruperea curentului este endemică pentru fiecare PC?
Există locuri care din diferite motive precum infrastructura sau condițiile meteorologice nefavorabile provoacă o întrerupere bruscă a curentului și, odată cu ea, ceea ce se execută pe computerul nostru. Dacă nu este ceva important, chiar nu ne deranjează că trebuie să-l repornim manual, dar sunt situații în care acest lucru nu este posibil și este de preferat ca computerul să pornească din nou și să revină la munca pe care o făcea.
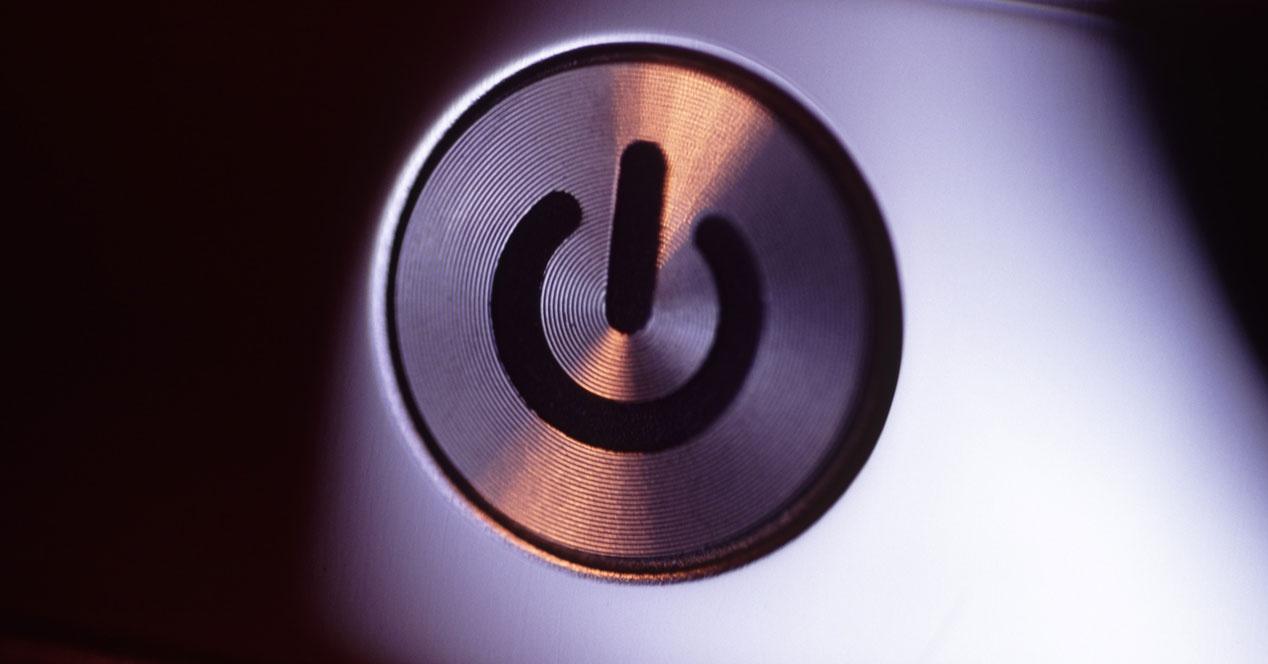
De exemplu, este posibil să folosim un PC cu putere redusă ca server care ne permite descărcați sau partajați fișiere sau firewall. De asemenea, este posibil să avem un RIG minier sau chiar să fi creat o mică infrastructură de cloud computing pentru a lucra de la distanță. De exemplu, un site web găzduit pe WordPress.
În toate aceste cazuri și în eventualitatea în care nu suntem acasă când are loc întreruperea curentului, este interesant de știut că, prin configurarea PC-ului nostru, acesta va porni din nou când va exista o nouă sursă de alimentare. Fără ca noi să fim nevoiți să o pornim din nou. Și nu este un proces dificil care necesită cunoștințe tehnice avansate. Modul de a face asta? Vă explicăm cei doi pași esențiali pentru a putea face acest lucru dacă aveți o ferestre din computer pe care doriți să rulați mereu, chiar și după o întrerupere temporară a curentului.
Primul pas: configurarea UEFI sau BIOS al computerului
Această metodă este cea mai bună dintre cele două, deoarece este, după cum se poate presupune, cea mai apropiată de configurația originală a hardware-ului. Pentru a-l activa va trebui introduceți BIOS sau UEFI de PC-ul nostru. Pentru a face acest lucru și în timpul perioadei de pornire a computerului, trebuie doar să apăsați tasta corespunzătoare modelului computerului dvs.
| Marca | Cheie |
|---|---|
| ACER | DEL sau F2 |
| ASUS | DEL pe seria -A, F2 sau ESC pe restul. |
| COMPAQ | F10 |
| DELL | F2 |
| Hewlett Packard | ESC, F1 F10 sau F11 in functie de model |
| SAMSUNG | F2 pentru computerele lor și F10 pentru ultrabook-urile lor |
| Sony | Poate fi F1, F2 sau F3. Dacă aveți un VAIO, atunci acesta va fi cheia de asistență |
| TOSHIBA | F1, F12 sau tasta ESC. |
Dacă nu știți ce este, atunci încercați să apăsați DEL, F2, F1 sau F10 , de obicei în această ordine, deoarece primele două sunt cele mai utilizate. Odată făcut acest lucru, veți apărea în meniul BIOS, al cărui aspect și ordinea opțiunilor se vor schimba în funcție de producător. Am folosit pentru a ilustra imaginile, cea a producătorului ASUS, dar metoda poate fi folosită cu orice producător.
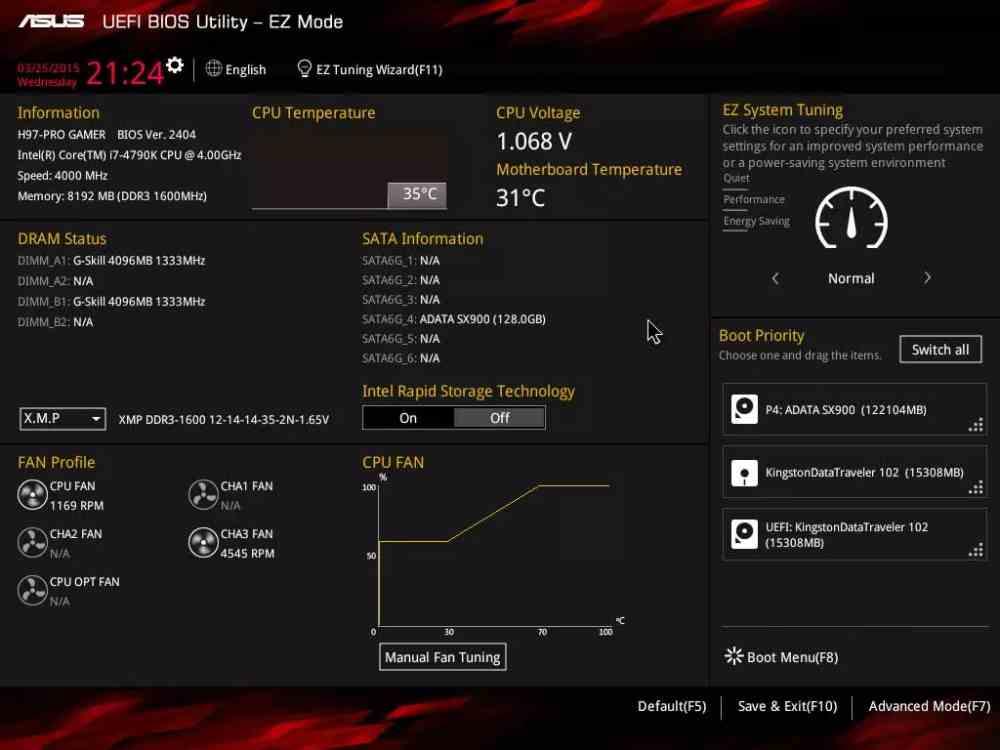
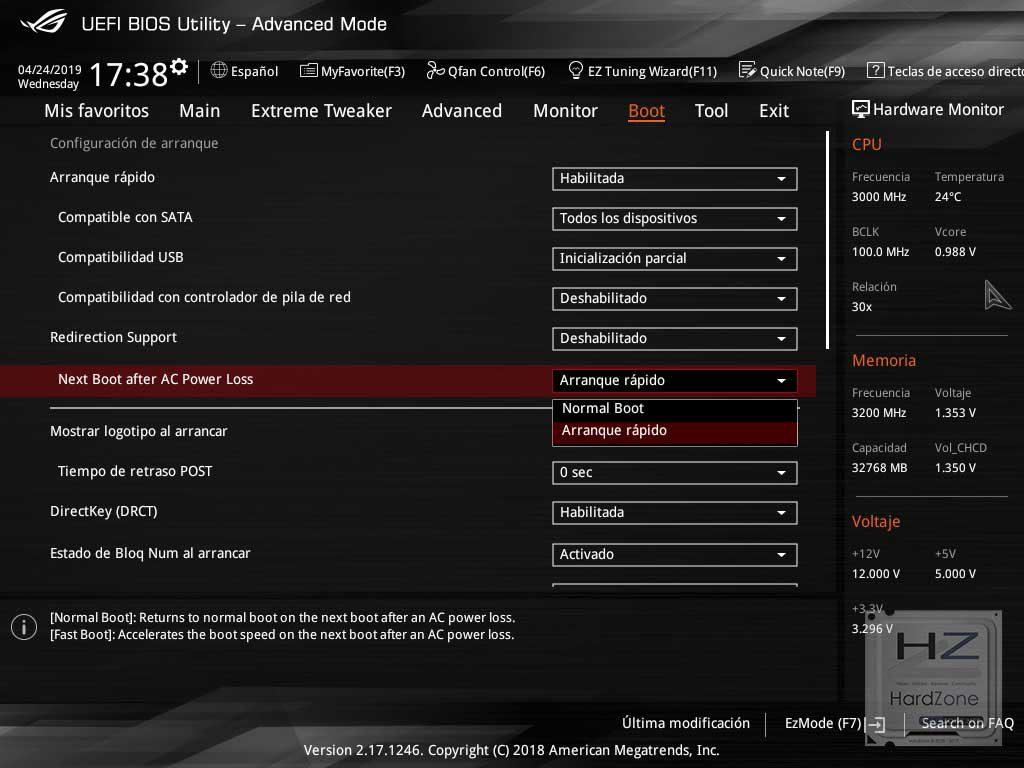
- Odata ce intram in BIOS sau UEFI (depinde de platforma si placa de baza) va trebui sa mergem la diverse sectiuni, care vor fi total diferite intre producatori si tipuri de sisteme. În mod normal, secțiunile corecte sunt: Alimentare, Configurare ACPI și BOOT .
- În cadrul acestora va trebui să căutăm o setare care se numește: Restaurare la pierderea alimentării cu curent alternativ sau la următoarea pornire după pierderea alimentării în curent alternativ , de obicei nu diferă de aceste două concepte.
- Ajunși în acest parametru vom avea doar patru opțiuni, câte două pentru fiecare tip de concept. În Restabiliți la pierderea de curent alternativ / curent doar noi putem activați sau dezactivați opțiunea, dar dacă UEFI-ul nostru include Următoarea pornire după pierderea alimentării cu curent alternativ vom avea optiuni de: Pornire normală sau pornire rapidă.
- În acest caz, putem selecta ceea ce ni se potrivește cel mai bine, deși vă sugerăm să alegeți Normal Boot, astfel încât UEFI să facă o sumă de verificare completă.
- Odată ce opțiunea este selectată, va trebui doar să apăsăm tasta F10 pentru ca noua configurație BIOS să fie stocată.
Cu această modificare, vă veți putea asigura că computerul este întotdeauna pornit și funcționează, chiar și după o întrerupere de curent.
Al doilea pas: configurați Windows
Odată ce am configurat deja BIOS-ul sau UEFI, astfel încât sistemul de boot să pornească la fel de repede pe cât există sursa de alimentare pentru computerul nostru, trebuie să facem următorul pas și anume că sarcina de a porni PC-ul nostru este să pornim toate componentele și dați ștafeta sistemului de operare, care, deoarece conținutul memoriei RAM se va fi pierdut, nu își va aminti unde era înainte de pană de curent.
Ei bine, unul dintre lucrurile pe care Windows le face atunci când se întâmplă acest lucru este să încerce să repare unitatea la pornire în timpul procesului de pornire a sistemului de operare. Care este problema? Ei bine, dacă nu suntem prezenți, ne poate oferi opțiunea de a restabili unitatea sau de a reporni sistemul din nou, lăsând sistemul suspendat în așteptarea răspunsului nostru.
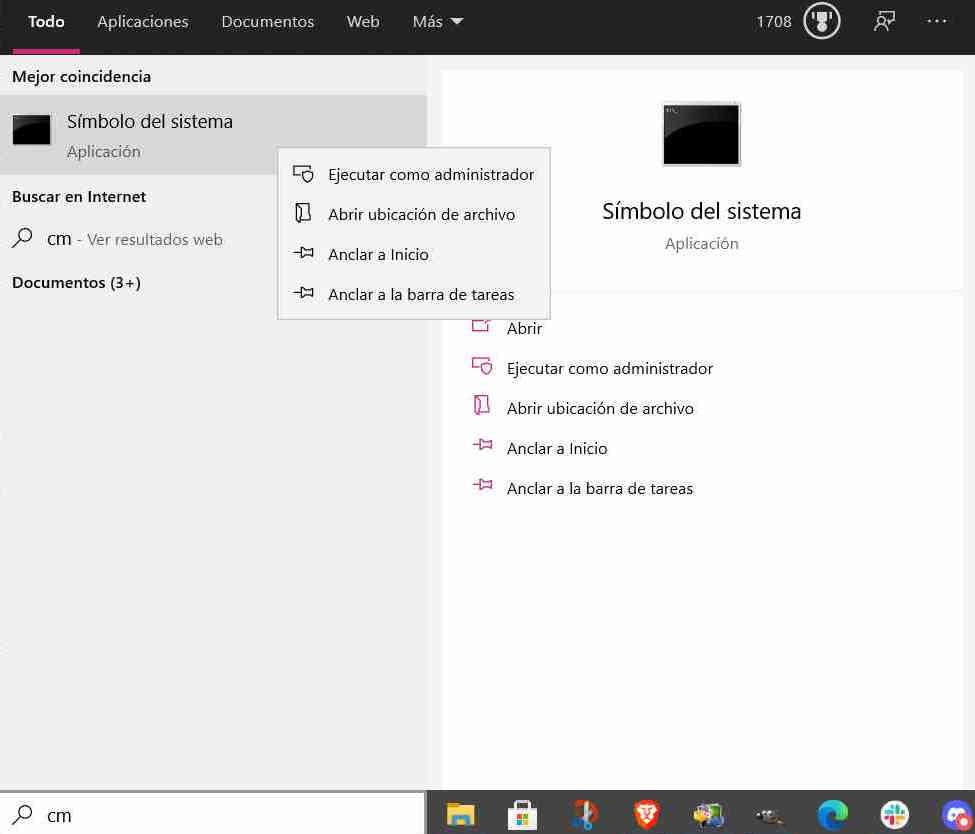
Cu toate acestea, acest lucru este realizabil și poate fi realizat rulând o comandă simplă la promptul de comandă. Pentru a face acest lucru trebuie doar să intri CMD în câmpul de căutare din bara de activități și faceți clic dreapta pe „Command Prompt” și selectați „run as administrator.
Odată înăuntru, trebuie doar să scrieți următoarele:
bcdedit /set {default} bootstatuspolicy ignoreshutdownfailures
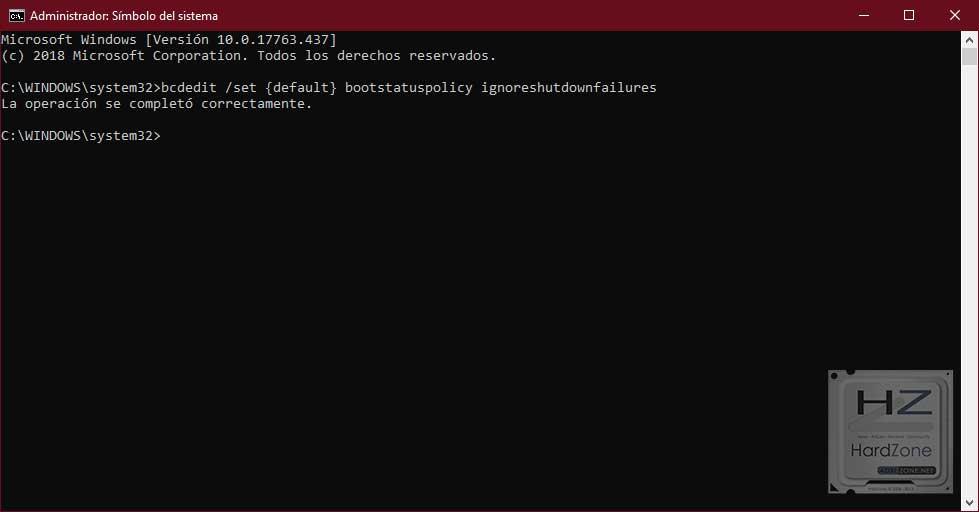
Apasati tasta Enter si veti primi un mesaj ca operatiunea a fost efectuata fara nici un fel de problema si corect. Acest lucru va preveni blocarea sistemului de operare la pornire și pornirea normală. Deși ceea ce vom fi realizat până în acel moment va fi să apară desktop-ul Windows. Din acest motiv, vă recomandăm să atribuiți programele corespunzătoare pe care doriți să le aveți în fundal, astfel încât acestea să pornească imediat când Windows pornește și să poată continua să-și desfășoare activitatea din nou fără intervenția noastră.