Dacă există un e-mail un cont care nu poate lipsi de pe computerul nostru, adică, fără îndoială, un cont Google. Și este că Gmail a devenit furnizorul de e-mail prin excelență din întreaga lume. De aceea, dacă avem un cont Gmail, printre beneficiile pe care le obținem, găsim unul pe care probabil nu l-am cunoscut. Și este faptul că Google și-a transferat furnizorul de acreditări la Microsoft pentru ferestre din, ceea ce ne va permite să ne conectăm cu contul nostru Google.
Anul trecut Google a fost responsabil pentru lansarea furnizorului de acreditări sau, în același timp, Furnizor de credențe Google pentru Windows , prin care permite oricărui utilizator să se conecteze cu contul său Google. În acest fel, este posibil să configurați Windows 10 astfel încât să ne putem conecta folosind parola Google. Acest lucru îl putem face indiferent dacă instalăm dacă instalăm Windows sau dacă dorim să legăm un cont Google cu un profil Windows curent.
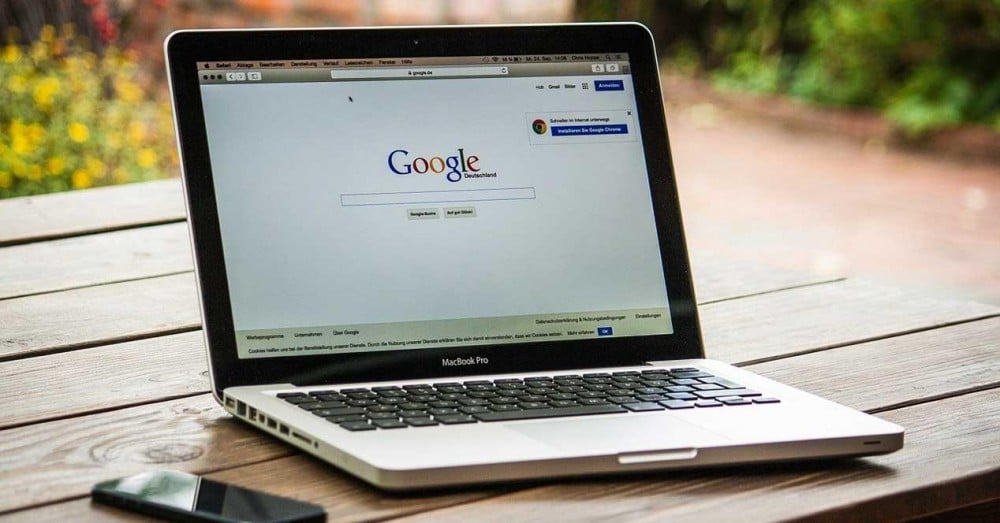
Ce este furnizorul de acreditări Google
Prin utilizarea furnizorului de acreditări Google pentru Windows (GCPW), orice utilizator va putea să se conecteze la computerul său Windows utilizând contul său Google. În acest fel, este posibil să putem accesa serviciile Google, precum și funcțiile de securitate ale contului nostru Google printr-o singură autentificare.
Avantajele furnizorului de acreditări Google
În calitate de administrator al echipei noastre Windows, putem folosi Google Single Sign-On (SSO) pentru a accesa în siguranță, a edita setările Windows și a șterge datele dispozitivului de la distanță. Prin utilizarea serviciilor GCPW îl putem configura astfel încât contul Google al unui utilizator să poată fi sincronizat cu profilurile noastre locale Windows. De asemenea, obținem o altă serie de avantaje, cum ar fi:
- Securitate suplimentară : atunci când folosim contul nostru Google, avem măsuri împotriva pir-cy prin funcția de identificare în doi pași sau verificarea identității
- O singură logare : aceasta ne va permite să accesăm serviciile Google Workspace și aplicațiile Chrome fără a fi nevoie să reintroduceți numele de utilizator și parola Google.
- Sincronizarea parolei : vom putea sincroniza parolele Google ale utilizatorului nostru cu parolele noastre Windows în consola de administrare sau folosind sincronizarea parolei G Suite.
- Înregistrare automată în gestionarea dispozitivelor Windows : când utilizați GCPW și gestionarea dispozitivelor Windows, orice dispozitiv va fi înregistrat automat în gestionarea dispozitivelor Windows, când ne conectăm prin furnizorul de acreditări Google.
Cerințe pe care trebuie să le îndeplinim
Când vine vorba de instalarea și utilizarea furnizorului de acreditări Google, este necesar să îndeplinim câteva condiții preliminare pe care computerul nostru trebuie să le îndeplinească. Acestea ar fi:
- Aveți o licență „G Suite Enterprise”, „G Suite Enterprise for Education” sau „Cloud Identity Premium”, astfel încât dispozitivul dvs. să fie înscris în gestionarea dispozitivelor Windows.
- Aveți Windows 10 Professional, Business sau Enterprise (versiunea 1803 sau o versiune ulterioară), precum și un cont de utilizator care are privilegii de administrator.
- Browserul Google Chrome instalat pe computerul nostru.
Conectați-vă la Windows cu parola Google
În continuare, vom explica pașii de urmat pentru a ne putea conecta la Windows 10 folosind parola Google. Acestea sunt foarte simple, deoarece trebuie doar să descărcați și să instalați furnizorul de acreditări Google și să efectuați o mică configurație în registru.
Descărcați și instalați GPCW
Pentru a începe, primul lucru de făcut este să descărcați furnizorul de acreditări Google. Pentru a face acest lucru, pur și simplu accesați site-ul web activat făcând clic pe acest link. Odată ajuns în interior, putem descărca o versiune pentru sistemele de operare pe 32 și 64 de biți. Ulterior, alegem versiunea corespunzătoare sistemului nostru, descărcăm un fișier executabil cu o extensie MSI pe care trebuie să-l executăm pentru a continua rapid instalarea acestuia, fără a fi nevoie să parcurgem niciun fel de asistent sau proces de instalare.
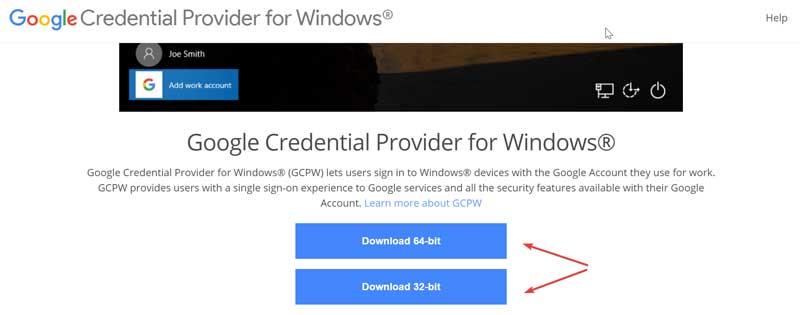
Odată ce instalarea este finalizată, trebuie să verificăm dacă următoarele fișiere sunt activate în calea specificată.
C: / Archivos de programa / Google / CredentialProvider / 89.0.4389.128 / Gaia.dll C: / Archivos de programa / Google / CredentialProvider / 89.0.4389.128 / gcp_setup.exe C: / Archivos de programa / Google / CredentialProvider / 89.0.4389.128 / gcp_eventlog_provider.dll
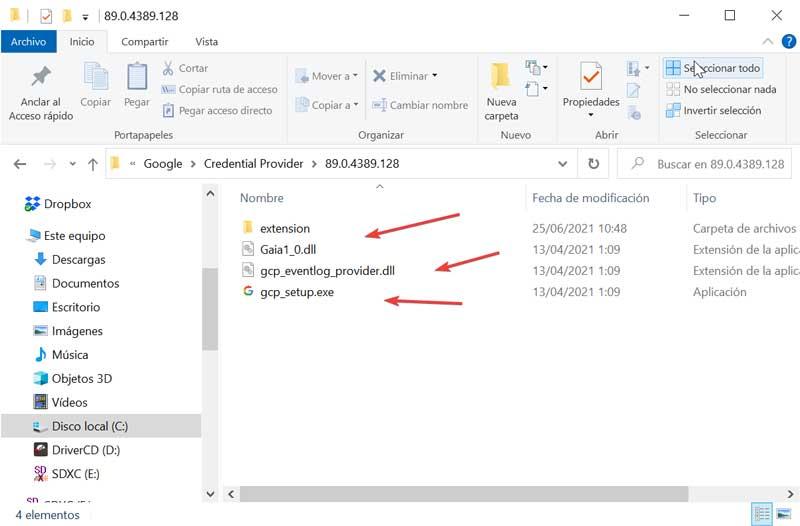
Configurați informațiile de registry
Utilizarea furnizorului de acreditări Google ne va permite să organizăm diferite spații pentru a ne putea conecta cu contul nostru Google. De asemenea, poate fi configurat pentru a împiedica dispozitivul să înregistreze automat gestionarea dispozitivelor Windows, precum și mai multe conturi Google, setări de profil și perioadă de valabilitate.
Acest lucru trebuie configurat din „Editorul de registry Windows”. Utilizarea editorului trebuie făcută cu prudență, deoarece orice erori sunt responsabilitatea fiecărui utilizator. Pentru ao deschide, apăsăm comanda rapidă de la tastatură „Windows + R” și lansăm comanda „Run”. Aici, tastăm „regedit” pentru a accesa direct Editorul. Odată ajuns în interior, vom naviga la următorul traseu.
HKEY_LOCAL_MACHINE Software Google
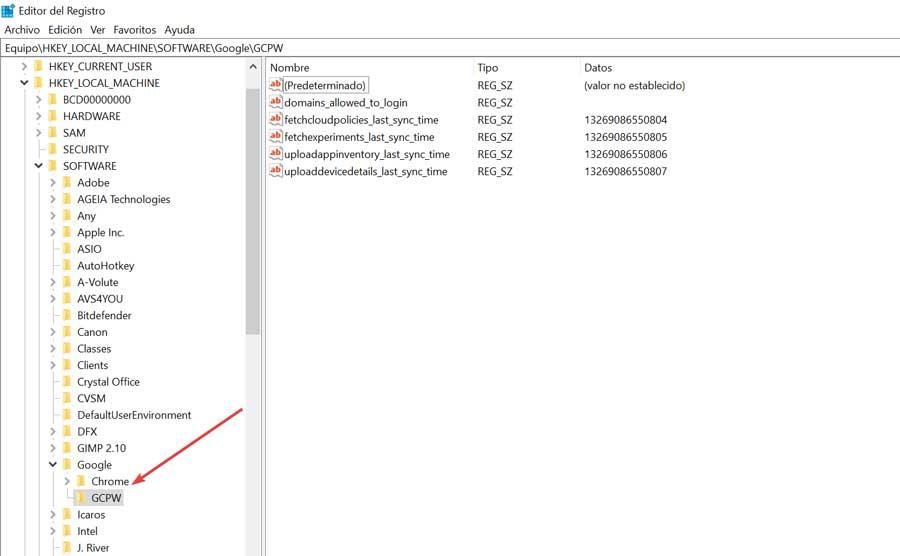
Aici, trebuie să găsim un folder numit GCPW. În cazul în care nu îl putem găsi, îl putem crea făcând clic dreapta pe folderul Google și selectând Nou și Parolă. Ulterior facem clic dreapta pe folderul FPCW și selectăm valoarea New și String care va fi denumită „domains_allowed_to_login”. Repornim computerul pentru ca modificările să aibă efect.
Conectați-vă cu contul Google
Odată ce ne-am repornit computerul, vom vedea cum în momentul începerii sesiunii, la sfârșitul listei de utilizatori, apare o nouă opțiune numită „Adăugați un cont de lucru” . Acest lucru este ușor de identificat, deoarece are alături sigla Google. Facem clic pe butonul pentru conectați-vă cu contul nostru de utilizator , urmând toate protocoalele pentru configurarea acestuia. Deoarece este un cont nou, Windows poate dura ceva timp pentru a-l configura și, odată terminat, contul de utilizator va apărea împreună cu celelalte conturi ale noastre pe care le avem. Cu toate acestea, poate fi necesar să ne conectăm din nou cu numele de utilizator și parola Google de fiecare dată când ne conectăm la contul nostru.
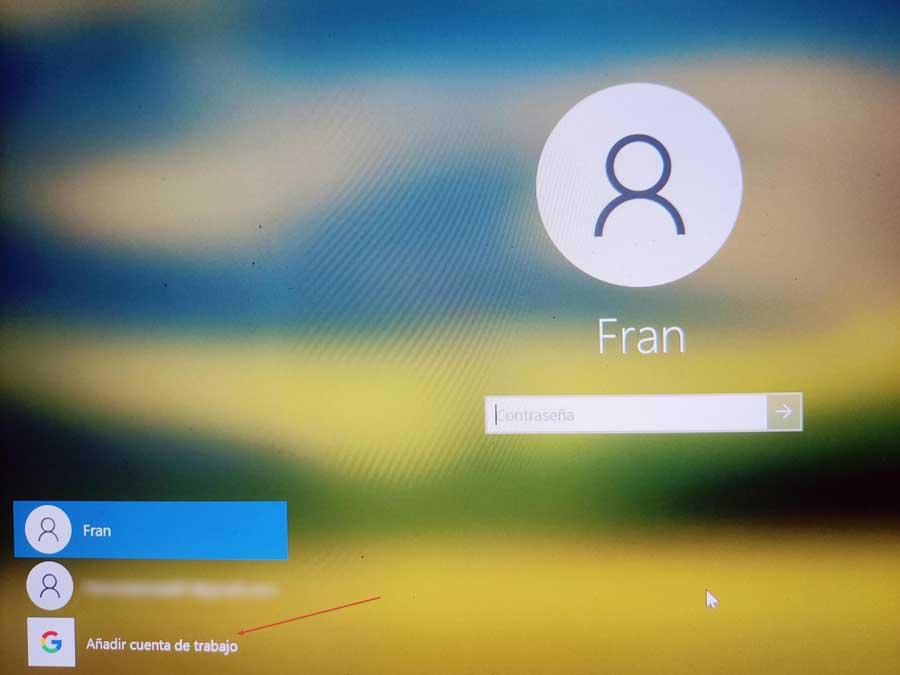
Ca alternativă, putem configura un cod PIN pentru cont și putem stabili o perioadă de valabilitate de 5 zile. În acest fel, data viitoare când ne conectăm la computerul nostru cu contul de lucru Google, nu va fi necesar să ne conectăm cu acreditările contului nostru Google. Deci, ne putem conecta cu contul Windows în cazul în care pierdem conexiunea la Internet.