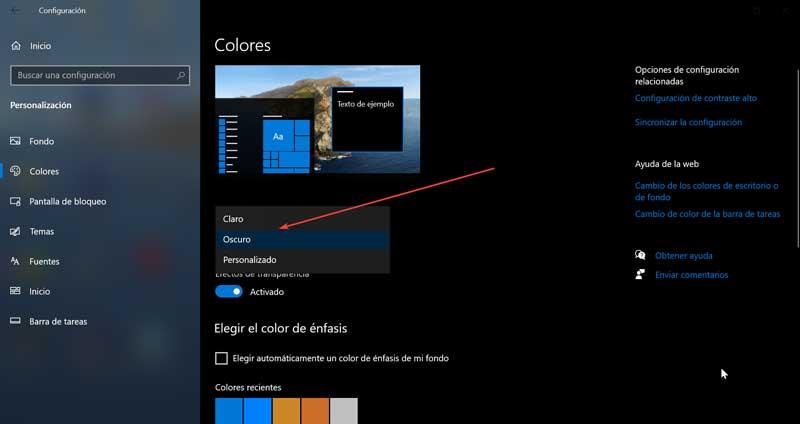Suntem mulți utilizatori care au obiceiul de a profita de noaptea înainte de a merge la culcare pentru a citi cu o cameră întunecată. Dacă vom folosi ecranul computerului pentru a citi pe întuneric, este recomandabil să scădem luminozitatea computerului nostru pentru a evita tulburările de somn. La fel, dacă vom citi un document PDF cu chirpici Acrobat Reader , trebuie să știm că are o funcție cu ajutorul căreia este posibilă inversarea și schimbarea culorilor pentru a preveni luminozitatea ecranului.
Când citiți sau lucrați noaptea cu computerul nostru, este recomandabil să luați câteva măsuri de precauție în cazul în care ne aflăm într-o cameră întunecată. Există multe studii care recomandă luarea unor măsuri preventive, astfel încât, pe termen lung, sănătatea ochilor noștri să nu fie afectată. Prin urmare, astăzi vom vedea o funcție interesantă a Adobe Reader care ne va permite să schimbăm schema de culori a unui document PDF, astfel încât ecranul să nu fie atât de luminos, permițând o citire mai confortabilă și mai plăcută.
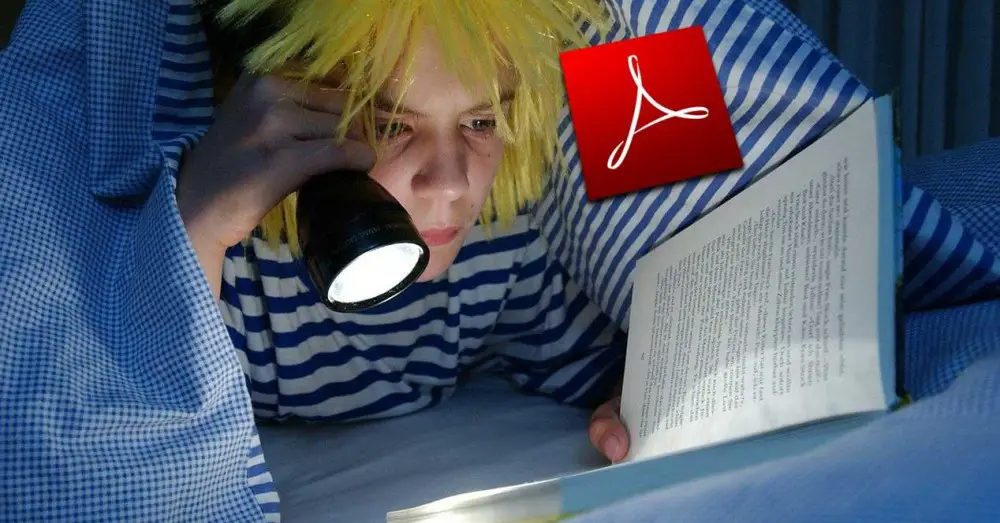
Inversați culorile unui PDF pentru a citi mai bine noaptea
Adobe Acrobat Reader este unul dintre cei mai populari vizualizatori de PDF-uri de astăzi. Acest program are o interfață foarte îngrijită și ne va permite să deschidem orice document PDF, să-l citim, precum și să facem adnotări în textul propriu-zis. De asemenea, ne permite să completăm formulare, să folosim lupa pentru a mări textul și să selectăm textul și imaginile dintr-un document pentru a le arunca sau copia. În plus, are un sistem de validare a semnăturii digitale. Și, cel mai bine, este complet gratuit și îl putem descărca de la acest link .
Printre funcțiile acestui program, Adobe i-a furnizat o configurație specială care include posibilitatea de a inversarea culorilor oricărui document PDF . Aceasta înseamnă că vom putea schimba culorile tuturor elementelor documentului în culorile lor inverse, astfel încât să fie mai potrivite astfel încât să poată fi citite în condiții de lumină slabă.
Pentru a activa această funcție, deschidem fișierul PDF cu Adobe Acrobat Reader. Odată ajuns în meniul său principal trebuie să facem clic pe fila „Ediție”, astfel încât să apară o listă. În partea de jos faceți clic pe opțiunea „Preferințe”.
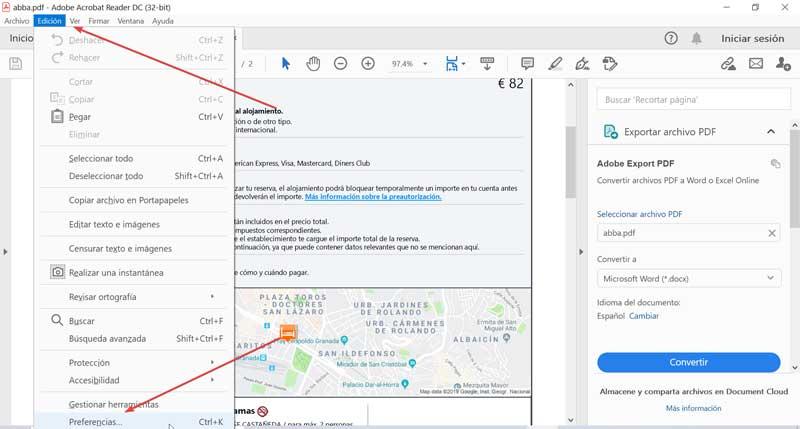
Apoi, va apărea o nouă fereastră de dialog. În el vom face clic pe opțiunea „Accesibilitate” pe care o vom găsi în stânga, în secțiunea „Categorii”. Acest lucru ne va arăta în panoul din dreapta o serie de opțiuni pentru configurarea culorilor a documentului. Mai presus de toate trebuie să bifăm opțiunea „Înlocuiți culorile documentului”. Apoi putem alege între două opțiuni de marcat
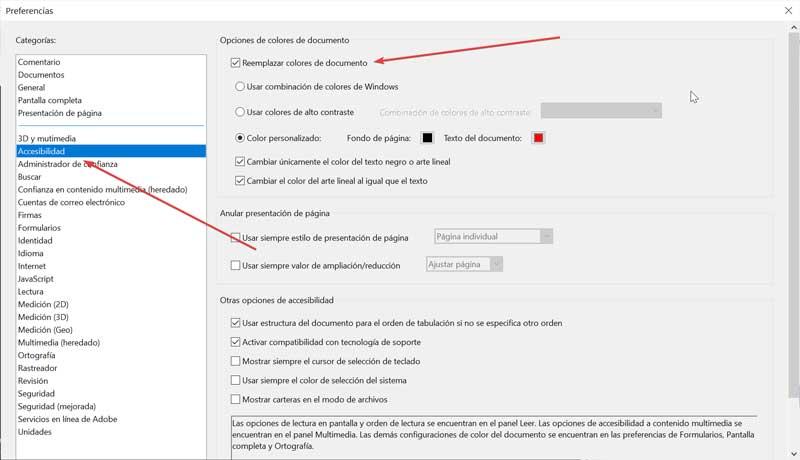
Steag Utilizați culori cu contrast ridicat
Acest lucru va face ca un panou derulant să fie activat cu diferite combinații, dintre care îl putem selecta pe cel care ni se potrivește cel mai bine dintre „text verde pe negru”, „text galben pe negru”, „text alb pe negru” și „negru text pe alb. „.
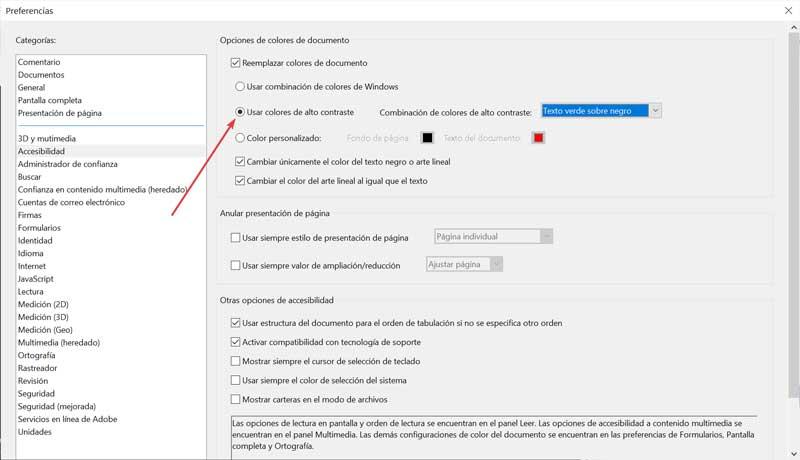
Pentru a termina, faceți clic pe „Accept” și vom verifica cum se schimbă automat schema de culori a documentului. Desigur, trebuie să avem în vedere că culorile conținute în text s-ar putea să nu fie corecte. Dacă acesta este cazul, putem alege să alegem alta dintre diferitele combinații de culori, până când o găsim pe cea care arată cel mai bine documentul.
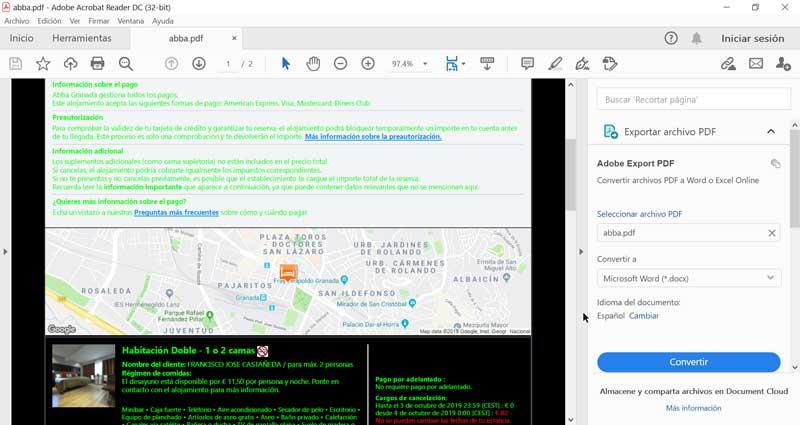
Folosiți o culoare personalizată
În cazul în care opțiunea culorilor ridicate contractate nu ne satisface, putem alege următoarea opțiune, „Culoare personalizată”. Aici trebuie să facem clic pe casetele de selectare „Fundal pagină” și „Text document”, unde trebuie să alegem culorile preferate și să le combinăm pentru a găsi cea mai bună opțiune. Odată ales, faceți clic pe „OK”, astfel încât schema de culori a documentului să se schimbe automat.
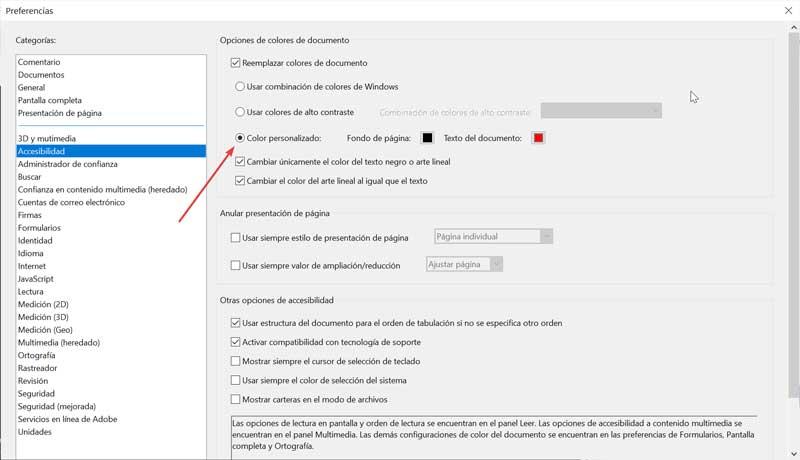
Aceste modificări nu vor afecta doar documentul pe care îl avem deschis, ci vor afecta și toate documentele pe care le deschidem cu Adobe Reader. Acest lucru va face ca cu fiecare document nou să repetăm procesul din nou pentru a verifica care dintre ele se potrivește cel mai bine fiecărei situații.
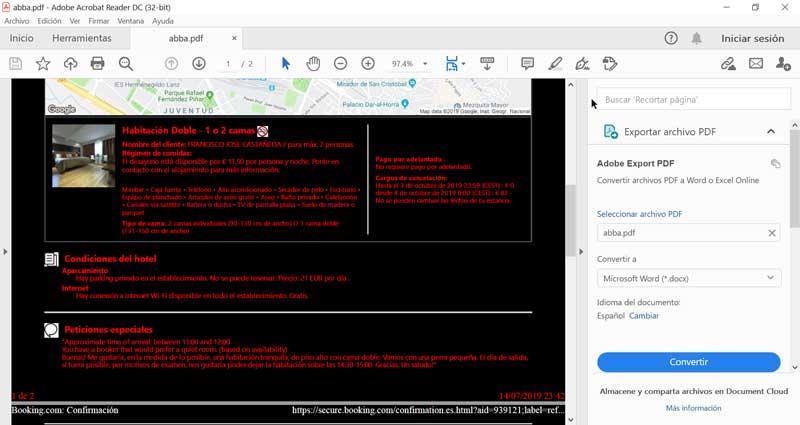
Alte trucuri care facilitează citirea pe timp de noapte și previn oboseala ochilor
ferestre din are posibilitatea de a-și activa modul Night Light și de a configura modul night, astfel încât ecranul computerului nostru să arate culori mai calde și astfel să evităm să ne deteriorăm ochii și să ne ajute să adormim în timp ce folosim computerul
Porniți Night Light în Windows
Dacă dorim să activăm modul Night Light trebuie să accesăm secțiunea „Setări”, apăsând comanda rapidă de la tastatură „Windows + i”. Aici vom face clic pe secțiunea „Sistem”.
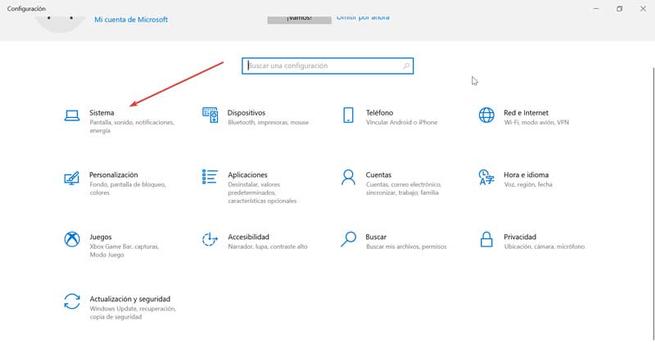
În următorul ecran, în coloana din stânga, faceți clic pe „Ecran”. În partea dreaptă vom vedea secțiunea „Lumina nopții” care va fi dezactivată. Din acest motiv, trebuie să facem clic pe buton astfel încât să devină albastru și să vedem cum se schimbă fundalul de culoare al sistemului.
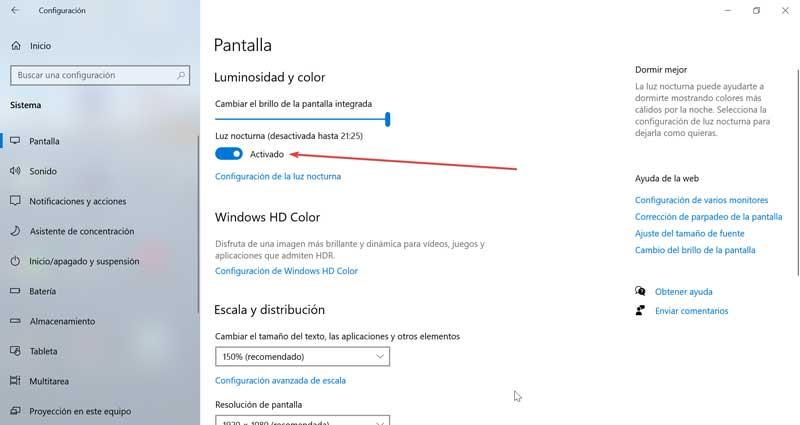
Setați modul de noapte
Împreună cu posibilitatea de a activa „Lumina de noapte”, Windows ne permite și asta configurați modul de noapte să o adaptăm nevoilor noastre. Pentru a face acest lucru, faceți clic pe secțiunea „Configurarea luminii de noapte”. Se va deschide o nouă fereastră în care o putem activa imediat, astfel încât să ne putem face o idee despre cum va arăta ecranul atunci când este activată lumina de noapte, permițându-ne să-i ajustăm intensitatea prin simpla mișcare a barei de derulare.
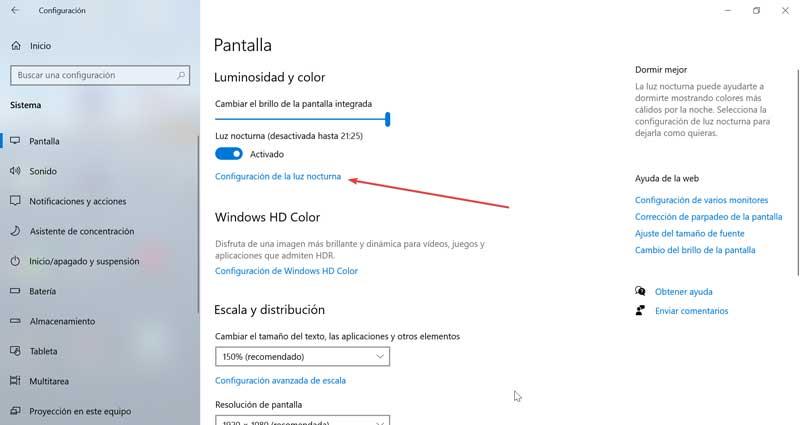
În plus, putem programează lumina nopții pur și simplu apăsând butonul acestuia. În continuare, putem defini dacă dorim ca acesta să fie activat de la amurg la amurg în mod automat sau să stabilim ora la care dorim să pornească și să se încheie singuri. Dacă intenționăm să-l programăm, este ideal ca acesta să fie activat când se va întuneca și știm că vom sta în fața computerului și că se dezactivează în zori, în funcție de perioada anului în care suntem.
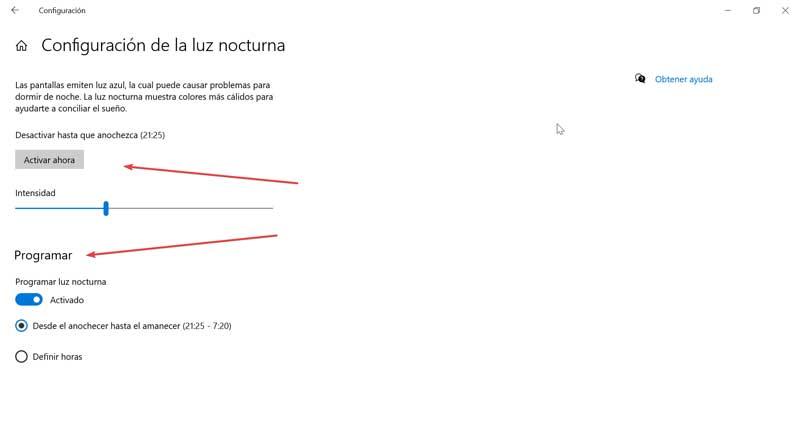
Activați modul întunecat
O altă funcție Windows care ne va ajuta, de asemenea, să reducem oboseala ochilor pentru sănătatea noastră este să activăm „modul întunecat”. Și este faptul că modul întunecat ne permite să nu ne strângem atât de mult ochii noaptea, ajutându-ne să prevenim bolile oculare. Pentru a-l activa trebuie să accesăm meniul Setări, apăsând comanda rapidă de la tastatură „Windows + i” și făcând clic pe „Personalizare”.

În noua fereastră, în coloana din stânga, faceți clic pe opțiunea „Culoare”. În cele din urmă, în partea dreaptă ne uităm la opțiunea „Alege culoarea”, pe care cu siguranță o vom avea presetată ca albă. Faceți clic și apare un mic meniu derulant în care vom alege opțiunea „Întunecat”.