Atunci când lucrăm cu mașini virtuale, este indicat să căutăm integrarea perfectă între sistemul de operare gazdă (cel care gestionează echipamentul) și sistemul de operare guest (cel care este instalat în mașina virtuală), pentru a fi capabil să gestioneze fișiere între ambele sisteme, să folosească funcția de copiere și inserare, partajare documente... Dacă utilizați VirtualBox și doriți pentru a integra sisteme de operare virtuale pe computer cu ferestre din, macOS și Linux, aveți nevoie de Suplimente pentru invitați.
Guest Additions este un set de plugin-uri care sunt disponibile nativ în VirtualBox. Acest set de accesorii ne permite să interacționăm cu mașinile virtuale ca și cum ar fi o unitate în plus.

Cât de utile sunt Virtual Box Guest Additions
Suplimentele pentru invitați sunt instalate în interiorul mașinii virtuale pe care le avem pe computer. Cu alte cuvinte, dacă avem o mașină virtuală cu Windows 11, alta cu Linux și alta cu macOS, dacă dorim să obținem integrarea maximă între sistemul de operare gazdă și invitați, este necesar să instalăm acest set de aplicații în fiecare dintre ei.
Cu Virtual Box Guest Additions putem:
- Dosare partajate , care permite utilizatorului să schimbe fișiere între sistemele de operare gazdă și oaspete ca unitate de stocare comună.
- Suport complet pentru utilizarea mouse-ului în sistemul de operare invitat.
- Clipboard comun , permițând utilizatorilor să copieze și să lipească text și fișiere între mașina virtuală și sistemul de operare gazdă.
- pachet personalizat video șoferii să profite de rezoluția oferită de mașina gazdă și, de altfel, de un sistem de performanță accelerată.
- Sincronizare fus orar , rezolvând astfel una dintre problemele comune la crearea mașinilor virtuale.
Guest Additions este un set de drivere de dispozitiv și aplicații de sistem care sunt responsabili pentru optimizarea sistemului de operare pentru a oferi cea mai bună performanță și utilizare posibilă.
Setul de drivere și aplicații care fac parte din Guest Additions se află în directorul de instalare VirtualBox și, în funcție de sistemul de operare, trebuie să facem niște pași sau alții, pași pe care ți-i vom arăta mai târziu.
Ele sunt complet gratuite
Spre deosebire de alte aplicații pentru gestionarea mașinilor virtuale, precum VMware, unde este necesar să existe o versiune plătită pentru a te putea bucura de o integrare perfectă între gazdă și sistemele de operare virtuale, cu VirtualBox nu este necesar.
VirtualBox este o aplicație complet gratuită administrată de compania Oracle. Această aplicație, ca și setul de Additions pentru oaspeți, este complet gratuit , deci nu este necesar să cheltuiți bani pentru a profita la maximum de această aplicație de gestionare a mașinilor virtuale.
Instalați Guest Additions pe Windows
După cum am menționat mai sus, trebuie să instalăm Guest Additions în fiecare dintre mașinile virtuale pe care le avem pe computerul nostru. Primul lucru pe care trebuie să-l facem pentru a instala Guest Additions pe o mașină virtuală Windows este să rulăm mașina virtuală.
Odată ce am lansat mașina virtuală, mergem la meniul de opțiuni al acelei mașini, facem clic pe Meniul Dispozitive și apoi selectați Inserare imagine CD din „Adăugiri pentru oaspeți”. Acest proces creează o unitate virtuală cu ISO în care se află driverele, controale care sunt disponibile în aplicație, deci nu este nevoie să descărcați conținut suplimentar.
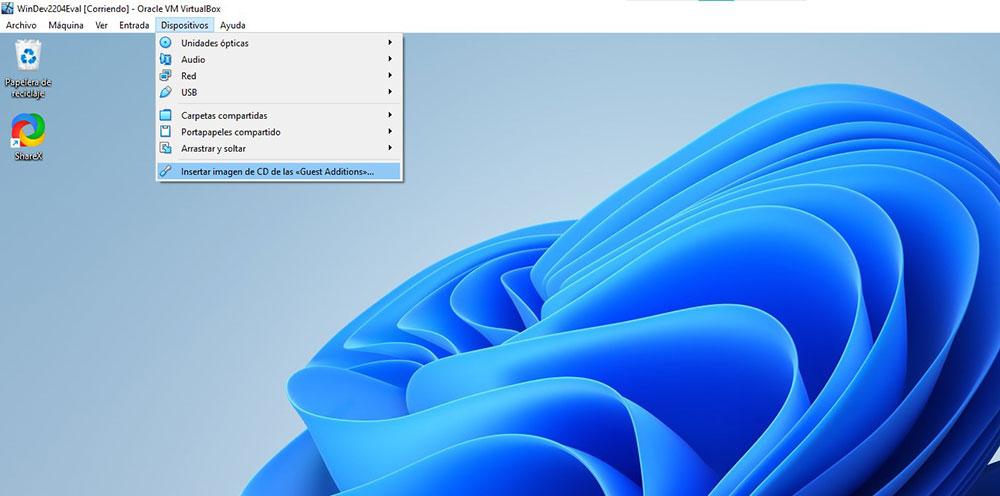
În funcție de configurația pe care a stabilit-o echipamentul nostru, pe ecran ar trebui să apară un mesaj care să ne informeze că am introdus un CD în unitate și să ne permită să alegem ce vrem să facem.
Dacă da, selectăm opțiunea Run VBoxWindowsAdditions.exe. Dacă nu apare nicio fereastră, mergem la Computerul meu și faceți dublu clic pe unitatea virtuală pe care VirtualBox l-a creat pentru a instala setul de aplicații și drivere.
Selectăm folderul în care dorim să instalăm Guest Additions, putem părăsi folderul implicit care ne arată, facem clic pe Next și în final facem clic pe Install pentru a începe instalarea. Odată ce procesul de instalare s-a încheiat, mașina virtuală ne invită să o repornim pentru a aplica corect modificările.
Odată ce am repornit mașina virtuală, putem începe să folosim toate și fiecare dintre funcțiile oferite de VirtualBox Guest Additions într-o mașină virtuală gestionată de Windows.
Adăugiri pentru invitați pe macOS
Instalarea Guest Additions pe macOS nu este mult diferit din procesul pe care trebuie să-l urmăm pentru a-l instala pe Windows. În primul rând, trebuie să rulăm mașina virtuală a versiunii de macOS în care dorim să o instalăm.
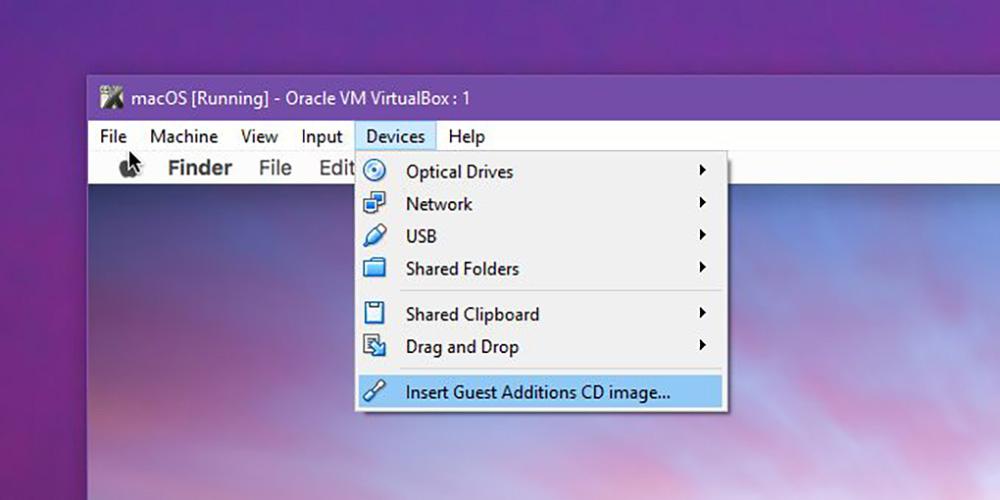
În funcție de versiunea de macOS pe care am instalat-o, caseta de instalare Guest Additions se va deschide automat în macOS. Dacă nu, de pe desktop-ul macOS, trebuie să facem de două ori pe pictograma Virtual Box pentru a deschide caseta de dialog de instalare și a urma toți pașii pe care ni-i arată programul de instalare.
Instalați Guest Additions pe Linux
Procesul de instalare a Guest Additions într-o mașină virtuală Linux este diferit de cel al Windows și macOS, deoarece în loc să folosim meniul aplicației VirtualBox, vom folosi inițial Terminal.
În primul rând, vom folosi următoarea comandă pentru a verifica dacă există o actualizare disponibilă:
sudo apt-get update
Odată terminat procesul, trecem la instalarea dkms, o aplicație necesară pentru funcționarea Guest Additions folosind comanda:
sudo apt-get install dkms
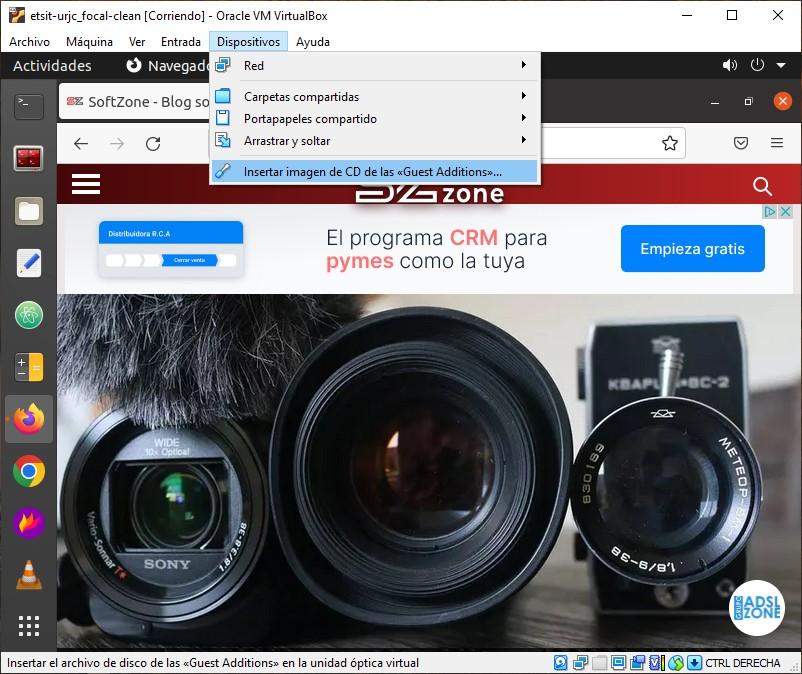
Răspundem Y și instalarea va începe. Odată ce procesul s-a terminat, mergem la meniul Dispozitive și selectăm Inserare de pe CD din „Adăugiri pentru oaspeți” . La detectarea automată a ISO cu controalele, distro-ul Linux pe care am instalat-o ne va invita să-l instalăm, proces pe care îl vom face făcând clic pe butonul Run și introducând parola de utilizator.
Se va deschide o fereastră Terminal unde va fi afișat procesul de instalare și unde nu avem absolut nimic de făcut decât să așteptăm. Odată ce procesul este terminat, trebuie să repornim mașina virtuală.
ultimii pași
Odată ce am instalat Guest Additions, trebuie să verificăm că partajarea ambelor fișiere, foldere partajate, funcția de copiere și lipire, este întotdeauna activat corect.
Trebuie să efectuăm acest proces în fiecare dintre mașinile virtuale pe care le-am instalat prin VirtualBox și este același pentru toate sistemele de operare.
În primul rând, din pagina principală a VirtualBox, trebuie să selectăm mașina virtuală în care dorim să verificăm dacă sunt activate toate funcțiile Guest Additions, apoi facem clic pe butonul Configurare.
În continuare, trebuie să accesăm meniul General > Avansat și să verificăm dacă funcția Partajare Clipboard și Drag and Drop are acțiunea Bidirecțională selectată. Dacă apare Dezactivat, faceți clic pe această opțiune și selectați Bidirecțional.