În zilele noastre, instalarea sau dezinstalarea driverelor unei plăci grafice este destul de simplă, dar necesită anumite cunoștințe care pentru cei mai neofiți complică această sarcină. Din acest motiv, vom explica toți pașii de urmat pentru a o face bine ferestre din si mai presus de toate, ca sa nu ai probleme atunci cand incepi sa lucrezi sau sa te joci. Așa tu dezinstalați și instalați driverele pentru o placă grafică.
În prezent, un driver de placă grafică este un fel de mini sistem de operare, nu degeaba, trebuie să suporte un număr mare de modele și, de asemenea, să poată fi instalat într-o mare varietate de sisteme de operare. Prin urmare, instalarea sa trebuie să fie corectă, lucru pe care instalatorul că NVIDIA și AMD furnizați, dar cum rămâne cu dezinstalarea? Aici vine DDU , care este probabil cel mai bun program pentru a curăța Windows GPU drivere.

Putem cădea în capcana de a ne gândi că, cu programul de dezinstalare Windows, vom face o treabă grozavă în ceea ce privește eliminarea unui driver la fel de complex precum grafica noastră GPU. Departe de asta, Windows ne va lăsa cu o cantitate imensă de registre, foldere și fișiere care pot interfera cu performanța sistemului. Din acest motiv, există instrumente la fel de complexe ca aceste drivere și atât de puternice încât ne asigură că vor șterge orice urmă.
DDU, cel mai bun software pentru dezinstalarea driverului plăcii grafice
Drivere DDU sau Display Dezinstalare este un program dezvoltat de Wagnardsoft cu un singur obiectiv deja menționat: eliminarea tuturor resturilor pe care le poate provoca un șofer, inclusiv el însuși. Să presupunem că este ca o măturătoare cu experiență pe Windows, AMD și NVIDIA, deși poate fi folosit și pe Intel deoarece îl acceptă și cu atât mai mult când sunt lansate GPU-urile Xe.

Programul are o interfață de bază și două moduri de utilizare, dintre care vom vedea cel mai bun, cel mai corect și cel care ar trebui folosit, deoarece este cel care curăță cel mai bine sistemul de operare. Aceste moduri sunt cunoscute sub denumirea de Normal și Safemode, dintre care îl vom vedea evident pe al doilea.
De ce? Ei bine, pentru că acest mod este capabil să se curățe mai bine datorită faptului că va trebui să intrăm în modul sigur Windows și de acolo face magia cu un singur clic.
Unde se descarcă și cum se instalează Display Drivers Uninstaller?
Actualizările DDU sunt constante, nu este necesar ca NVIDIA, AMD sau Intel să lanseze un nou driver, băieții Wagnardsoft pot lansa una, două sau mai multe versiuni între driver și driver. Întotdeauna se îmbunătățesc și caută cele mai recente, repară erori și optimizează totul pentru orice versiune, așa că este bine să mergi pe site-ul lor și să descarci cel mai recent disponibil.
Pentru a face acest lucru, vom merge la ei forum/site-ul oficial unde au secțiunea de descărcare și cele mai recente versiuni gata de descărcat gratuit (le poți susține cu donații pe Patreon, de exemplu). Odată intrați în web/forum, vom avea mai multe secțiuni verticale în centru, mai multe rânduri precum software, ultimele drivere, jocuri aferente etc...
NU-MI PLACE POZA
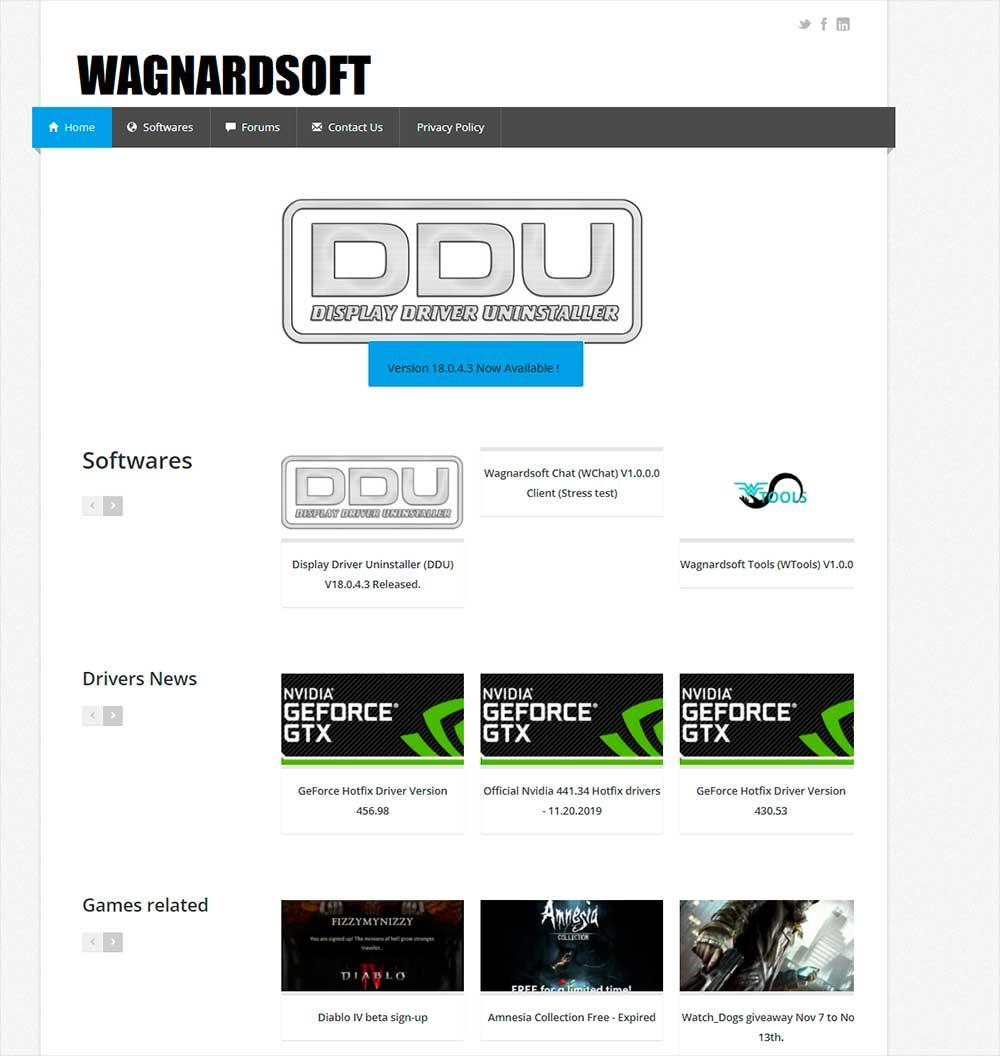
În mod logic ceea ce ne interesează este șirul de software, unde cu siguranță vom vedea cea mai recentă versiune de DDU așa cum se arată în imaginea de mai sus. Îl veți găsi și în caruselul de sus, deoarece pun întotdeauna cele mai recente versiuni. În orice caz, facem clic pe versiunea care atinge în momentul citirii acestui articol și ne va duce la filiala acestuia unde vom vedea jurnalul de modificări și alte detalii.
Mai jos și după cum puteți vedea în imaginea de mai sus, avem butonul Download & Support, pe care vom face clic pentru a ne direcționa să descărcam programul. Odată înăuntru, va trebui să derulăm în jos și să căutăm linkul care apare ca Descărcare oficială aici , unde după ce facem clic vom trece la descărcarea DDU pe computerul nostru.
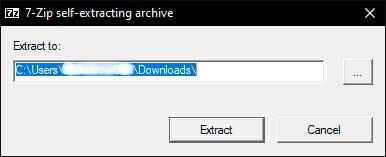
Odată descărcat programul, vom face dublu clic pe el și primul lucru pe care ni-l va cere este să-l extragem în folderul pe care îl comandăm, acesta este indistinct și poate fi de pe desktop-ul Windows pe un hard disk secundar.
În traseul pe care l-am alocat vom vedea un folder și în cadrul folderului o serie de fișiere precum acesta:
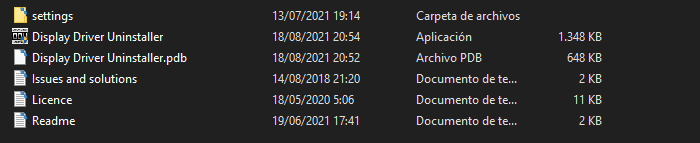
Faceţi clic pe Afișează Driver de dezinstalare (aplicație) și programul va rula. Nu este necesar să o facem ca administratori, dar dacă avem nevoie și ne dorim, ne va fi întotdeauna recomandat.
Cum se configurează DDU?
Programul are o serie de linii directoare de urmat dacă dorim să facem corect întregul proces de dezinstalare a driverului. După cum am spus, există două moduri, cel normal nu ne va scoate din Windows, dar nu va curăța atât de bine ca Mod sigur , deoarece Windows va bloca anumite accesări la registre și foldere cheie.
Deci vom merge direct la Safemode care presupune repornirea sistemului de operare. Când facem clic pe program, primul lucru pe care îl vom vedea este următorul:
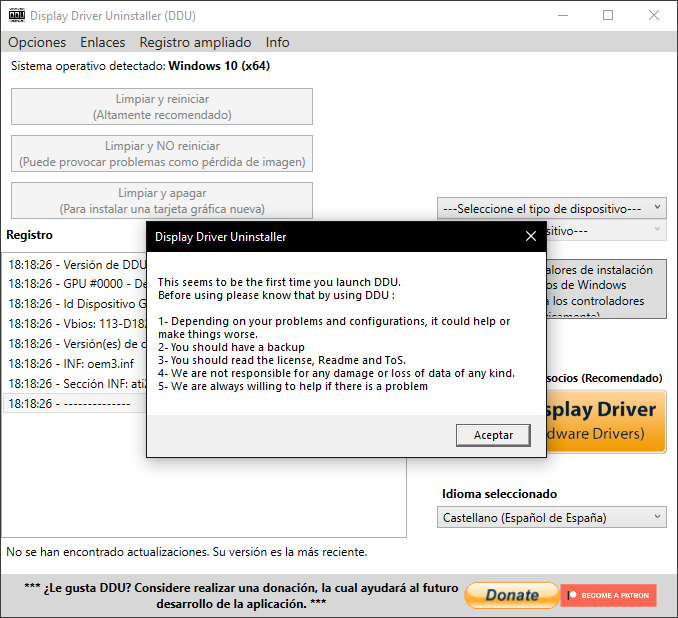
Înainte de a merge mai departe, vă recomandăm să faceți o backup al sistemului de operare sau o imagine Windows în cazul în care ceva nu merge bine, deoarece fiecare PC este diferit și ceva poate merge prost, este mai bine să fii precaut. În plus, vă recomandăm în acest moment să descărcați driverele pentru placa dvs. grafică, cele pe care urmează să le instalați, deoarece odată ce repornim vom renunța la conexiunea la rețea pentru a împiedica Windows să descarce unele drivere de pe Microsoft repertoriu.
Odată ce toate cele de mai sus sunt terminate, vom apăsa Accept și vom intra în programul însuși, după care vom vedea această nouă fereastră:
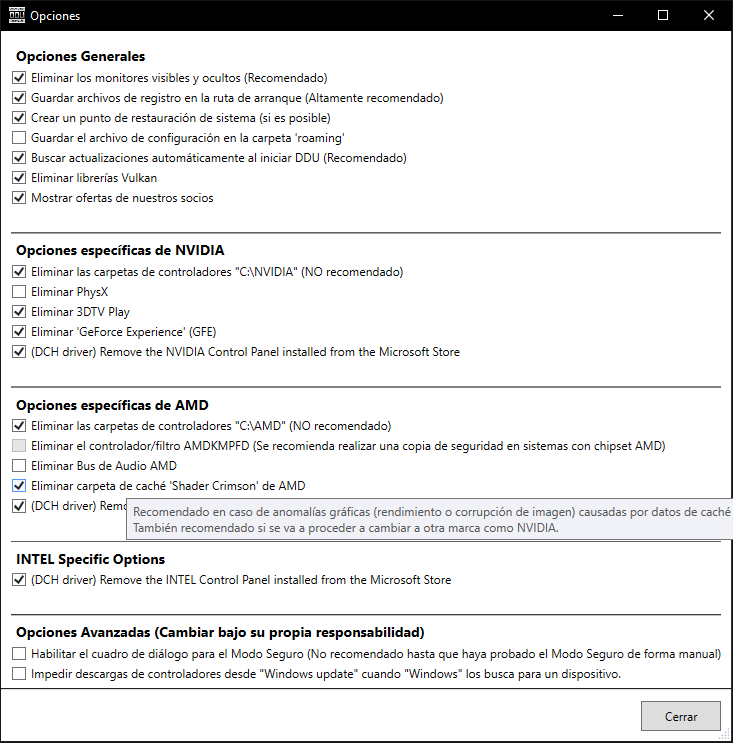
În acest moment, trebuie bifate doar trei casete de selectare:
- Eliminați PhysX (în cazul în care GPU-ul dvs. este NVIDIA)
- Eliminați AMD Audio Bus (în cazul în care GPU-ul dvs. este AMD)
- Activați caseta de dialog pentru Modul sigur .
Opțiunile se explică de la sine, așa că nu le vom explica și vom trece la pasul următor, care este pentru a dezactiva placa noastră de rețea , fie că este pe cardul Ethernet, Wi-Fi, stick USB sau oricare, chiar dacă avem două. Ceea ce se caută este ca PC-ul să nu aibă conexiune la Internet din cauza depozitului Windows explicat anterior.
Odată făcut acest lucru, putem continua cu DDU, deoarece vom apăsa butonul de închidere, unde va apărea următorul mesaj:
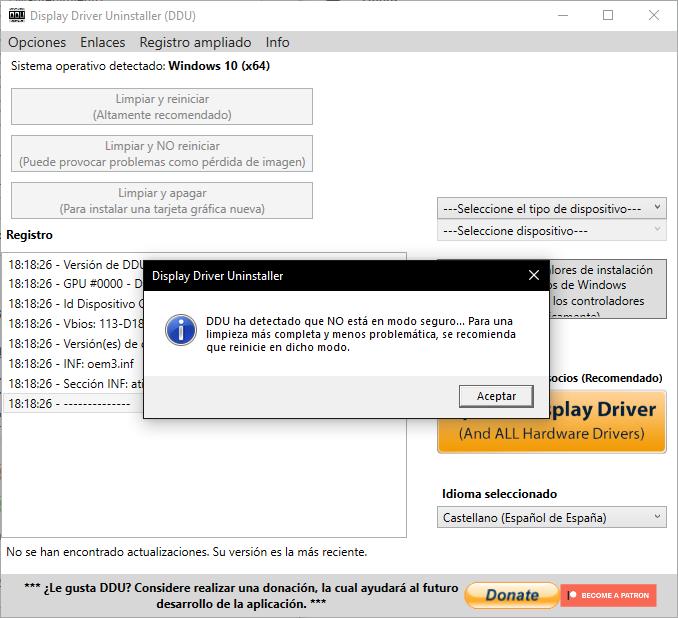
Vom accepta și închide programul fără să apăsăm niciun buton sau similar, pur și simplu apăsăm pe X, deoarece ceea ce dorim este să-l redeschidem astfel încât interfața să se schimbe în următoarele:
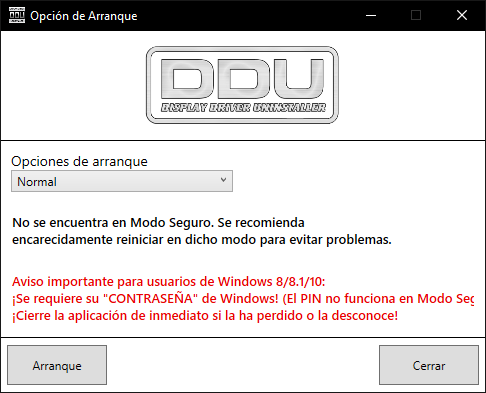
Aici singurul lucru pe care trebuie să-l facem este în meniul derulant Boot Options, faceți clic pe Mod sigur (recomandat) , după care va trebui să apăsăm pe Boot și computerul se va reporni. Odată ce se repornește, va intra în modul sigur Windows de la sine, prezentând această nouă interfață:
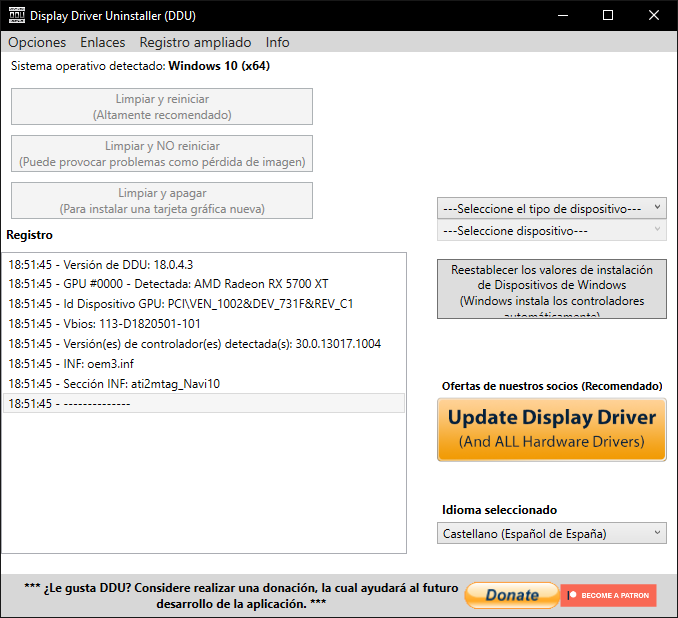
După aceasta, va trebui să mergem la meniul derulant Selectați tipul de dispozitiv.
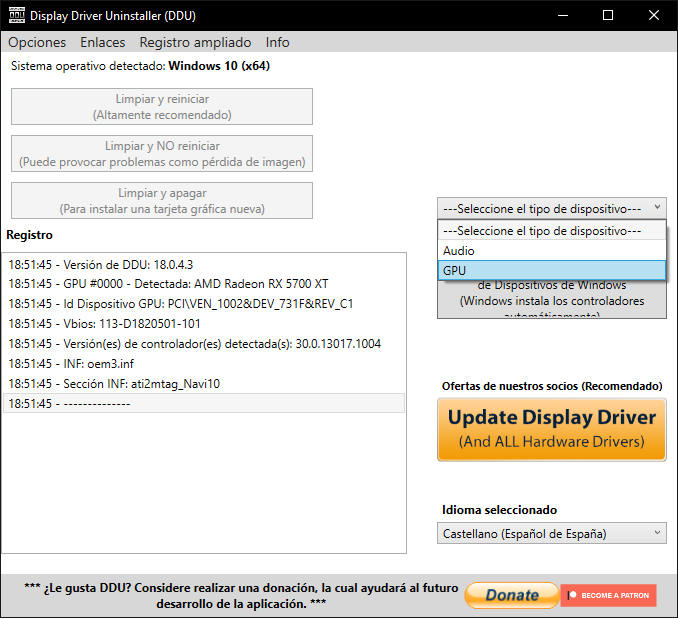
Acolo selectăm GPU și programul va detecta automat tipul de grafică pe care l-am instalat, după care, nu va trebui decât să facem clic pe butonul Clean and restart (dacă urmează să schimbăm driverul).
Dacă ceea ce dorim este să scoatem driverul pentru a instala un nou GPU, atunci vom face clic pe Curățare și închidere, astfel încât atunci când aceste două acțiuni sunt efectuate, să schimbăm cardul, să pornim computerul și să instalăm noile drivere corespunzătoare.
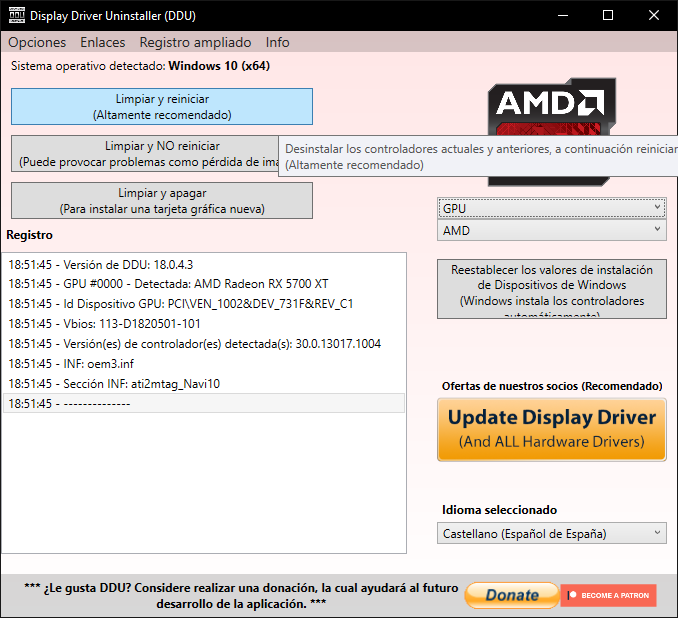
În ambele cazuri, programul își va face treaba, pe care o putem urmări în secțiunea centrală de registry și, fără avertisment, va reporni computerul nostru pentru a reveni la Windows. În mod logic, următorul pas este să instalați driverul, să reporniți computerul când ați terminat și, odată revenit în Windows, să reactivați placa de rețea.
Cu aceasta, totul ar fi corect și ne vom putea bucura de noul nostru driver fără probleme de performanță sau ecrane albastre. Acum vom vedea cum să instalăm driverele conform producătorului plăcii grafice: NVIDIA, AMD și Intel.
Cum să instalați driverele NVIDIA pe GPU
Înainte de a face ceva, primul lucru de făcut este să descărcați cele mai recente drivere de pe Site-ul NVIDIA pentru modelul dvs. de placă grafică. În meniul derulant web, selectați modelul grafic pe care îl aveți în sistemul dvs. și sistemul de operare al computerului dvs. Când apăsați pe căutare, vă va duce la pagina de unde le puteți descărca.
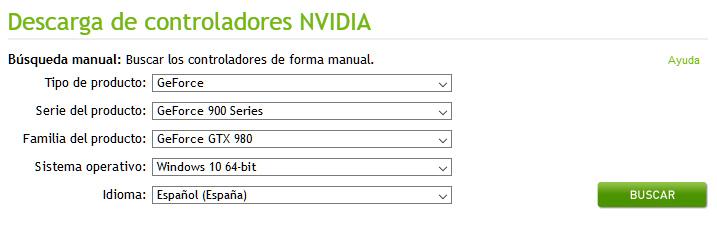
Pentru a dezinstala driverele, puteți dezinstalați driverele NVIDIA cu DDU . DDU (Display Driver Uninstaller) este un program gratuit care se va ocupa de dezinstalarea driverului grafic și de curățarea registrului Windows de intrările corespunzătoare, lăsând doar driver de sistem de operare generic lucru.
Deși aceasta este cea mai bună opțiune, este și cea care necesită puțin mai multă dedicare. Din fericire, instalatorul acestei companii vă permite să efectuați ceea ce ei numesc un ” instalare curată „, ceea ce ar trebui scoate nu numai șoferi vechi , dar și setările corespunzătoare și intrările din registry.
Odată ce am descărcat deja noul driver NVIDIA (și l-ați curățat pe cel anterior cu DDU, dacă l-ați preferat), trebuie să mergem în folderul în care aveți driver nou și faceți clic pe el. În acel moment, instalatorul ne va întreba unde vrem să fie noul driver necomprimat .
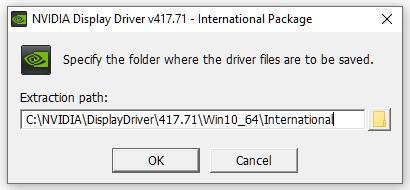
Odată ce te-ai hotărât asupra acestui aspect, decompresie de aceasta va începe.
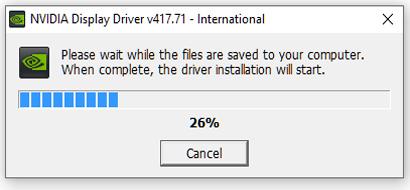
Când acest lucru este terminat, următoarele opțiuni de instalare va apărea ecranul.
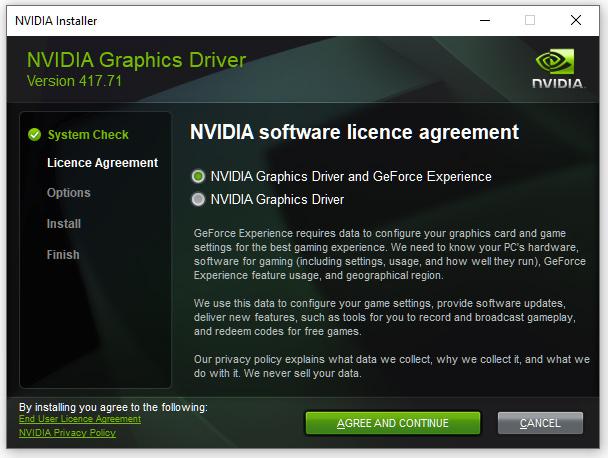
Aici putem preciza dacă dorim instalarea Experiență NVIDIA GeForce împreună cu șoferii, sau doar șoferii. După ce ați făcut alegerea, faceți clic pe ” De acord și continuă butonul ”. Vom ajunge la acest nou ecran, cu mai multe opțiuni de instalare.
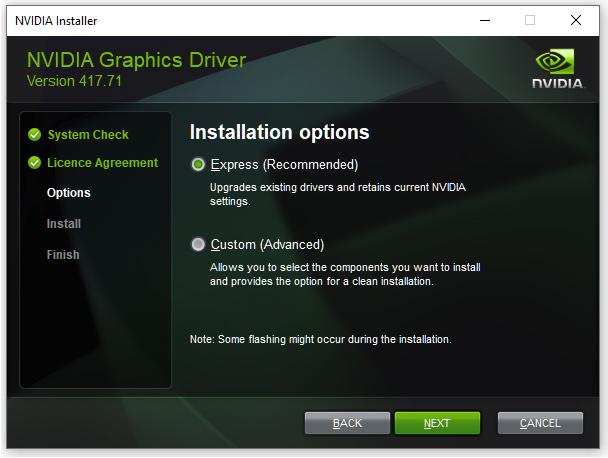
Cele două opțiuni sunt ” Expres ”Sau” pachet personalizat „. Deși NVIDIA recomandă instalarea Express, noi recomanda că tu alegi” pachet personalizat ” instalare, iar acum veți vedea de ce.
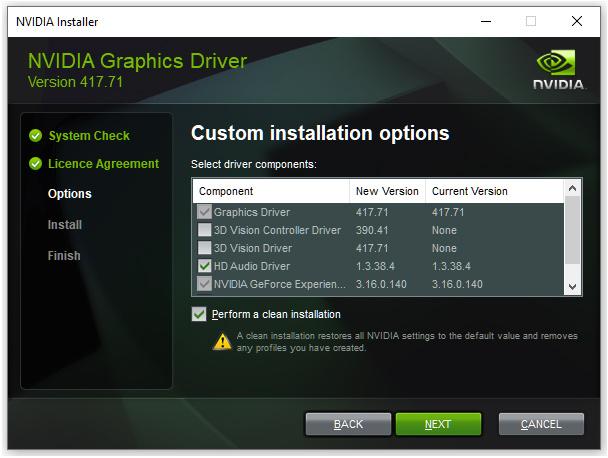
Acesta este motivul. Următorul ecran care apare ne permite să decidem care componente a șoferului care vrem să fim instalat pe computerul nostru și pe care nu le avem. În același mod care ne permite să efectuăm operația ” Instalare curată „. De regulă, dacă nu avem un monitor compatibil cu tehnologia NVIDIA 3D Vision, ceea ce ar trebui să faceți este deselectați aceste componente ale instalării driverului, așa cum puteți vedea în imagine.
În același mod, dacă ați dezinstalat vechiul driver folosind DDU, nu trebuie să părăsiți ” Efectuați o instalare curată ” opțiunea selectată, deoarece tot programul anterior o va fi făcut deja.
Odată ce toate acestea sunt făcute, nu mai trebuie faceți clic pe butonul „următorul”. și întreaga instalare a noului driver pentru placa dvs. grafică NVIDIA va fi efectuată corect. Odată gata, vă recomandăm să reporniți computerul, astfel încât Windows să încarce toate componentele care tocmai au fost instalate de la zero și apoi să ne putem folosi computerul în mod normal.
Cum să instalați driverele plăcii grafice AMD
Acum că computerul nu are drivere grafice, este timpul să le descărcați și să le instalați pe cele noi. Pentru a face acest lucru, mergeți la Site de descărcare AMD iar, în partea de jos, selectați Grafică și apoi vor apărea mai multe ferestre în dreapta în care trebuie să selectați modelul plăcii grafice. Odată selectat, faceți clic pe Trimitere.
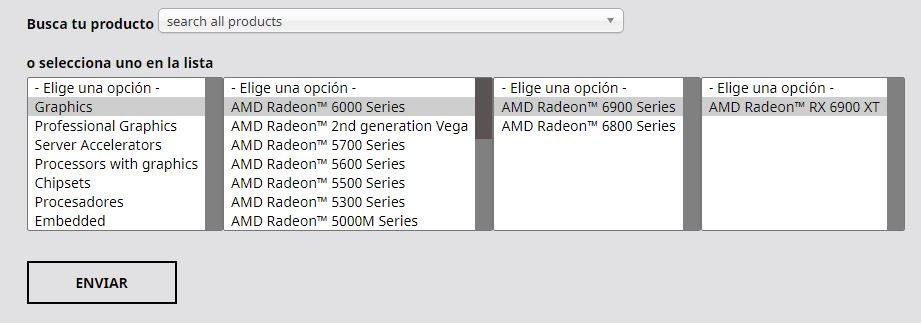
Pe ecranul următor trebuie pur și simplu să vă selectați sistemul de operare; Faceți clic pe pictograma + din stânga numelui și va fi afișată opțiunea de descărcare a driverelor.
Odată descărcat, faceți clic pe programul de instalare și va apărea expertul obișnuit pentru a instala driverele. Rețineți că, chiar dacă doriți să actualizați pur și simplu, cu aceasta am eliminat orice drivere vechi în pasul anterior și, prin urmare, este necesar să instalați de la zero, este posibilă o actualizare.
În primul pas, faceți clic pe pictograma Instalare, cu excepția cazului în care doriți să schimbați calea implicită de instalare (C:Program FilesAMD), caz în care puteți face clic pe Opțiuni suplimentare pentru a face acest lucru.
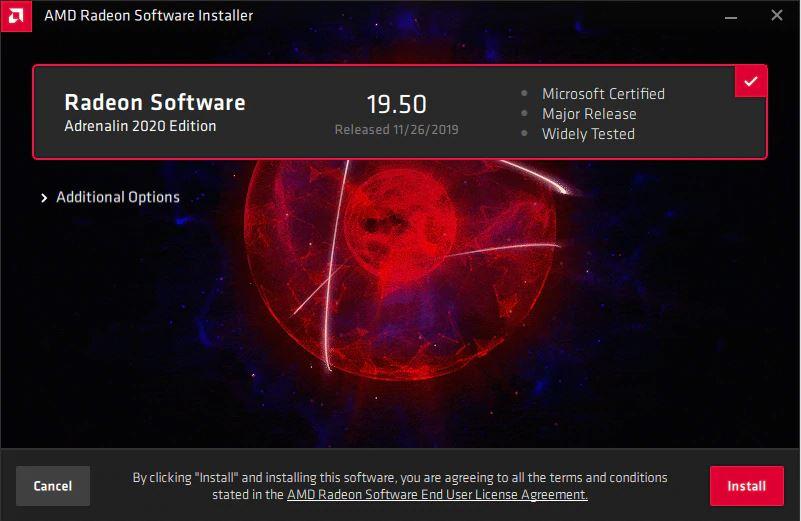
Procesul este automat și de obicei nu durează mai mult de câteva minute (în principal, în funcție de viteza dispozitivului de stocare). Este obișnuit ca ecranul să pâlpâie și chiar să vadă că rezoluția se schimbă de la sine (ar trebui, de fapt, să fie setată la rezoluția implicită a monitorului), nu vă faceți griji, este absolut normal.
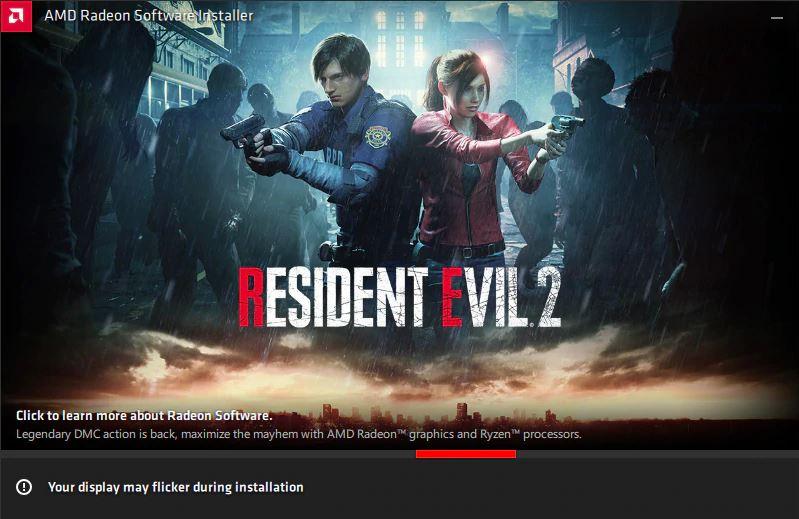
Întregul proces este automat și, chiar și atunci când este terminat, sistemul se va reporni automat (un buton de repornire apare înainte ca numărătoarea inversă să se încheie).
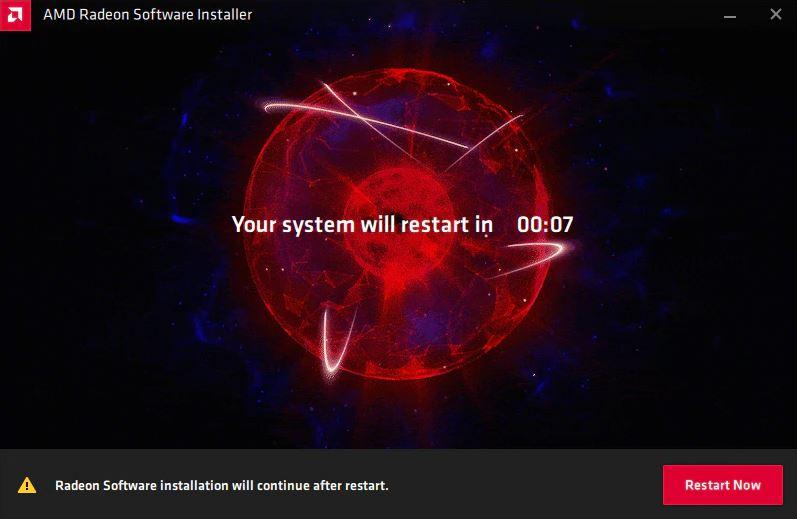
Odată ce sistemul repornește, va apărea cu rezoluția setată corect și veți vedea că apare o fereastră Radeon Software Installer care indică faptul că instalarea a avut succes și vă oferă să permiteți AMD să colecteze informații anonime (recomandăm să nu selectați această opțiune) și dacă doriți să lansați software-ul de configurare AMD în acel moment.
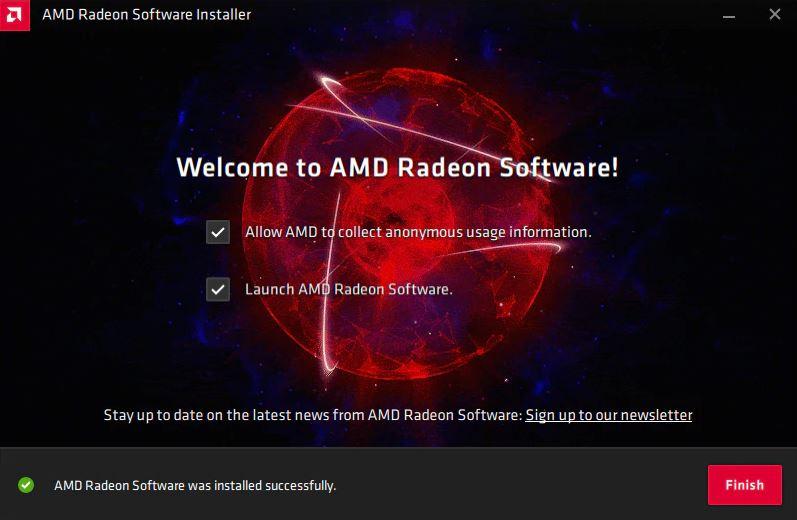
După ce ați terminat, faceți clic pe butonul Terminare și veți termina. Cu aceasta ați reușit să efectuați o instalare curată a driverelor AMD, lucru care nu este cu adevărat necesar dacă urmați pur și simplu să actualizați, dar este întotdeauna recomandat pentru a evita eventualele probleme sau conflicte (de fapt, este recomandat în special dacă ați avut probleme cu versiunea anterioară a driverelor).
Cum se instalează drivere pentru o placă grafică Intel
Pentru a actualiza driverele Intel avem două opțiuni: manuală și automată. Această versiune automată implică instalarea software-ului său numit Intel Driver & Support Assistant (DSA), pe care îl puteți Descarcă gratis de pe site-ul său web.
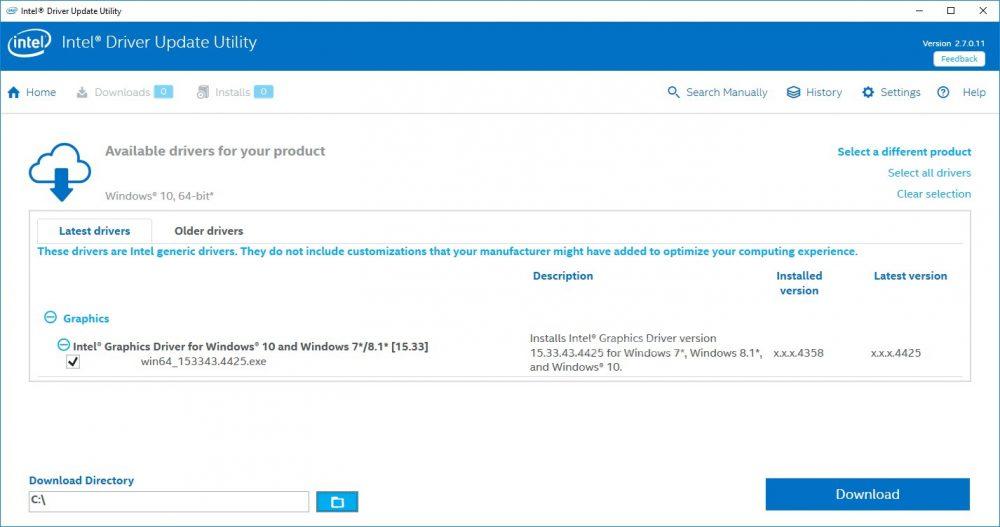
Acest software va detecta automat ce procesor și iGPU aveți, așa că nu trebuie să vă faceți griji cu privire la versiunea driverelor deoarece întregul proces se va face automat. Va trebui pur și simplu să accesați software-ul Intel Driver Update Utility și să lăsați sistemul să vă detecteze hardware-ul; După ce ați terminat, faceți clic pe butonul de descărcare și urmați expertul pentru a instala cea mai recentă versiune a driverelor.
Desigur, aveți și posibilitatea de a efectua manual o actualizare a driverului. Pentru a face acest lucru, accesați site-ul web de descărcare Intel, unde trebuie să selectați driverele corespunzătoare graficii dvs. integrate. Intel clasifică driverele în funcție de generația de procesoare, așa că cel puțin ar trebui să știi ce procesor ai și din ce generație aparține. Din fericire, este ușor să găsești driverele de care ai nevoie pentru că în partea de sus putem filtra după generarea procesorului și după sistemul de operare.
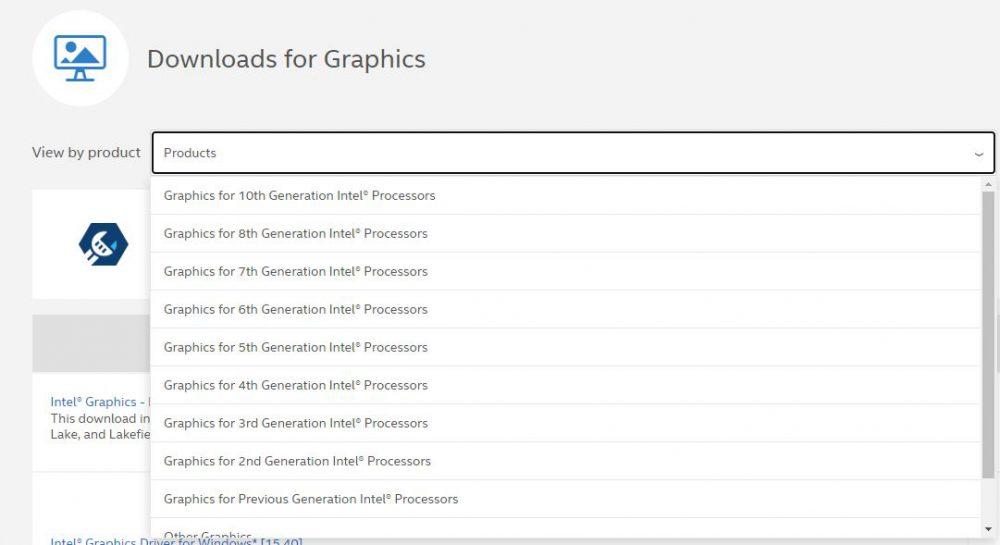
După ce știți de ce versiune a driverelor aveți nevoie, faceți clic pe linkul acestora pentru a descărca fișierul. Odată descărcat, va trebui să îl rulați și să urmați un asistent simplu (în esență, va trebui doar să apăsați pe Următorul tot timpul) pentru a le instala pe sistemul dvs.
După terminarea instalării, vrăjitorul însuși vă va spune că trebuie să reporniți computerul pentru ca noile drivere pe care le-ați instalat să înceapă să funcționeze.
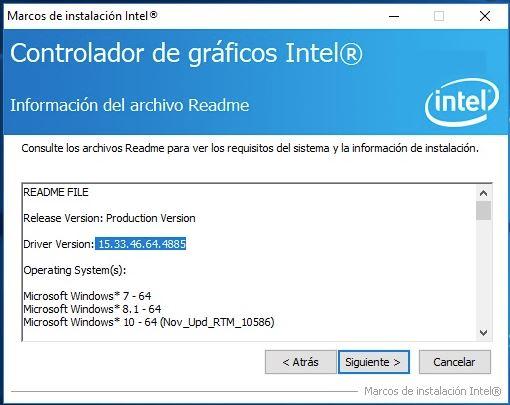
Ar trebui să țineți cont de un lucru dacă decideți să actualizați manual: driverele de grafică Intel sunt destul de stricte în ceea ce privește versiunea de Windows pe care ați instalat-o, așa că este posibil ca, dacă nu aveți cea mai recentă versiune de Windows, nu vă va permite instalarea lor. Pe de altă parte, dacă faci o greșeală atunci când alegi driverele nu ar trebui să-ți faci griji, pur și simplu când încerci să le instalezi vei primi următoarea eroare.
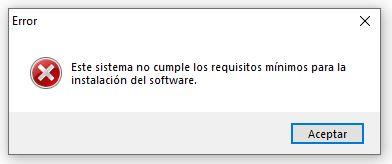
Deci, acum știți cum să instalați manual driverele Intel (sau să le actualizați), dar rețineți că, așa cum vom explica mai jos, nu este ceva ce trebuie să faceți în mod normal, deoarece dacă aveți o licență Windows originală și de obicei Pentru a vă menține sistemul de operare la zi, driverele Intel sunt incluse în setul de drivere pe care Windows le actualizează deja automat.
Și acesta este sfârșitul acestui tutorial despre dezinstalarea sau instalarea driverelor plăcii dvs. grafice AMD, NVIDIA sau Intel pentru computerul dvs., așa că cu siguranță nu veți avea probleme când lucrați sau jucați.