Formatele Word și PDF sunt, fără îndoială, cele două cele mai populare și utilizate la crearea și partajarea documentelor text, pe lângă editarea unui PDF și a unui cuvânt. Este obișnuit după crearea sau modificarea unui document în Word, convertirea acestuia din Word în PDF sau îmbinarea lui pentru a-l partaja ulterior. Cu toate acestea, există și mulți utilizatori care au găsit sau s-ar putea găsi nevoia de a insera un PDF într-un document Word. Prin urmare, mai jos vom arăta pașii de urmat pentru a insera un PDF într-un document Word.
În primul rând, trebuie să facem diferența între dacă dorim să inserăm un PDF într-un document Word ca pictogramă și să facem legătura către documentul PDF în sine sau dacă ceea ce dorim este să inserăm o parte dintr-un PDF într-un document Word ca imagine, astfel încât este afișat direct în document.

Inserați un PDF
Există mai multe metode prin care putem adăuga un PDF în Word... putem insera întregul fișier din documentul gol, putem face o captură de ecran și încărcăm captura de ecran... Sau putem insera PDF-ul printr-un link sau hyperlink în text.
Inserați întregul fișier în Word
Dacă dorim să adăugăm conținutul unui PDF, o putem face inserând conținutul din Word însuși. Puteți face un test pe un document alb și pașii sunt:
- Deschideți documentul Word
- Mergeți în partea de sus a meniului și căutați „inserați”
- Uită-te în meniu și accesează secțiunea „Text”.
- Aici, alegeți „Obiect” și faceți clic pe săgeată pentru a deschide opțiunile
- Se va deschide un meniu derulant cu diferite posibilități
- Alege „Inserați text din fișier” dupa cum vedeti in imaginea de mai jos
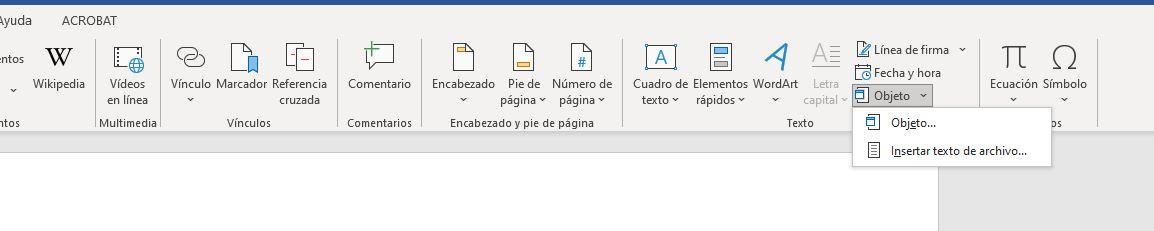
În acel moment, se va deschide o nouă fereastră de explorare a fișierelor unde putem merge la locația pe care o dorim pe computerul nostru. Putem căuta diferitele documente pe care dorim să le inserăm. De aici, răsfoiți folderele de pe computer până când găsiți fișierele de care aveți nevoie pentru a insera un PDF într-un document Word. Alegeți PDF-ul dorit și confirmați cu „ Insera ” pe care îl vedem în partea de jos a ferestrei. În mod automat, conținutul PDF-ului va fi inserat în documentul Word.
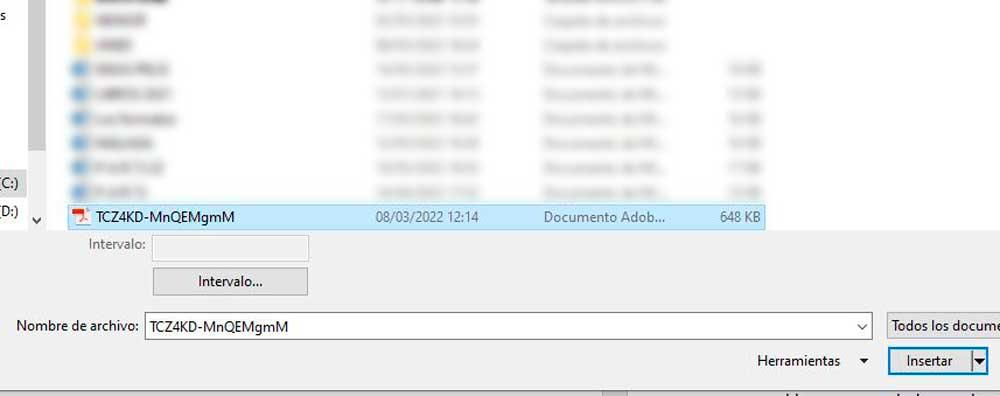
Putem testa mai întâi cu un document gol pentru a vedea dacă este introdus corect și nu strica conținutul. In orice caz, salvați documentul Word original înainte de a introduce PDF-ul și vom evita problemele în viitor. Când îl avem, putem introduce PDF-ul și vedem rezultatul final cu tot conținutul combinat.
Doar repeta procesul de câte ori doriți să adăugați PDF-ul în documentul Word și să aveți atât conținut cât aveți nevoie în documentul creat.
adăugați ca imagine
Aceasta nu este una dintre cele mai bune modalități de a adăuga un PDF în Word, dar poate fi util dacă vrem ceva rapid sau vrem doar să adăugăm o imagine sau o grafică. Nu este o idee bună dacă vrem să adăugăm text, dar poate fi o opțiune în cazul fotografiilor sau a oricărui tip de grafic și diagrame care pot fi util de inserat în Word.
În acest caz, va trebui pur și simplu să facem o captură de ecran a documentului dorit. O putem face prin intermediul ferestre din instrumente de captură de ecran sau prin folosind butonul Print Screen de pe tastatură și mai târziu să-l lipiți într-un program de editare, fie Paint în sine dacă căutați ceva simplu, fie în Photoshop...
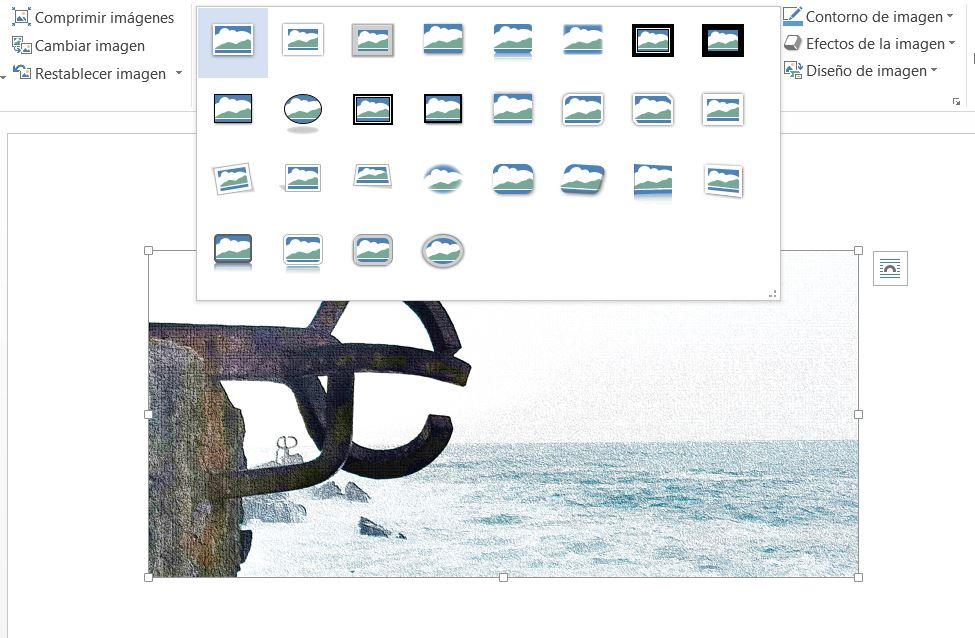
Odată ce avem imaginea decupată, trebuie pur și simplu să mergem la Word și să mergem la meniul din partea de sus. Din meniu, alegem „Insert” și căutăm secțiunea „Ilustrații”. Aici, alegi „ imagini ” și faceți clic pe săgeată pentru a deschide diferitele opțiuni. Alegeți „Inserați imagini de pe acest dispozitiv” și găsiți captura de ecran pe care tocmai ați făcut-o. Vom adăuga imaginea la conținutul documentului Word și vom avea inserat conținutul PDF-ului în Word, va fi suficient să mutăm imaginea și să o plasăm unde vrem.
Introduceți un link PDF într-un document
A treia dintre opțiuni este că conectăm un PDF la un document Word. Deși pentru ca acesta să se deschidă corect va trebui să avem documentul pe același computer sau dispozitiv dacă dorim să-l deschidem sau nu putem accesa conținutul. Pur și simplu îl inserăm ca hyperlink cu ancora sau textul care ne interesează.
Ceea ce trebuie să facem aici este să selectăm cuvintele sau cuvintele în care dorim să adăugăm linkul și să mergem în partea de sus a documentului Word, în meniul de sus al programului. Aici căutați „linkuri” și alegeți opțiunea „inserați hyperlink”. Se va deschide fereastra de explorare unde putem accesa diferitele fișiere de pe computerul nostru. Putem alege dintre patru opțiuni: la un fișier sau o pagină web existentă, la un loc în acest document, pentru a crea un document nou sau la un e-mail adresa... Dacă alegeți un document, trebuie pur și simplu să căutați fișierul PDF și să îl legați la document.
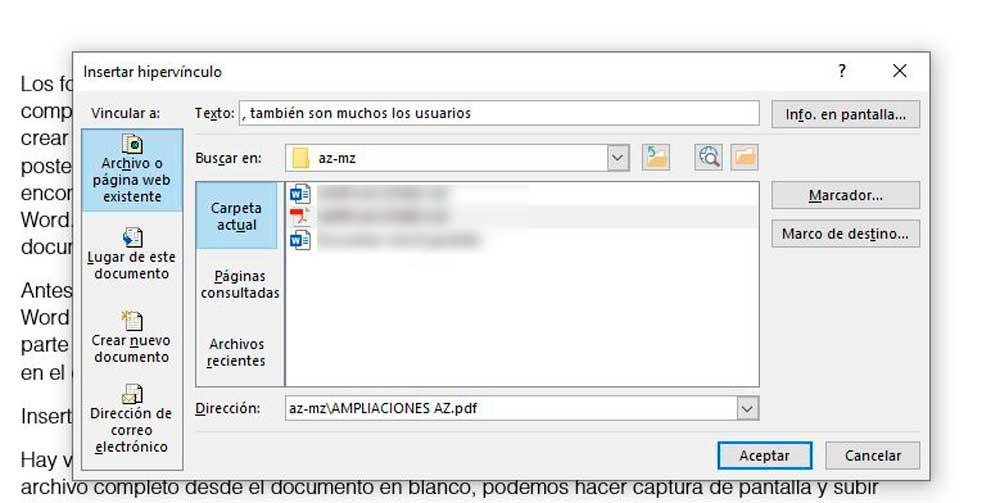
Odată ce ai făcut-o, o vei face apasa pe link pentru a deschide PDF-ul pentru noi. Nu este un astfel de mod de a insera un PDF într-un document Word complet, dar ne permite să avem legat atât documentul Word, cât și PDF-ul care ne interesează.
Îmbinați mai multe PDF-uri
Dacă ceea ce ne dorim este să le unim pe ambele într-un singur document, avem opțiunea de a schimba formatul și de a folosi programe specifice, deși nu l-am introduce ca atare, ci le-am alătura. Cele mai multe site-uri web și programe ne permit să îmbinam mai multe PDF-uri, dar nu mai multe documente Word, așa că pur și simplu trebuie să convertiți documentul Word într-un fișier PDF pentru a utiliza ulterior unul dintre aceste site-uri web specializate și pentru a le „combina”.
Putem merge la ilovePDF iar sus alegem „Înscrieți-vă PDF”. Vom vedea un buton roșu în centrul ecranului din care putem adăuga fișierele pe care le dorim.
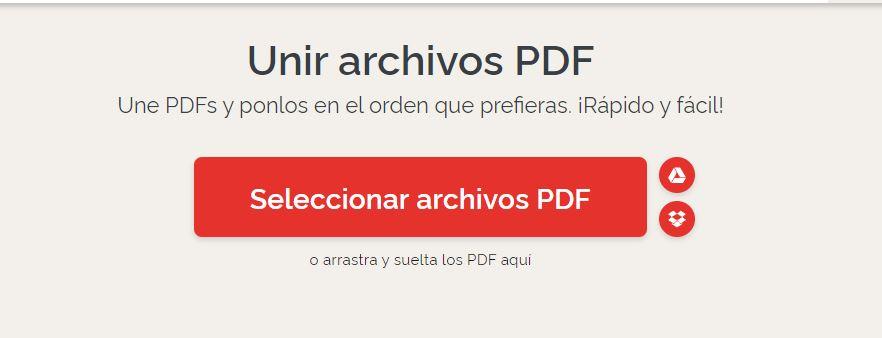
Vom avea un PDF rezultat cu ambele documente combinate și îl puteți converti în Word dacă doriți să păstrați acest format. Fără a părăsi web-ul, accesați pur și simplu „Convertiți PDF” și alegeți opțiunea „PDF în WORD”. și putem avea documentul într-un format editabil pentru a modifica orice detaliu care ne interesează, fie că este conținut sau tipografie.
