Dacă tocmai ai început Linux, probabil te-ai întrebat cum pot fi formatate unitățile pe acest sistem de operare. Procesul de formatare a unităților în Linux este similar atât din partea interfeței grafice, cât și folosind linia de comandă, cu toate acestea, acestea nu sunt exact aceleași.
Indiferent de distribuția Linux pe care o folosim, Ubuntu, Debian sau oricare altul, procesul este practic același, atât din interfața grafică, cât și folosind linia de comandă. Dar, în primul rând, trebuie să studiem ce sistem de fișiere dorim să folosim.

Alegeți sistemul de fișiere
ferestre din 10 și Windows 11, ca și versiunile anterioare ale Microsoft sistem de operare, ne permite să formatăm unitățile folosind 3 sisteme de fișiere diferite: exFAT, FAT32 și NTFS. Cu toate acestea, când vine vorba de o unitate de stocare, Windows ne încurajează întotdeauna să folosim NFTS, deoarece nu are limitările FAT32 și este mult mai rapid decât exFAT.
Cu toate acestea, Linux folosește un alt sistem de fișiere, un sistem de fișiere care De asemenea, nu este acceptat de Windows , deci nu putem accesa unități formatate Linux din Windows. Nu nativ, cel puțin, ci folosind aplicații terțe sau cu WSL, ci doar folosind comenzi terminale, deoarece în prezent Microsoft încă nu oferă o interfață grafică pentru a folosi Linux.
Linux folosește trei sisteme de fișiere diferite: ext2, ext3 și ext4. Acesta din urmă, ext4, este formatul folosit de cele mai moderne distribuții și compatibil cu cele mai actuale echipamente, în timp ce celelalte sisteme de fișiere sunt folosite în distribuțiile și echipamentele mai vechi. Spre deosebire de Windows, care nu este capabil să citească unități cu sisteme de fișiere ext2, ext3 și ext4, Linux este capabil să acceseze și să modifice fișiere de pe unități cu sisteme de fișiere exFAT, FAT32 și NTFS.
Deoarece fiecare sistem de fișiere Windows are propriile limitări, primul lucru pe care trebuie să-l facem este să alegem ce format de fișier să alegem:
- FAT32 nu permite stocarea fișierelor mai mari de 4 GB
- exFAT este cel mai compatibil format pentru toate sistemele de operare și nu are limitarea maximă a fișierelor de 4 GB.
- NTFS este sistemul de fișiere utilizat de Windows pe unitățile pe care este instalat sistemul de operare.
După cum am menționat mai sus, exFAT este formatul de fișier pe care trebuie să-l folosim dacă dorim ca unitatea sau hard disk-ul să fie formatat pentru a putea fi citit fără probleme atât în sistemele de operare Linux, cât și prin Windows fără a fi obligat să folosească o aplicație terță parte sau Windows WSL.
Caracteristicile oferite de sistemul de fișiere exFAT sunt foarte similare cu cele oferite în prezent de ext4 . În plus, este compatibil și cu distribuțiile Linux mai vechi care folosesc sistemul de fișiere ext2 și ext3. Odată ce suntem clari că formatul de utilizat este exFAT, a venit momentul să cunoaștem pașii de urmat pentru a formata unitățile în Linux.
Pașii sunt exact aceiași, indiferent dacă este vorba de un hard disk, USB sau card de memorie.
Cum să formatați unitățile în Linux
Acum că avem clar sistemul de fișiere de utilizat, primul lucru pe care trebuie să-l facem este identificați unitatea de pe Linux . Spre deosebire de Windows, unde unitățile încep cu litere, Linux este puțin mai complicat.
În Windows, unitatea principală care rulează sistemul de operare este unitatea C. Dacă unitatea principală are și alte partiții sau hard disk, unitățile vor fi D, E și așa mai departe.
Pe distribuțiile Linux, unitatea principală a computerului este sda. Toate partițiile care sunt unitatea principală includ un număr suplimentar: sda1, sda2, sd3 și așa mai departe.
Dacă conectăm o altă unitate la o mașină Linux, aceasta se va numi sdb. Dacă conectăm un al treilea, acesta va fi sdc. Dacă a doua unitate, sdb, are două partiții, acestea vor fi sdb1 și sdb2. Dacă a treia unitate are 4 partiții, le vom recunoaște ca sdc1, sdc2, sdc3 și sdc4.
Ca și în Windows, Linux nu ne permite să formatăm unitatea principală C și respectiv sda din sistemul în sine. Pentru a face acest lucru, trebuie să folosim asistentul de instalare Windows și o distribuție LiveCD pe Linux.
Cu interfata grafica
Cea mai rapidă și mai ușoară metodă de a formatați unitățile în Linux este prin utilizarea interfeței grafice, în special a aplicației Disks, o aplicație inclusă în majoritatea distribuțiilor Linux moderne.
Cu aplicația Discs
De îndată ce deschideți aplicația, aceasta este împărțită în două coloane. În coloana din stânga sunt afișate toate unitățile accesibile de pe computer. Aici trebuie să facem clic pe unitatea pe care vrem să o formatăm și, apoi, să mergem la coloana din dreapta.
Dacă unitatea nu are nicio partiție creat, este primul lucru pe care trebuie să-l facem apăsând semnul + și stabilind dimensiunea pe care dorim să o aibă partiția și faceți clic pe următorul. Apoi, în secțiunea Tip, selectăm exFAT. Dacă nu apare, faceți clic pe Altele și selectați exFAT. În cele din urmă, faceți clic pe Crea și așteptați ca procesul să se termine.
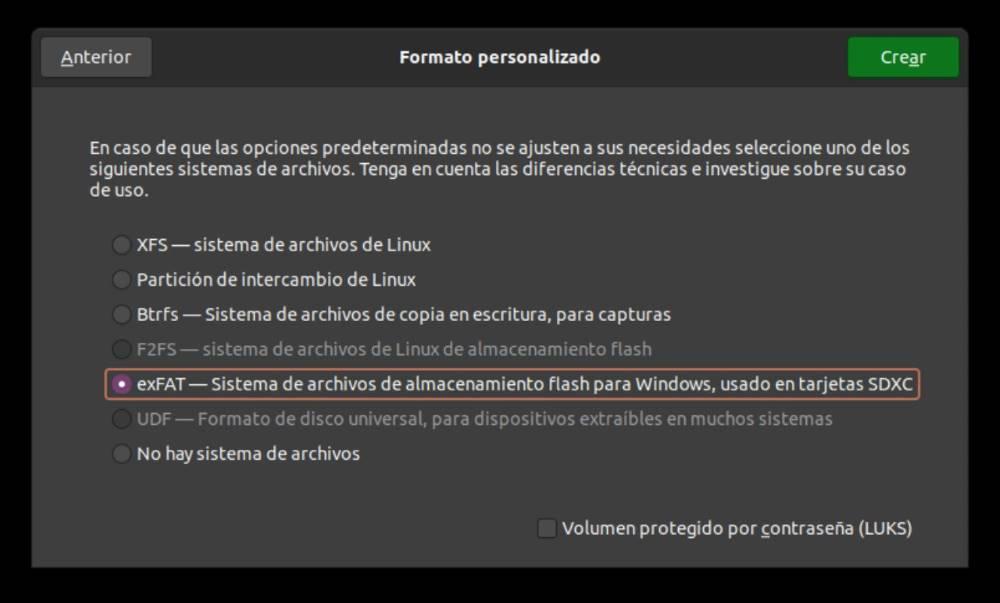
Dacă în Alte opțiuni, nu putem selecta opțiunea exFAT, avem nevoie pentru a instala utils și pachete Fuse din linia de comandă folosind comanda:
sudo apt-get install exfat-fuse exfat-utils
Odată ce instalăm, revenim la interfața grafică și, de data aceasta, dacă vom putea selecta formatul exFAt.
Folosind GParted
Dacă nu dorim să folosim funcția nativă Linux care ne permite să formatăm unități, putem folosi aplicația GParted, aplicație pe care trebuie să o instalăm în prealabil prin terminal folosind următoarea comandă, dar nu înainte de a verifica dacă avem actualizări în așteptare :
sudo apt-get update
sudo apt-get install gparted
Odată ce instalarea este finalizată, mergem la sertarul aplicației și rulăm GParted. În primul rând, aplicația ne va cere parola contului de utilizator, deoarece urmează să facem modificări importante sistemului care pot implica pierderea datelor de la unele dintre unități. Odată ce am deschis aplicația, faceți clic pe caseta drop-down situată în colțul din dreapta sus pentru a selecta unitatea cu care dorim să lucrăm.
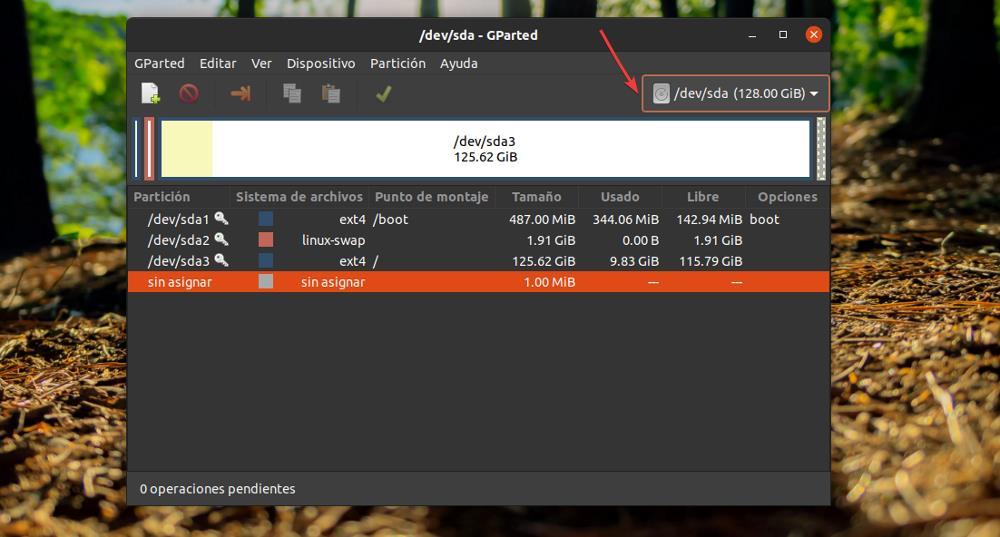
În continuare, odată ce am selectat unitatea, primul lucru pe care trebuie să-l facem este să o demontam pentru a putea lucra cu ea. Pentru a-l demonta, faceți clic dreapta pe unitate și selectați demonta .
După ce am demontat unitatea, faceți clic dreapta pe unitate și selectați Format ca și selectați sistemul de fișiere pe care vrem să-l folosim pe unitate.
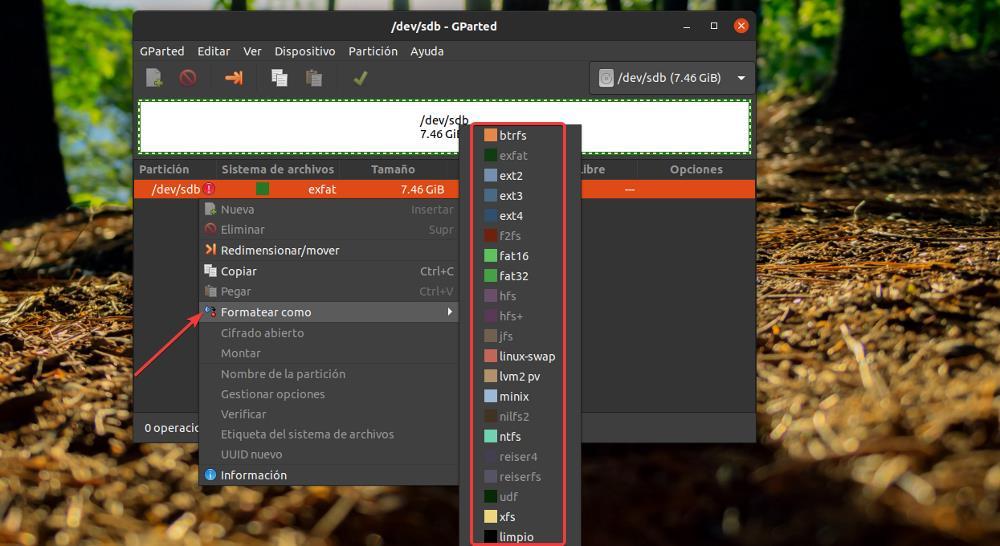
Utilizând linia de comandă
Ținând cont de toate cele de mai sus, pentru a nu face greșeli și a formata unitatea sau partiția pe care nu o dorim, primul lucru pe care trebuie să-l facem este identificați ce unitate și/sau partiția cu care vom lucra. Pentru a face acest lucru, vom folosi comanda
lsblk
În imaginea următoare, unitatea principală sda are 3 partiții: sda1, sd2 și sd3. Unitatea pe care am conectat-o la computer pentru a formata este sdb și nu are partiții.
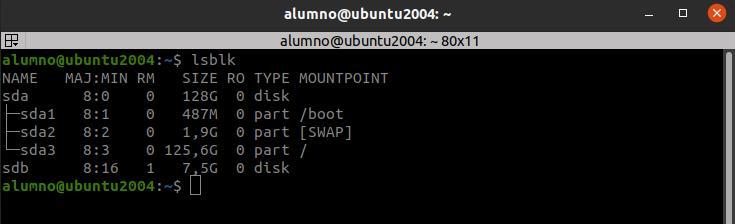
Acum că suntem clari că unitatea cu care vom lucra este sdb, este timpul să formatăm unitatea folosind linia de comandă a terminalului. În acest caz, vom folosi instrumentul mkfs, un instrument care, pentru a formata unitățile în format exFAT, are nevoie de siguranța și utilitare pachete, pachete pe care le putem instala folosind următoarea comandă.
sudo apt-get install exfat-fuse exfat-utils
Pentru a formata unitatea în format exFAT, în primul rând, trebuie demontați unitatea deoarece altfel nu veți putea efectua procesul.
sudo umount /dev/sdb
În continuare, vom folosi următoarea comandă, pentru a formata unitatea cu sistemul de fișiere exFAT.
sudo mkfs.exfat /dev/sdb
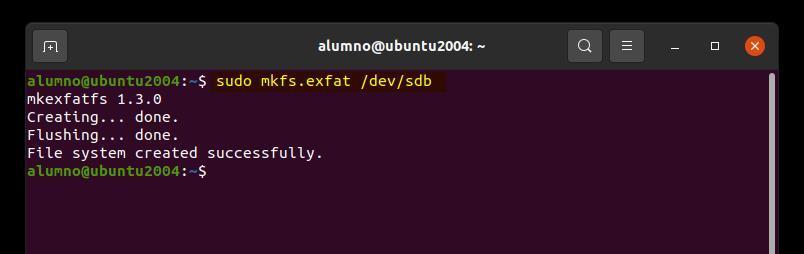
Dacă, în loc să folosim formatul exFAT, dorim să folosim orice alt format, trebuie înlocuiți exfat cu sistemul de fișiere : ntfs, ext2, ext3, ext4, fat32.
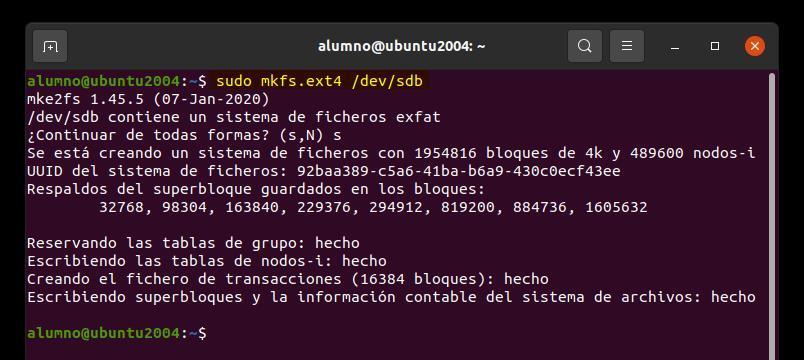
Tipul de formatare pe care urmează să-l folosim este cel lent, deoarece va dura mult până la finalizare în funcție de capacitatea unității. Dacă vrem pentru a accelera procesul, adăugăm parametrul /Q la cod, așa cum se arată mai jos:
sudo mkfs.exfat -Q /dev/sdb