Există multe componente care fac parte din ferestre din sistemul de operare în sine, elemente de mare importanță în ziua de zi cu computerul. Printre acestea putem găsi aplicația Setări, Panoul de control sau Explorator de fișiere .
Toate acestea sunt soluții integrate în sistemul de operare în sine din momentul în care îl instalăm de la zero și care ne sunt foarte utile în fiecare zi cu ferestre din . În plus, încetul cu încetul și pe baza actualizărilor, acestea câștigă în funcționalitate și utilitate pentru utilizatori. Ei bine, pe această linie ne vom concentra pe unul dintre cele mai importante și mai veterane, File Explorer.
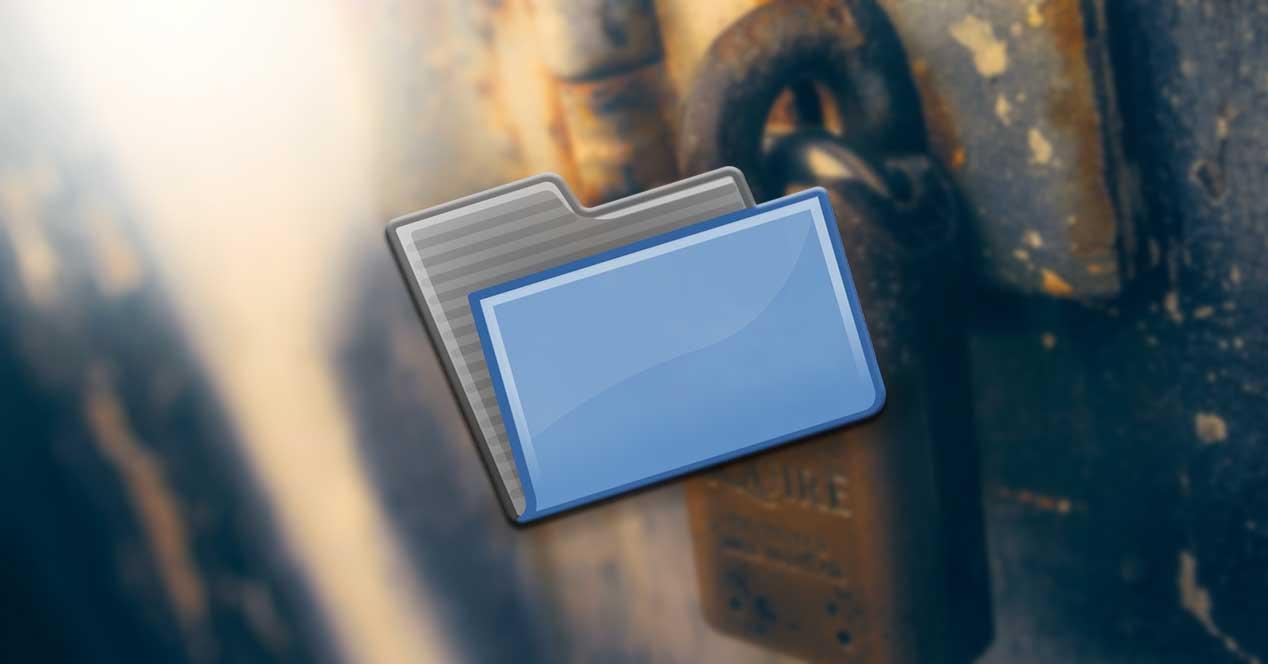
Aceasta este o funcție integrată care ne-a fost alături chiar de la începutul Windows-ului, deși de-a lungul timpului a suferit modificări, majoritatea în bine. Este adevărat că există mulți utilizatori care solicită în prezent o schimbare importantă pentru acel element, ceva care Microsoft presupunem că lucrează.
Utilitarul File Explorer
După cum probabil majoritatea dintre voi știți deja din prima mână, acesta este un element extrem de important în Sistemul Redmond . Și datorită acestui fapt, avem posibilitatea de a interacționa în cel mai bun mod cu fișierele și folderele pe care le-am stocat pe unitățile de disc. De fapt, Explorer ar putea fi considerat unul dintre cele mai importante instrumente folosite zilnic de utilizatori.
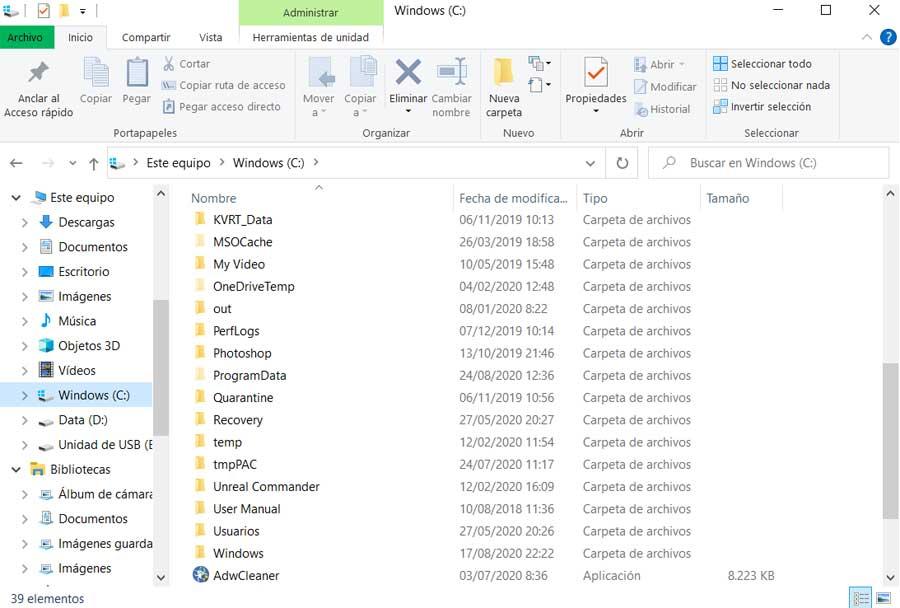
Există multe funcționalități suplimentare pe care le găsim aici, lucru care va fi foarte util în lucrul cu conținutul menționat anterior. De exemplu, când facem clic dreapta pe oricare dintre elementele găsite în File Explorer, nou Opțiuni sunt afișate. Acestea apar pe ecran printr-un meniu contextual în care vedem opțiuni destul de utile.
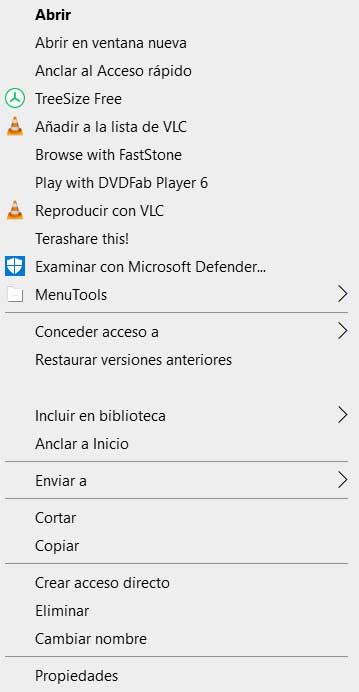
Problema în acest sens este că unii utilizatori întâmpină brusc o problemă atunci când încearcă să acceseze opțiunile celor menționate anterior meniul contextual . Pentru a ne face o idee, eșecul apare atunci când faceți clic dreapta pe un conținut din Explorer. Acest lucru este total blocat și împiedică utilizatorii să lucreze cu fișierele și folderele lor într-un mod convențional.
Remediați blocarea File Explorer
Acesta este ceva mai obișnuit decât ar putea părea la început, așa că în aceleași rânduri vom încerca să-l rezolvăm. Deci, dacă sunteți unul dintre utilizatorii cărora li s-a întâmplat așa ceva, vă vom arăta câteva soluții posibile. Adică, dacă Explorer-ul dvs. de fișiere se blochează brusc când utilizați meniul contextual, încercați aceste soluții pe care le vom propune.
În primul rând, trebuie să știți că meniul contextual despre care vorbim este ceva foarte util, precum și utilizat în utilizarea de zi cu zi cu PC . Atunci când utilizați fișierul Explorer în sine, este mai mult decât frecvent să utilizați acest meniu contextual, deoarece ne oferă un număr mare de opțiuni în plus față de cele obișnuite. De fapt, alte programe instalate pe computer sunt de obicei localizate pe acesta. În acest fel le putem accesa funcționalitatea direct din meniul respectiv. Acest lucru se întâmplă, de exemplu, cu acele soluții care efectuează sarcini directe cu Windows fișiere sau foldere .
Evitați blocarea de la msconfig
De asemenea, trebuie avut în vedere faptul că adăugarea a atât de multe opțiuni suplimentare la această secțiune poate face ca File Explorer să ajungă blocat. Astfel, pentru a rezolva problema pe care o descriem aici, primul lucru pe care îl vom face este să repornim curat sistemul. Aici ceea ce încercăm să evităm este încărcarea de elemente suplimentare, precum cele menționate. Pentru a realiza acest lucru, deschidem o fereastră de execuție Windows prin Win + R combinație de taste și tastați msconfig comanda.
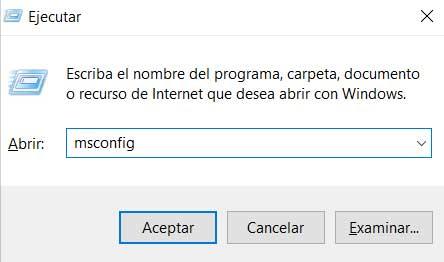
Acest lucru ne va conduce la o nouă fereastră de configurare a sistemului cu o multitudine de opțiuni. Ei bine, în cazul de față, mergem la fila numită General. Aici trebuie să ne asigurăm că avem bifată opțiunea Start selectiv, unde la rândul său debifăm caseta Încărcare elemente de pornire.
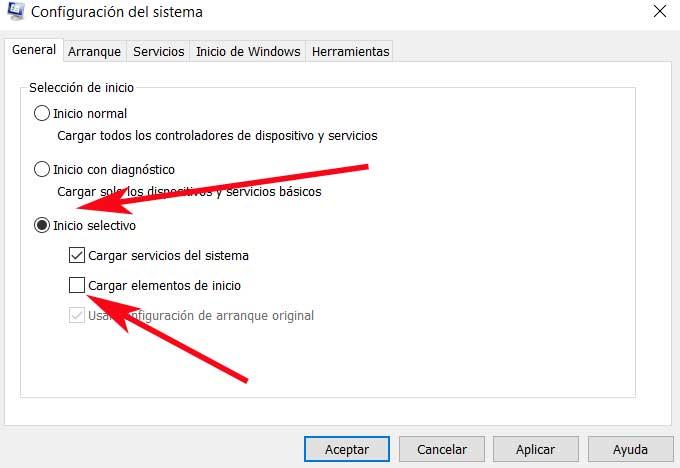
După aceasta, accesați fila Servicii unde marcăm caseta numită Ascundeți tot Microsoft Servicii. De asemenea, facem clic pe butonul Dezactivează toate. Odată ce am aplicat modificările și am acceptat să închidem fereastra, computerul va reporni. Odată ce sistemul Redmond repornește, vom putea testa dacă File Explorer continuă să se blocheze atunci când faceți clic dreapta pe mouse . Acest lucru ar trebui să rezolve problema pe care am menționat-o.
Remediați problema Explorer cu ShellExView
Presupunând că, după urmarea pasului de mai sus, problema cu File Explorer persistă, putem încerca această altă soluție. Și este mai mult decât probabil ca, așa cum am menționat anterior, eşec se datorează oricăreia dintre opțiunile din meniul contextual care apare.
Prin urmare, o altă mișcare pe care o putem realiza în același sens, se concentrează pe aflarea care este funcția adăugată care ne dă probleme. Pentru a realiza acest lucru, primul lucru va fi să reporniți sistemul , dar de data aceasta ca de obicei, în modul normal. Putem dezactiva oricând fiecare dintre platformele sau programele pe care le vedem care au fost adăugate la meniul contextual, una câte una. Dar adevărul este că aceasta poate fi o sarcină oarecum greoaie. De aceea putem folosi un program terță parte pentru ajută-ne în toate acestea.
Mai exact, aici ne referim la aplicația numită ShellExView, un software gratuit care ne permite practic să analizăm Extensii Shell . Acestea sunt cele care au fost adăugate la meniul contextual și care provin din aplicații terțe din afara sistemului ca atare. Prin urmare, trebuie doar să descărcăm programul de la acest link și rulați-l pe Windows.
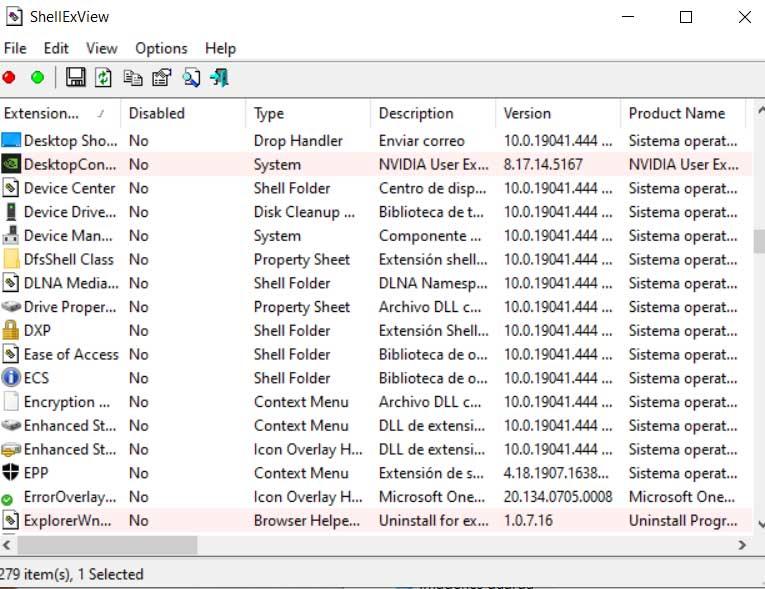
De acolo vom avea deja posibilitatea să le vedem pe toate extensii la care ne referim. În același mod ShellExView ne oferă posibilitatea de a le activa sau dezactiva pe toate odată sau unul câte unul. Astfel, le putem localiza pe cele care apar în meniul contextual al File Explorer și putem încerca să localizăm problema.