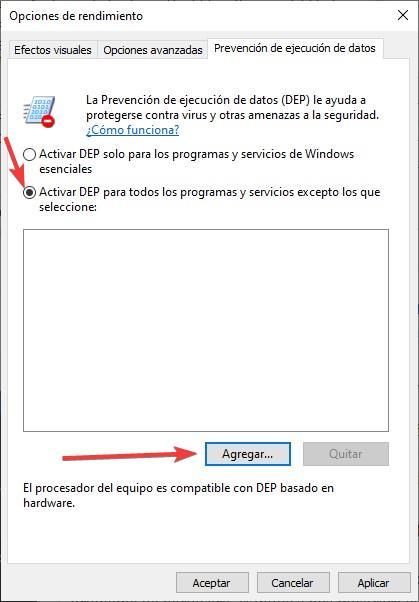Când lucrăm cu orice sistem de operare, fie desktop sau mobil, vom întâlni o serie de probleme la care trebuie să găsim o soluție. Una dintre cele mai enervante probleme cu care ne putem confrunta ferestre din, pe langa cel legat de ecranul albastru, este cel care ne arata mesajul „Aplicația nu a putut porni corect (0xc0000005)” o problemă pe care în acest articol vom arăta cum o rezolvăm.
Originea acestei probleme poate fi legată de diverși factori, deoarece poate apărea imediat ce este instalat Windows, în timpul unei actualizări sau când încercăm să deschidem o aplicație instalată pe computer. Problema cu codurile de eroare pe care Windows ni le arată pe ecran este că nu se referă niciodată la o anumită secțiune a sistemului, așa că nu se înțelege cu adevărat că oferă un număr sau un cod care se referă la mai multe secțiuni.

Cauzele erorii 0xc0000005
Când ne confruntăm cu o problemă cu Windows, există întotdeauna două cauze posibile : hardware sau software. În general, în 99% din cazuri, când vine vorba de o problemă hardware, Windows ne va arăta clasicul ecran albastru al morții, un ecran albastru care se referă la un cod și include uneori o descriere a problemei. problema. În aceste cazuri, soluția este la fel de simplă ca să porniți în modul sigur cu tot hardware-ul extern deconectat și să încercați unul câte unul până când găsiți vinovatul.
Când vine vorba de o eroare de software, lucrurile sunt mai complicate, deoarece ne obligă să testăm fiecare dintre posibilele origini ale problemei, așa că, uneori, rezolvarea acestui tip de problemă poate dura mult mai mult timp. În acest caz, problema poate fi legată de actualizări Windows, malware, o aplicație care a fost coruptă, probleme cu registrul Windows, o bibliotecă lipsă din sistem, printre altele.
Cum se remediază eroarea 0xc0000005
În funcție de locul în care ne-a fost prezentat mesajul de eroare, trebuie să procedăm într-un fel sau altul.
Scanați calculatorul pentru programe malware
Un virus sau malware, care s-ar putea strecura în echipamentul nostru, poate fi de vină pentru că echipamentul nostru prezintă această problemă cu anumite aplicații sau chiar cu toate. Primul lucru pe care trebuie să-l facem este să verificăm cu antivirusul pe care l-am instalat pe computer dacă găsește vreun tip de fișier rău intenționat. Dacă avem încredere în soluția oferită de Windows Defender (la fel de valabilă ca orice alt antivirus), trebuie să accesăm opțiunile antivirus pentru a efectua o scanare completă a sistemului.
Pentru a efectua o analiză a tuturor fișierelor de sistem, trebuie să accesăm opțiunile de configurare Windows (Win + i). În cadrul opțiunilor de configurare, faceți clic pe Privacy și securitatea . Apoi, faceți clic pe butonul ferestre din Securitate> Protecție împotriva virușilor și amenințărilor opțiune. Apoi, faceți clic pe Scanare rapidă pentru a afișa Scanare completă opțiune. Acest examen va analiza toate fișierele de sistem, astfel încât poate dura una sau câteva ore sau chiar complet în funcție de numărul de aplicații pe care le-am instalat pe computer.
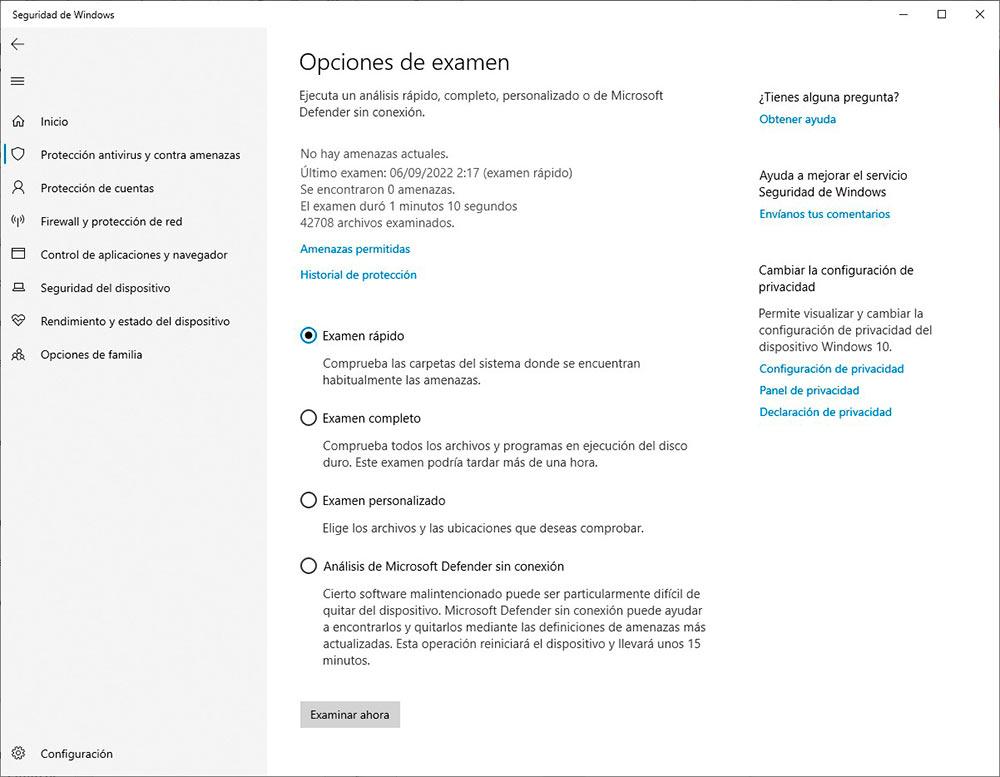
Verificați integritatea fișierului
Dacă după ce am trecut antivirusul Windows sau cel pe care l-am instalat pe computer, nu am găsit niciun fișier rău intenționat, trebuie să verificăm integritatea fișierelor pentru a verifica dacă unele au fost corupte și provoacă problema care ne împiedică să deschidem aplicații în Windows. Pentru a verifica integritatea fișierelor de sistem, deschidem o fereastră de linie de comandă și rulăm sfc aplicație cu următoarea comandă
sfc /scannow
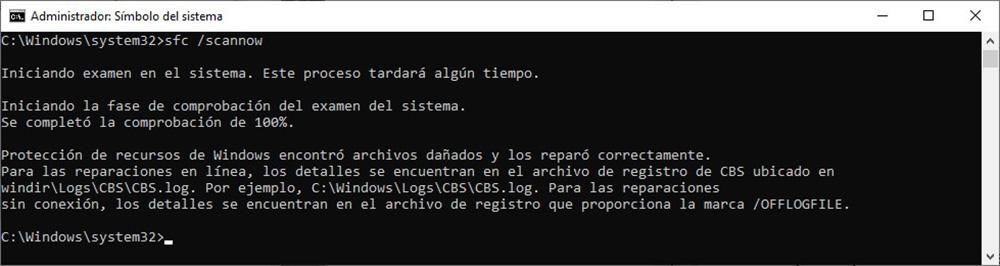
scannow parametrul verifică integritatea fișierelor și le repară ori de câte ori este posibil. Când lucrarea este terminată, ne va afișa un raport cu sectoarele dăunătoare sau corupte pe care le-a reparat. Dacă numărul a fost foarte mare, probabil că aceasta a fost sursa problemei care ne-a împiedicat să rulăm anumite aplicații care se aflau între acele sectoare deja reparate, așa că, teoretic, la repornirea aplicației, ar trebui să funcționeze corect.
Ștergeți și reinstalați aplicația
Dacă problema apare doar într-o singură aplicație sau în mai multe, dar nu în toate, totul indică că problema este în aplicații, fie că unele fișiere au fost corupte, se leagă corect cu bibliotecile native Windows, pentru că am șters. vreun fișier fără să-și dea seama sau fără să știe căreia îi corespunde aplicația. Din fericire, procesul de eliminare și reinstalare a aplicației durează doar timp și în 99% din cazuri, problema de eroare 0xc0000005 va fi rezolvată .
Pentru a elimina programele care, atunci când sunt executate, arată această eroare, trebuie să accesăm opțiunile de configurare Windows (Win + i), să facem clic pe Aplicații > Aplicații și caracteristici. În continuare, folosim caseta de căutare pentru a localiza aplicația pe care dorim să o ștergem și facem clic pe cele trei puncte verticale situate chiar în dreapta pentru, ulterior, a selecta opțiunea Dezinstalare. Odată ce am dezinstalat aplicația, este recomandat să reporniți computerul înainte de a reinstala aplicația din nou.
Reparați aplicația
Dacă este o aplicație Windows nativă, cel mai probabil este parte a sistemului, așa că Windows nu ne va permite, în majoritatea cazurilor, să o eliminăm de pe computer. Din fericire, ne oferă opțiunea reparați aplicația dacă cauzează probleme precum cele menționate în acest articol. Pentru a repara o aplicație Windows nativă pe care nu o putem dezinstala, trebuie să accesăm opțiunile de configurare Windows (Win + i), să facem clic pe Aplicații și apoi pe Aplicații și caracteristici.
În continuare, căutăm numele aplicației și facem clic pe cele trei puncte verticale care sunt afișate în dreapta aplicației pentru a selecta Opţiuni avansate opțiune. În cadrul acestei secțiuni, trebuie să căutăm Reseteaza secțiune pe care să dai clic Reparație . Dacă după reparare, aplicația mai are aceeași problemă, chiar sub opțiunea Reparare, faceți clic pe Resetare pentru ca toate datele de funcționare ale aplicației să fie șterse și să fie restaurată de la origine.

Verificați Bibliotecile Windows
Bibliotecile Windows includ date de care unele aplicații au nevoie și care, fiind disponibile nativ în sistemul de operare, nu sunt incluse în instalare, totuși, uneori nu funcționează corect. Soluția la această problemă este să dezactivați funcția AppInit_DLLs, o funcție care vă permite să alegeți bibliotecile Windows care sunt încărcate la pornirea unei aplicații pentru gestionați consumul de resurse și memorie mai eficient. Cu toate acestea, Windows poate detecta acest acces ca o încălcare și poate împiedica pornirea corectă.
Pentru a dezactiva această funcție, trebuie să accesăm registry Windows prin comanda regedit pe care o vom introduce în caseta de căutare Windows. După ce am deschis fereastra de înregistrare, mergem la următoarea adresă
HKEY_LOCAL_MACHINE/SOFTWARE/Microsoft/Windows NT/CurrentVersion/Windows
Și editam fișierul LoadAppInit_DLLs pentru a schimba valoarea de la 1 la 0. Odată ce am făcut modificarea, trebuie să facem clic pe OK și să repornim sistemul pentru ca, atunci când Windows pornește din nou, registry să detecteze că am dezactivat această funcție.
Dezactivați prevenirea execuției datelor
DEP înseamnă caracteristica Data Execution Prevention. Această caracteristică protejează integritatea memoriei de fiecare dată când o aplicație este rulată pe sistem, totuși, uneori poate fi sursa erorii oxc0000005, deoarece unele aplicații consideră că este o problemă de securitate, așa că, dacă nici una dintre opțiunile pe care le-am menționat mai sus, trebuie să dezactivăm pentru a verifica dacă aceasta este sursa problemei.
În primul rând, trebuie să accesăm proprietățile sistemului rulând aplicația sysdm.cpl prin Win + r. Apoi, în fila Avansat, în secțiunea Performanță, faceți clic pe Setări. În setări, faceți clic pe fila Data Execution Prevention și bifați caseta Activați DEP pentru toate programele și serviciile, cu excepția celor pe care le selectez. Apoi, faceți clic pe Adăugare și adăugați calea aplicației care are probleme la rularea acesteia. În cele din urmă, faceți clic pe Aplicare > OK.