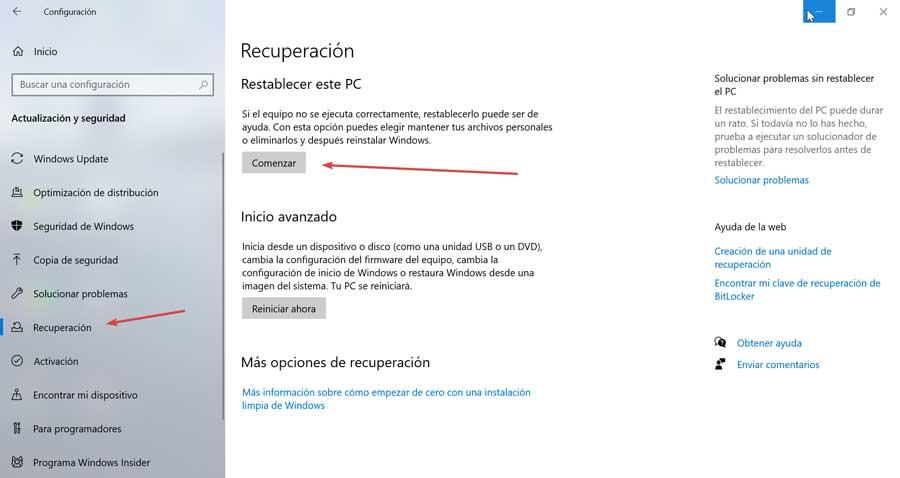ferestre din este un sistem de operare foarte popular și folosit, deși nu este lipsit de erori care ne pot strica experiența utilizatorului. S-ar putea să întâlnim ocazional o eroare bruscă care cauzează temutul ecran albastru al morții și mesajul de eroare Informații de configurare a sistemului Bad. În ciuda cât de alarmant poate apărea, trebuie să știm că este o eroare relativ ușor de remediat.
Este una dintre cele mai frecvente erori din Windows 7, 8 și 10, care poate speria chiar și pe cei mai neexperimentați utilizatori. Totuși, pentru a nu fi nevoiți să ne dăm mâinile la cap în aceste rânduri, vom vorbi despre în ce constă această eroare, care sunt cauzele pentru care poate apărea.

Cauzele erorii de eroare Info config sistem
Eroarea Bad System Config Info este un mesaj de verificare a erorilor care ne spune că Windows are probleme la procesarea ceva. Aceasta înseamnă că sistemul are erori care cauzează această defecțiune sau că există probleme cu fișierele de registry sau cu datele de configurare a bootului. Când se întâmplă acest lucru, este însoțit de temutul ecran albastru al morții.
Acest mesaj de verificare a erorilor se poate datora și uneia dintre următoarele cauze.
- Hard disk deteriorat
- Memoria RAM deteriorată
- Șoferi învechi, deteriorați sau lipsă
- Date de configurare a încărcării corupte
- Hardware defect
- Setări de registry Windows defecte
- Fișiere de sistem defecte.
În general, în majoritatea cazurilor, acest mesaj de eroare este însoțit de obicei de o scurtă descriere în care este raportat ceea ce a cauzat problema. Din fericire este o problemă care poate fi ușor de rezolvat.
Pași pentru remedierea erorii
În continuare, vom vedea câteva acțiuni pe care le putem întreprinde pentru a putea rezolva problema de eroare Info sistem de configurare Bad în Windows.
Reporniți computerul
Prima soluție poate părea cea mai evidentă, dar este și cea mai eficientă în rezolvarea unei mari varietăți de probleme pe care le putem găsi în Windows. De aceea, înainte de a intra în soluții mai complexe, trebuie să începem cu repornirea computerului și să verificăm dacă acest lucru corectează eroarea. În cazul în care apare din nou, vom continua cu alte soluții posibile.
Actualizați Windows și driverele
A avea drivere incompatibile sau învechite poate fi cauza unor probleme multiple, cum ar fi apariția erorii Bad System Config Info. Pentru a încerca să o rezolvăm, trebuie să apăsăm comanda rapidă de la tastatură „Windows + X” și să selectăm „Device Manager”. Aici vom face clic pe fila „Acțiune” și apoi pe „Căutare modificări hardware”.
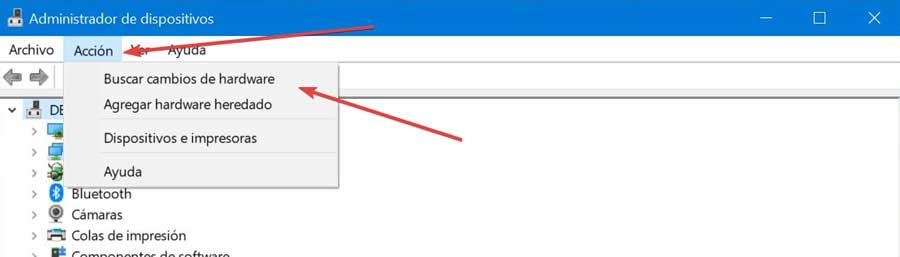
Mai târziu vom examina toate componentele noastre hardware pentru a vedea dacă există vreun semn de exclamare galben împreună cu oricare dintre dispozitive. Aceasta înseamnă că există probleme cu controlerul respectiv, deci trebuie să afișăm meniul și să îl selectăm. Faceți clic pe acesta cu butonul din dreapta al mouse-ului și faceți clic pe „Actualizare driver”. În fereastra următoare alegem Căutare drivere în mod automat.
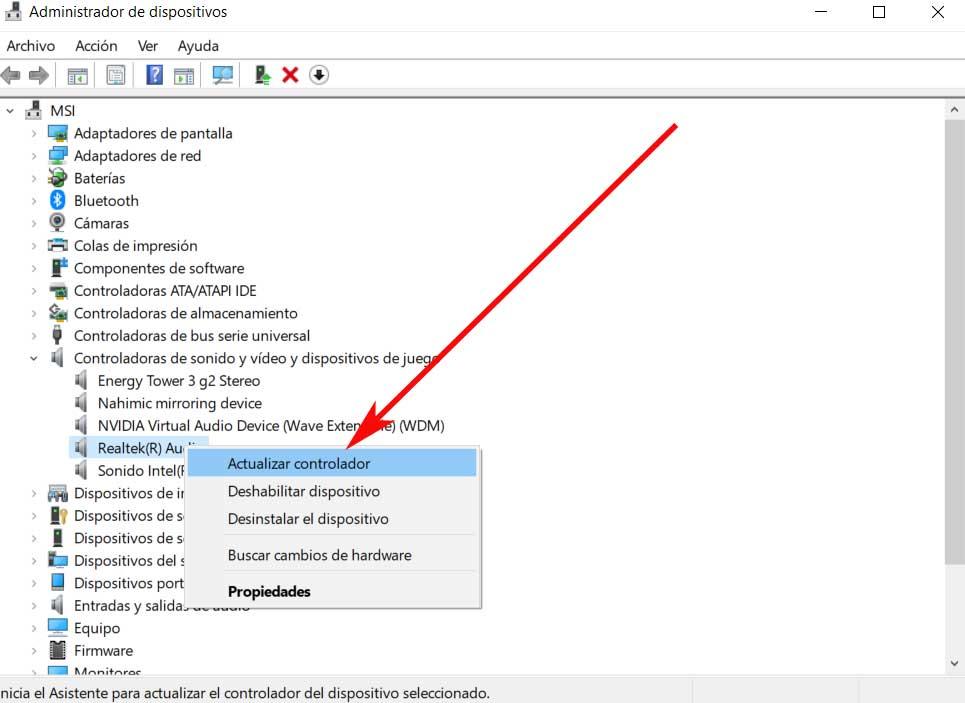
De asemenea, trebuie să verificăm dacă există o actualizare Windows 10 disponibilă pentru descărcare. Pentru a face acest lucru, utilizăm comanda rapidă „Windows + I” pentru a accesa „Setări” și facem clic pe „Actualizare și securitate”. Aici va apărea dacă avem actualizări în așteptarea instalării. Dacă da, faceți clic pe Instalare acum și așteptați finalizarea procesului. Actualizările Windows sunt capabile să rezolve problemele de stabilitate ale sistemului.
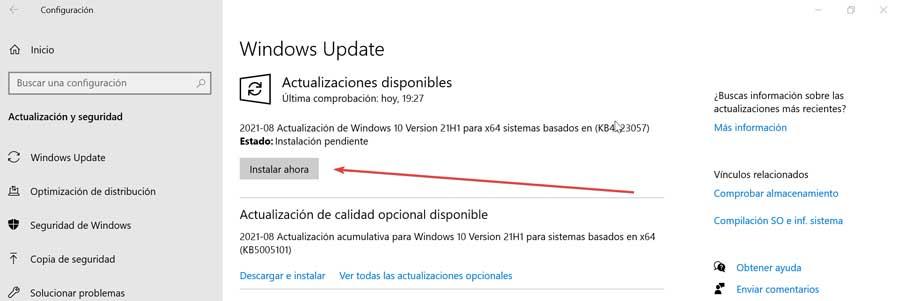
Rulați SFC, DISM și CHKDSK
Dacă eroarea persistă, fișierele de sistem importante pot fi deteriorate și pot crea o problemă. Pentru a încerca să-l rezolvăm, Windows are un instrument integrat numit SFC (System File Check) pe care îl putem folosi pentru a verifica și rezolva aceste erori.
Dar înainte de a rula SFC, trebuie să folosim instrumentul DISM pentru a verifica dacă funcționează corect. Acest utilitar este, de asemenea, încorporat în Windows și are o gamă largă de funcții.
Primul lucru va fi să scrii cmd în caseta de căutare a meniului Start, unde trebuie să selectăm „Command Prompt”, pe care trebuie să îl rulăm cu drepturi de administrator. Apoi, scriem următoarea comandă și apăsăm Enter:
DISM / online / cleanup-image / restorehealth
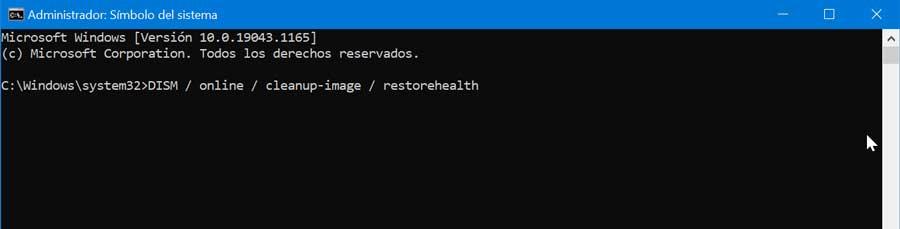
Acum așteptăm finalizarea procesului, deși poate dura mult timp, trebuie să lăsăm întregul proces să se termine. Odată terminat, scriem următoarea comandă și apăsăm Enter:
sfc / scannow

Odată terminat, vom continua să executăm comanda CHKDSK, un alt instrument pe care îl putem găsi integrat în Windows, care este responsabil pentru verificarea întregii noastre structuri de fișiere. Spre deosebire de SFC, comanda CHKDSK este responsabilă pentru scanarea întregului hard disk pentru erori, în timp ce SFC se limitează la scanarea specifică a fișierelor de sistem. Pentru a face acest lucru, din Linia de comandă vom scrie următoarea comandă și vom apăsa Enter.
chkdsk / r

Comanda se va ocupa apoi de scanarea sistemului pentru erori și încercarea de a le remedia.
Reparați fișierul BCD (Boot Configuration Data)
Această captură de ecran de eroare se poate datora faptului că fișierul BCD (Boot Configuration Data) care este responsabil pentru permiterea pornirii sistemelor de operare care nu sunt gestionate de BIOS nu este configurat corect. Pentru a încerca să o rezolvați, apăsați „Windows + I” și faceți clic pe secțiunea „Actualizare și securitate”. Aici mergem la secțiunea „Recuperare” și facem clic pe butonul „Reporniți acum”.
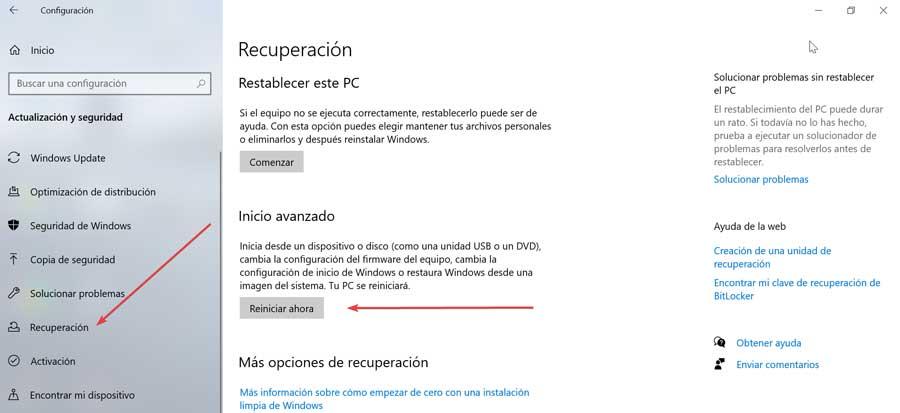
Apoi, sistemul va reporni și apare o fereastră albastră, unde selectăm „Depanator” și apoi „Opțiuni avansate”. În cele din urmă, faceți clic pe „Prompt de comandă”, iar în consolă vom executa următoarele comenzi:
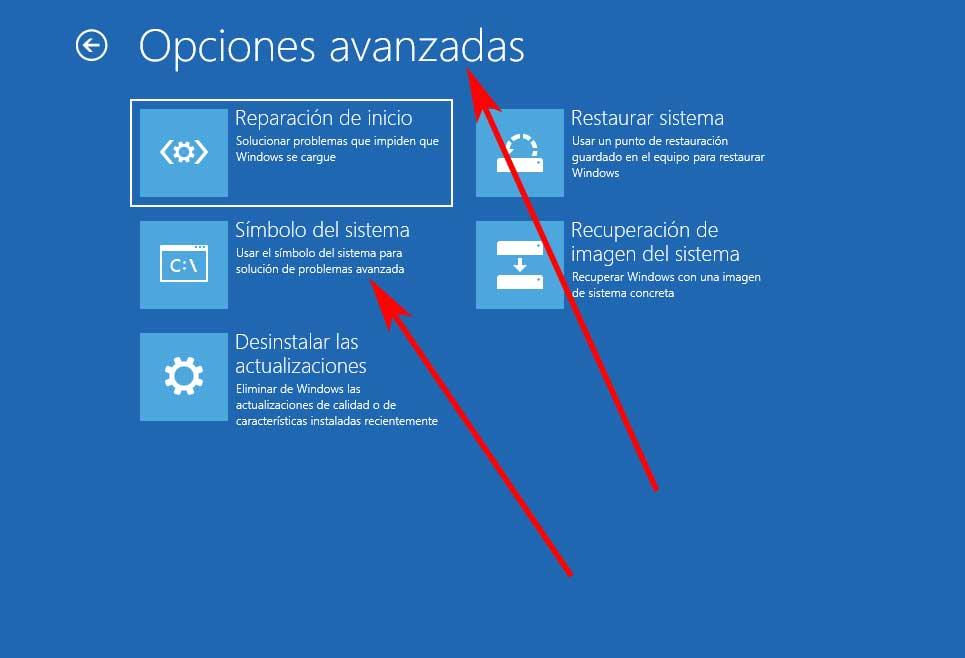
bcdedit/deletevalue {default} numproc bcdedit/deletevalue {default} truncatememory
Restaurați sistemul
Este posibil ca apariția erorii Bad System Config Info să fie cauzată de o problemă cu registrul, ceva ce putem rezolva optând pentru un punct de restaurare a sistemului. Windows este capabil să creeze puncte de restaurare automată a sistemului la care putem reveni pentru a încerca să facem problema să dispară.
Pentru a putea reveni la o versiune anterioară de Windows, vom apăsa comanda rapidă de la tastatură „Windows + R” pentru a lansa comanda „Run”. Mai târziu scriem „Rstrui” și faceți clic pe butonul OK. Asta va deschideți utilitarul de recuperare a sistemului. În ea alegem opțiunea „Alege un alt punct de restaurare” și facem clic pe „Următorul”. În cele din urmă, alegem o dată pentru a restabili Windows 10, ținând cont că este o dată înainte de apariția erorii Bad System Config Info. În cele din urmă, facem clic pe „Următorul” și „Terminare” pentru a confirma că punctul de restaurare a sistemului este efectuat.

Resetați Windows 10
Dacă niciuna dintre cele de mai sus nu a rezolvat problema, trebuie să resetați Windows 10, astfel încât computerul să revină la starea inițială. În acest fel, parametrii vor fi reîncărcați din nou și ar trebui să evite eroarea de configurare Bad System. În plus, sistemul ne va oferi posibilitatea de a păstra fișierele noastre sau de a le șterge pe toate.
Pentru aceasta, apăsați „Windows + I” și accesați secțiunea „Configurare”. Aici, faceți clic pe „Actualizare și securitate”. Mai târziu, în secțiunea „Recuperare” și în secțiunea „Resetați acest PC”, faceți clic pe Start.