Când computerul nostru durează mai mult decât de obicei să se pornească, este probabil să asociem problema cu cea mai recentă actualizare care a fost instalată fără ca noi să ne dăm seama. Cu toate acestea, dacă după pornirea computerului, acesta continuă să ruleze mai lent decât în mod normal, citește în mod repetat hard disk-ul, problema nu este actualizarea, problema este în dosar system, un sistem de fișiere care, în cazul ferestre din este NTFS și, aproape sigur, este corupt.
În acest caz, avem în vedere două scenarii. Dacă nu reparăm computerul rapid, este probabil ca partiția de pornire să o facă nu mai functioneaza complet și nu vom putea porni computerul. Dacă da, putem folosi un Live Linux distribuție pentru a porni computerul și a repara boot-ul.

Dar, dacă prindem rapid problema, putem rezolva această problemă direct din Windows fără a recurge la o distribuție Live Linux. Indiferent de situația noastră, în acest articol vă vom arăta toate metodele de a rezolva această problemă în ambele cazuri.
De ce nu mai funcționează un hard disk?
Hard disk-urile care includ Windows ca sistem de operare folosesc sistemul de fișiere NTFS pentru a oferi o cantitate mai mare de spațiu de stocare, viteză și pentru a putea gestiona fișiere mai mari decât cu sistemele de fișiere FAT32 și exFAT, utilizate și de Windows doar pentru a formata unitățile. USB sau hard disk-uri externe.
Un sistem de fișiere nu este altceva decât modul în care sistemul de operare îl folosește organiza datele. Dacă sistemul de fișiere devine corupt, hard disk-ul poate începe să ruleze mult mai lent decât de obicei, permițând computerului să-l folosească în continuare. În cel mai rău caz, sistemul de fișiere dispare și trebuie să-l recreăm încercând să păstrăm sistemul de operare.
Unele dintre principalele motive pentru care un hard disk poate să nu mai funcționeze sunt:
- Hard disk prost . Dacă hard disk-ul este deteriorat de utilizarea continuă, în timp, unele sectoare nu mai funcționează. Dacă acele sectoare conțin sau fac parte din partiția de sistem, computerul va începe să funcționeze mai lent decât de obicei până când, dacă nu îl reparăm înainte, nu va mai funcționa complet.
- viruși . Un virus sau orice alt tip de malware care s-a strecurat în computerul nostru poate să fi cauzat, de asemenea, problema, dacă misiunea sa principală a fost de a deteriora partițiile de pornire ale computerului pentru a face datele inaccesibile.
- Probleme în timpul instalării Windows . Dacă în timpul instalării, nu am creat corect un sector de boot pentru unitate, lucru destul de puțin probabil dacă folosim programul de instalare Windows, computerul nu va găsi o partiție cu sistemul de boot care să îi permită să încarce sistemul de operare.
Cum să reparați un hard disk NTFS din Windows
Dacă computerul nostru pornește, chiar dacă face acest lucru neregulat, putem rezolva această problemă urmând unele dintre diferitele metode pe care vi le arătăm mai jos.
Din linia de comandă
Cea mai rapidă și ușoară metodă de a repara o partiție de hard disk deteriorată sau coruptă în timp ce este accesibilă computerului este să utilizați comanda de verificare a discului (CHKDSK) din linia de comandă folosind CMD.
În primul rând, accesăm caseta de căutare Windows și scriem CMD selectând primul rezultat care este afișat (Command Prompt). În continuare, vom folosi următoarea comandă care va scana hard disk-ul pentru erori, reparați partiția NTFS de pe computer și reparați sectoare defecte.
chkdsk /f /r
Dacă vrem să reparăm un hard disk extern conectat la computerul nostru, trebuie să însoțim acea comandă cu litera unității. De exemplu, dacă hard disk-ul cu partiția deteriorată se află în unitatea d, trebuie să folosim comanda
chkdsk d: /f /r
Dacă este o partiție RAW
O partiție RAW în Windows înseamnă că computerul nu recunoaște structura fișierului a partiției, deci nu poate accesa unitatea pentru a citi datele. Acest lucru se întâmplă de obicei atunci când unitatea a fost deteriorată sau sistemul de fișiere nu este recunoscut de computer.
Pentru a putea accesa din nou acea partiție, primul lucru pe care trebuie să-l facem este să o convertim în format NTFS fără a pierde datele stocate în ea. Pentru a face acest lucru, vom folosi Command Prompt și utilitarul Diskpart. Din linia de comandă scriem următoarele comenzi:
diskpart
list disk Pentru a enumera unitățile conectate la computer
select disk n Unde n este numărul unității pe care vrem să o reparăm
Odată ce am identificat unitatea în format RAW, trebuie să ștergem toate partițiile folosind următoarea comandă
clean
Apoi, creăm o partiție primară
create partition primary
În cele din urmă, folosim comanda activă. Dacă prin efectuarea acestui proces, nu am reușit să rezolvăm problema, vom fi forțați să formatăm unitatea sau să folosim una dintre diferitele aplicații disponibile care ne vor ajuta să recuperăm datele și să schimbăm formatul unității.
Reparați încărcarea Windows
Putem folosi și Opțiuni de recuperare Windows , un meniu de recuperare automată care este afișat automat atunci când computerul detectează că computerul a fost repornit de 3 ori consecutiv în timpul procesului de pornire fără a finaliza procesul.
În acea fereastră, faceți clic pe Opțiuni avansate , apoi faceți clic pe Depanarea și Opțiuni avansate. În acest meniu, faceți clic pe opțiunea Startup Repair și așteptați ca procesul să se termine.
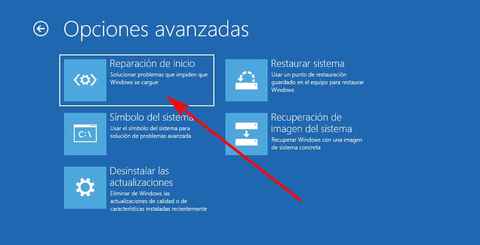
Folosind aceste aplicații
Dacă niciuna dintre soluțiile pe care vi le-am arătat până acum nu a funcționat, putem folosi aplicații create pentru a rezolva acest tip de problemă, precum cele pe care vi le arătăm mai jos.
MiniTool Partition Wizard
Una dintre cele mai complete aplicații pentru recuperați partițiile de boot Windows iar în alte formate este Mini Tool Partition Wizard, o aplicație care ne permite și să recuperăm date de pe unități care nu sunt accesibile.
Această aplicație este disponibilă pentru descărcare complet gratuit, este compatibilă din Windows 7 și funcționează fără nicio problemă în Windows 11. Putem descărca această aplicație direct de pe site-ul său făcând clic pe următorul legătură .
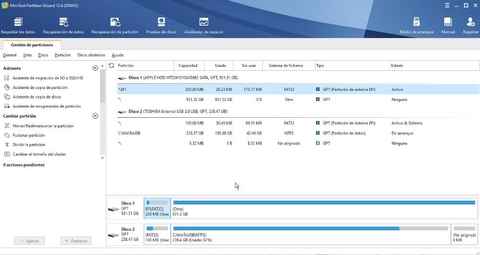
Avem la dispoziție și o versiune Pro pentru multe altele, funcții pe care le putem încerca complet gratuit pentru 7 zile , deci nu este nevoie să plătim pentru aplicația de reparare a hard disk-ului nostru dacă nu durează mai mult de 7 zile pentru a face acest lucru.
Software de recuperare de date
Cu acest nume foarte descriptiv, găsim o aplicație puternică disponibilă pentru Windows și Linux care ne permite restaurați partițiile fișierelor FAT, NTFS și HFS. În plus, include și un instrument puternic care ne permite să recuperăm un număr mare de tipuri de fișiere care au fost șterse din cauza pierderii unei partiții.
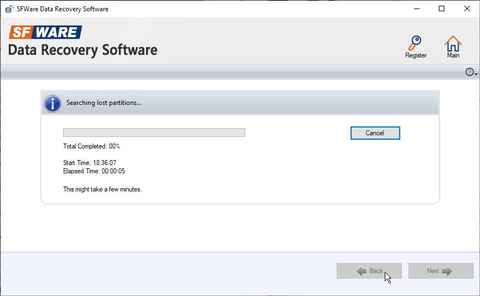
Această aplicație este compatibilă începând cu Windows XP, deși versiunile mai vechi ale aplicației pentru astfel de sisteme de operare vechi nu dispun de funcțiile care ne permit să recuperăm date atât în Windows 10, cât și în Windows 11. Putemdescărcați o versiune de încercare a aplicației și dacă vedem că funcționează corect, putem cumpăra versiunea plătită cu toate funcțiile deblocate cu 69 de dolari.
Reparați o unitate NTFS de pe Linux
Sistemul de fișiere din Linux este ext4, cel puțin sau în majoritatea distribuțiilor Linux mai noi. Cu toate acestea, spre deosebire de Windows, care nu este capabil să citească unități în acest format, nici în versiunile anterioare (ext2 și ext3), Linux este capabil să citească unități cu sistemul de fișiere Windows NTFS. Datorită acestei compatibilități, putem folosi Linux pentru a repara o partiție NTFS coruptă.
Dacă, pe lângă Windows, avem o partiție cu o distribuție Linux instalată pe computer, trebuie doar să o pornim și să accesăm terminalul. Dar, dacă nu, putem creați un disc de instalare Linux pe un USB, pentru a încărca Linux pe memoria pornind de la USB care ne permite să executăm comenzile de care vom avea nevoie pentru a repara partiția NTFS.
Dacă nu avem o distribuție Linux instalată pe computerul nostru, primul lucru pe care ar trebui să-l facem este să descarcăm una. De la Softzone, vă recomandăm să utilizați Ubuntu, pentru că este una dintre distribuțiile care oferă cel mai mare suport și pentru că este una dintre cele mai complete distribuții pe care le putem găsi astăzi. Pentru a descărca cea mai recentă versiune de Ubuntu în versiunea sa LTS (cu suport de câțiva ani), accesăm următoarele legătură și descărcați imaginea ISO făcând clic pe butonul Descărcare.
În continuare, descarcăm Rufus aplicație pentru a crea o unitate de pornire din versiunea Ubuntu pe care am descărcat-o. Pentru a crea un USB de instalare, avem nevoie de o unitate USB cu o capacitate minimă de 8 GB, o unitate care va fi formatată pentru a instala Ubuntu ISO, astfel încât tot conținutul stocat în interiorul acesteia se va pierde.
Odată ce începem Rufus, în Dispozitiv selectăm unitatea USB pe care o vom folosi. În Boot Choice, selectăm Disk sau imagine ISO și facem clic pe Select pentru a selecta (iertați redundanța) imaginea Ubuntu ISO pe care am descărcat-o. Restul opțiunilor le lăsăm așa cum sunt. Pentru a începe procesul, faceți clic pe Start.
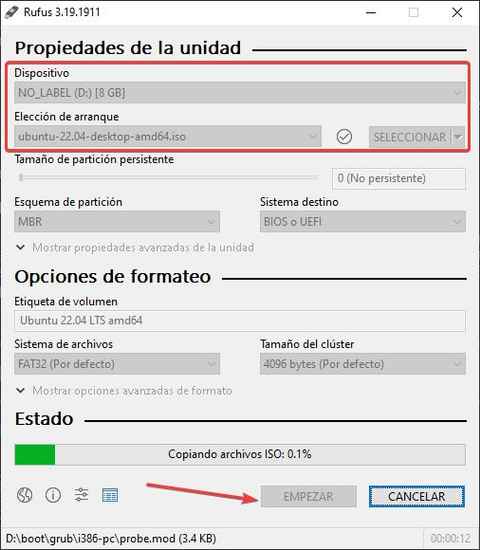
Odată ce procesul este terminat, conectăm unitatea USB la computerul unde vrem reparați unitatea cu format NTFS , accesăm BIOS-ul și modificăm sistemul pentru a folosi USB-ul pe care l-am conectat ca unitate de pornire.
În meniul de pornire care arată echipamentul, selectăm, dintre cele 4 opțiuni care sunt afișate, Încercați sau instalați Ubuntu și așteptați să se încarce în memorie. Odată ce interfața grafică Ubuntu s-a încărcat, selectați spaniolă în coloana din stânga și apoi faceți clic Încearcă Ubuntu.
Odată ce s-a încărcat interfața grafică a distribuției Linux pe care am instalat-o, faceți clic pe ultima pictogramă din bara laterală de opțiuni și selectați Terminal.
Primul lucru de făcut în continuare este să identificați hard disk-ul cu sistemul de fișiere NTFS pe care vrem să-l reparăm. Dacă avem un singur hard disk fără partiții, unitatea va fi sda urmată de un număr. Pentru a ne asigura că folosim următoarea comandă pentru a afișa toate unitățile.
sudo fdisk -l
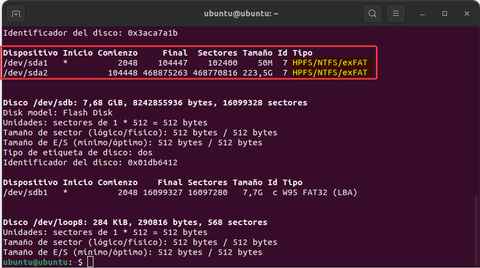
Odată ce am identificat unitatea pe care dorim să o reparăm, instalăm pachetele ntfs-3g pentru a repara hard disk-ul cu sistemul de fișiere NTFS, folosind următoarea comandă
sudo apt-get install ntfs-3g
Pentru a repara unitatea Windows NTFS, vom folosi următoarea comandă
sudo ntfsfix /dev/sda1
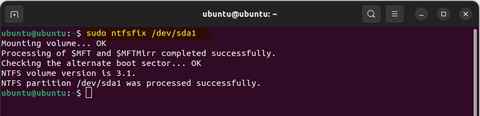
Dacă unitatea de reparat este sda2 sau sdb1, trebuie să folosim acest nume pe linia de sus în loc de sda1.