ferestre din 10 este un sistem foarte complet, plin de caracteristici pe care uneori nici nu știm că există. Aici intră în joc elemente ale importanței comenzilor rapide de la tastatură care sunt uneori atât de utile. De asemenea, putem folosi tastele funcționale atât de obișnuite de ani de zile pe tastaturile noastre.
Cu toate acestea, scopul este de a facilita utilizarea sistemului de operare în sine pentru majoritatea utilizatorilor. Cu toate acestea, aceste chei la care ne referim pot deveni o adevărată pacoste. Și trebuie să ținem cont de faptul că astăzi echipamentul nostru este folosit atât în sarcini de lucru, cât și în legătură cu timpul liber.
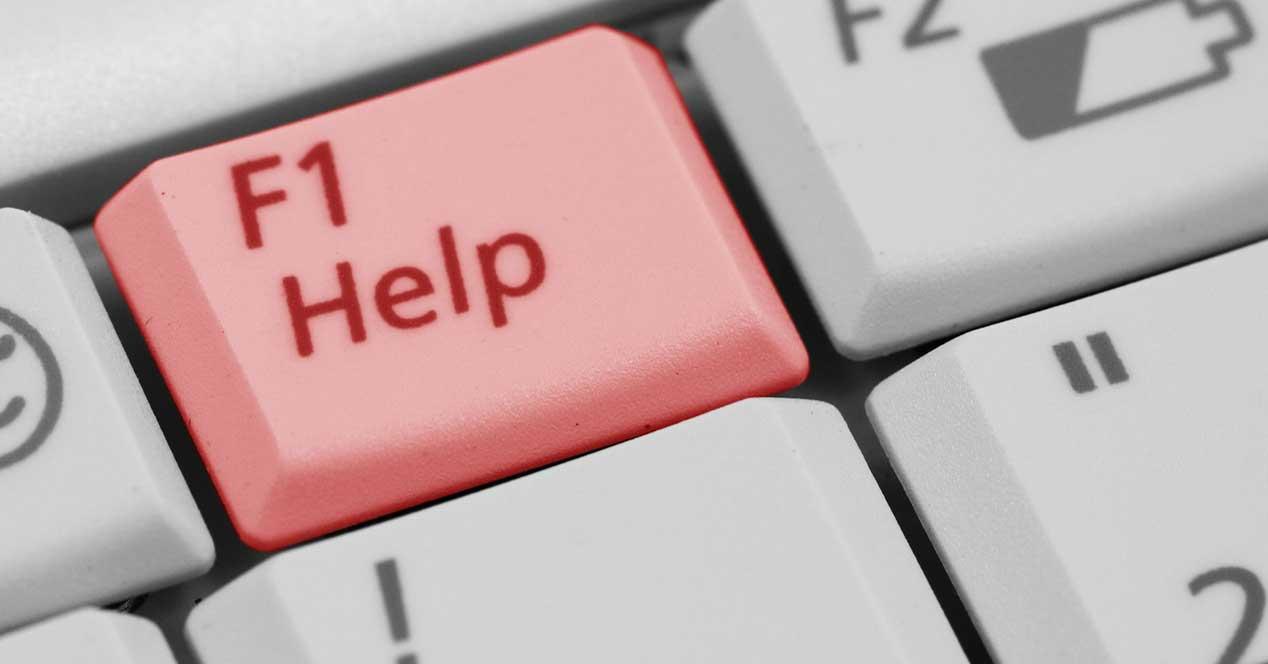
De aceea, dacă, de exemplu, jucăm pe ecran complet și folosim accidental o tastă funcțională sau o combinație, o putem strica. Aici putem vorbi despre una dintre cele mai utilizate taste funcționale, tocmai F1. Și trebuie să știți că aceste taste funcționale, care merg de la F1 la F12 pe tastatura Windows, au specific funcții . Dacă vorbim despre F1 menționată mai sus, aceasta deschide, în general, pagina de ajutor a oricărei aplicații în care ne aflăm în acel moment. După cum vă puteți imagina, acest lucru este foarte util în multe situații, dar uneori este o pacoste.
Prin urmare, poate fi cazul în care dorim să îl dezactivăm dintr-un anumit motiv, de exemplu să nu-l apăsăm accidental făcând alte lucruri. De aceea, în aceleași rânduri, vă vom arăta câteva modalități de a realiza acest lucru, pe care le comentăm. Spuneți că inițial Sistem de operare Windows nu oferă o metodă pentru a dezactiva direct tasta F1. De aceea, vom vedea mai jos alte modalități alternative de a face acest lucru.
Este demn de menționat că acest lucru îl putem realiza atât din sistem în sine, cât și prin utilizarea aplicațiilor externe.
Dezactivați F1 din editorul de registru
De exemplu, acesta este ceva ce putem face prin intermediul Windows registry în sine, așa cum vă vom arăta. În primul rând, pentru a accesa această secțiune, putem scrie comanda Regedit în Windows Caseta de căutare pentru a deschide această funcție.
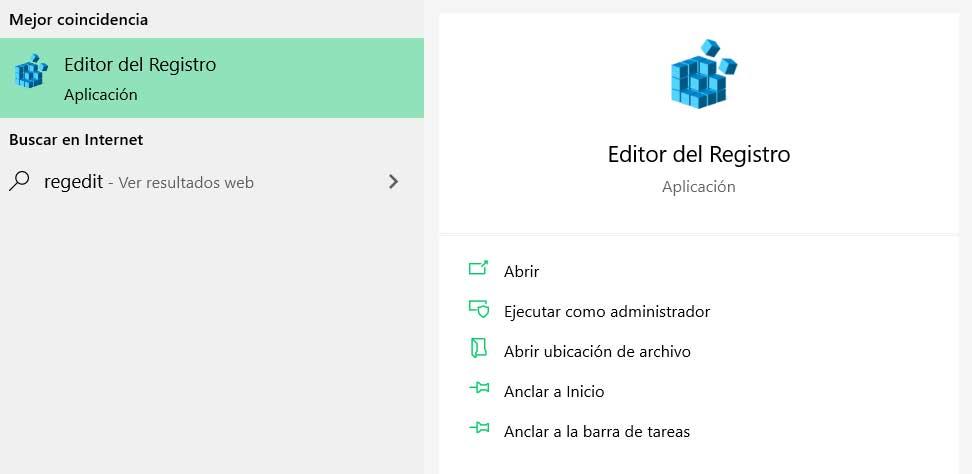
Când noua fereastră care corespunde apare registrul de sistem , este recomandat să facem mai întâi o copie de rezervă a acestuia. Acest lucru este realizat din opțiunea meniu Fișier / Export. În continuare vom face modificările necesare pentru a dezactiva tasta funcțională menționată mai sus. Pentru a face acest lucru, trebuie să mergem la următoarea cale: EquipoHKEY_LOCAL_MACHINESOFTWAREMicrosoftWindowsCurrentVersionApp PathsHELPCTR.EXE.
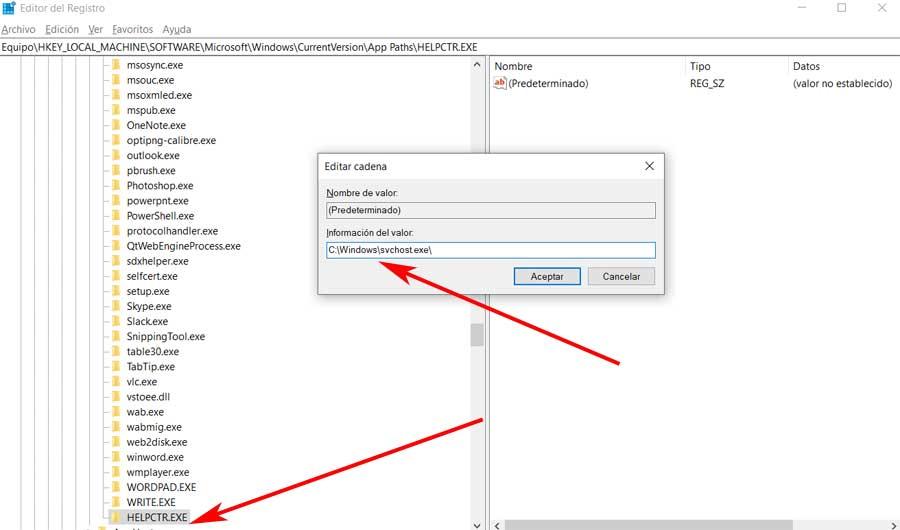
În cazul în care nu putem găsi intrarea HELPCTR.EXE, o creăm ca o nouă valoare. Apoi, în panoul din dreapta, facem clic pe Implicit și îi schimbăm valoarea în C: Windowssvchost.exe. Acum nu mai trebuie să repornim computerul și vom fi dezactivat deja Tasta F1 . Desigur, pentru ca modificările să fie eficiente, va trebui să repornim computerul.
Schimbați rolul tastei F1 cu programul SharpKeys
O altă opțiune pe care o putem folosi este, în loc să dezactivăm cheia în întregime, să o remapăm. Acest lucru îl putem face prin intermediul programului SharpKeys pe care îl puteți descărca de pe acest link (https://github.com/randyrants/sharpkeys/releases). În acest fel, doar instalând acest program pe computer, vom avea ocazia să remapăm tastele Windows. Trebuie menționat că utilizarea sa este extrem de simplă, deoarece tastele în sine sunt deja pe interfață .
Prin urmare, pentru a realiza acest lucru pe care îl comentăm, atunci când găsim fereastra programului, faceți clic pe Adăugare buton . În lista care apare trebuie să localizăm cheia care ne interesează în acest caz, care nu este alta decât F1. Odată ce l-am găsit, îl marcăm pentru a-i schimba funcționarea. De exemplu, pentru a nu face nimic atunci când îl apăsăm, în panoul din dreapta putem alege opțiunea Oprire cheie.
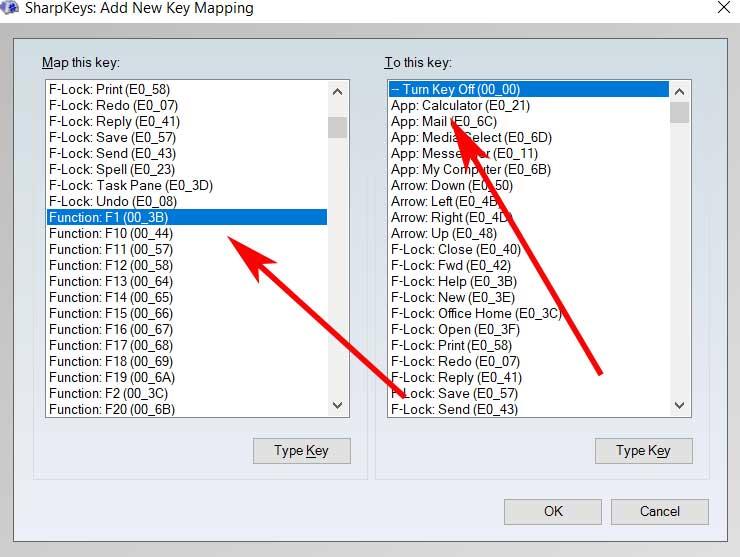
Prin urmare, am atins deja obiectivul pe care îl căutam aici și tasta funcțională F1 devine inactivă de acum înainte.
Dezactivați tasta F1 cu AutoHotkey
Un alt dintre pașii pe care îi putem face în acest sens este prin aplicația numită AutoHotkey. Acesta este un program gratuit pentru Windows care ne permite să creăm scripturi pentru a efectua tot felul de sarcini pe sistem. În acest fel vom avea posibilitatea, într-un mod oarecum mai complex decât metodele anterioare, de a crea scripturi pentru chei de remap . Prin urmare, acest lucru ne va ajuta și să dezactivăm tasta F1 de pe PC , ceea ce ne interesează în acest caz.
Spuneți că pentru a descărca și instala AutoHotkey, trebuie doar să o facem de la acest link . Deci, putem obține executabilul programului și îl vom pune în funcțiune pe PC. Apoi trebuie doar să minimizăm interfața aplicației ca atare și să facem clic dreapta pe desktopul Windows. Mergem la Nou> Script AutoHotkey din meniul contextual care apare pe ecran.
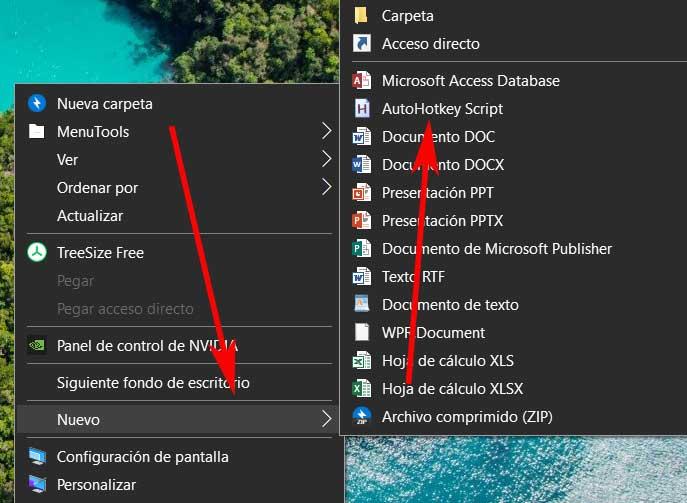
În acest fel putem atribui numele script nou așa cum dorim, dar păstrând întotdeauna extensia ca .ahk. Odată creat, facem clic dreapta pe noul fișier și selectăm Editare script. Apoi fișierul ca atare se va deschide și sub textul care apare în el scriem comanda F1 :: return

Prin urmare, odată ce am intrat în comandă în noul script pe care l-am creat, în meniul Fișier îl salvăm. Pentru a termina, trebuie să-l executăm doar făcând dublu clic cu mouse-ul pe fișierul creat. În acest fel, de acum înainte, când apăsăm tasta F1 nu va mai face nimic.