ferestre din a fost întotdeauna caracterizat ca un sistem de operare care permite utilizatorului să personalizeze un număr mare de funcții pe lângă aspectul și funcționarea acestuia, fie nativ, fie folosind aplicații terțe. Dacă vorbim despre ecranul de blocare, configurarea lui corectă ne permite să accesăm informații înainte de a vă autentifica.
Pe măsură ce anii au trecut, Microsoft a adăugat noi funcții, astfel încât ecranul de blocare în care trebuie să introducem PIN-ul contului nostru permite utilizatorului să știe din timp, ora, agenda, numărul de e-mailuri în așteptare și altele.

Opțiunile de personalizare atât în Windows 10, cât și în Windows 11 sunt practic la fel cu excepția cazurilor foarte specifice de care ne vom ocupa și în acest articol. Pentru a profita la maximum de ecranul de blocare Windows, trebuie doar să urmăm sfaturile și trucurile pe care vi le arătăm mai jos.
Personalizați tapetul
Numărul de opțiuni pe care Microsoft le pune la dispoziție utilizatorilor Windows 10 și Windows 11 s-a extins considerabil în ultimii ani. Una dintre cele mai recente funcții care au fost adăugate este posibilitatea de a lăsa alegerea imaginii care este afișată pe ecranul de blocare în mâinile Windows.
Pentru a accesa atât opțiunile pentru ecranul de blocare Windows 10, cât și Windows 11, trebuie să accesăm Windows> Personalizare> Configurare ecran de blocare opțiuni.
Conținut recomandat pentru Windows
Când ne săturam să vedem mereu aceeași imagine pe ecranul de blocare, creierul nostru încetează să-și concentreze atenția asupra acesteia și trece complet neobservat de utilizator. Pentru ca utilizatorul să înceapă să folosească computerul mai motivat, Microsoft oferă Caracteristica Windows Featured Content .
Când selectați Windows Featured Content, Microsoft folosește imaginile pe care le afișează și în browserul dvs., Bing, pentru a afișa o altă imagine pe ecranul de blocare. Această imagine este însoțită de informații legate de loc, curiozități și alte date pentru a satisface curiozitatea utilizatorilor.
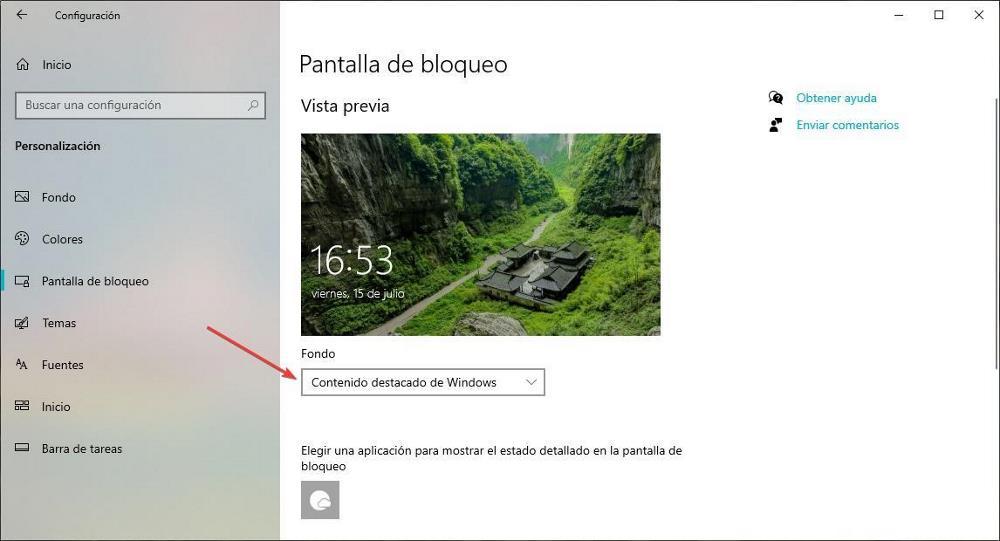
Această opțiune este disponibilă și în cadrul opțiunilor Windows 11 Wallpaper, totuși, pentru a ne putea bucura de această funcționalitate în Windows 10, vom fi nevoiți să folosim aplicația Bing Wallpaper, aplicație pe care o putem descărca din Site-ul Microsoft Și mai mult, este complet gratuit.
Imagine
Dacă ne place fotografia, ne arătăm familia sau pur și simplu vrem să o facem mereu afișați aceeași imagine pe ecranul de blocare , în secțiunea Fundal, trebuie să selectăm Imagine și apoi să alegem una dintre imaginile pe care ni le oferă Windows sau să apăsăm Faceți clic pe Browse și să selectați imaginea pe care doriți să o folosiți ca fundal.
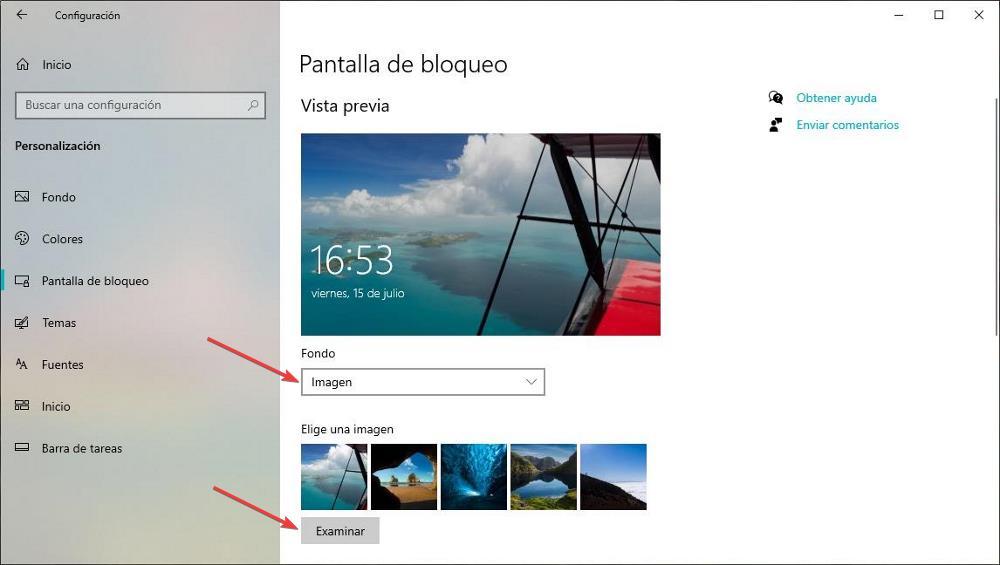
Despre Institutul Bruno Comby
Selectând această opțiune ca fundal, Windows ne permite să selectăm un director pe computerul nostru unde toate imaginile pe care vrem să le folosim pe ecranul de blocare sunt localizate, imagini care se rotesc de fiecare dată când accesăm ecranul de blocare.
Dacă dorim să adăugăm sau să eliminăm imagini în prezentare, trebuie doar să accesăm directorul pe care l-am selectat pentru a adăuga imaginile noi pe care dorim să le arătăm și să le ștergem pe cele pe care nu le mai dorim să fie afișate.
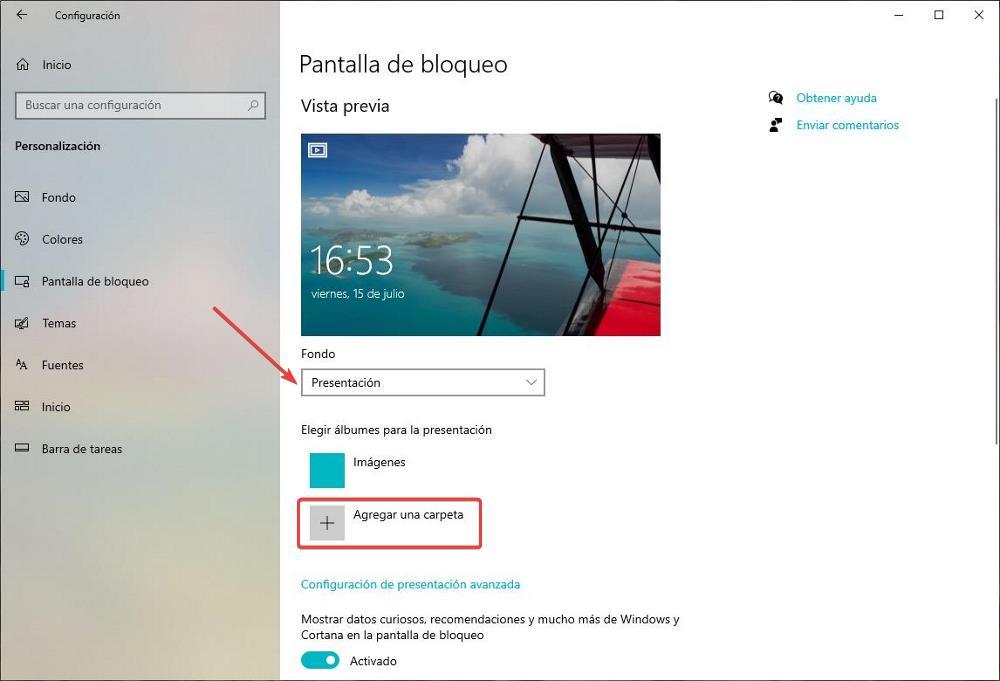
Scapă de recomandări, fapte amuzante și multe altele
După cum am menționat mai sus, dacă optăm pentru Windows Featured Content, Microsoft ne va arăta o imagine diferită în fiecare zi, împreună cu informațiile corespunzătoare, fapte curioase, recomandări și altele. Din păcate, aceste informații pot fi șterse în acest mod.
Dar, dacă folosim o singură imagine de fundal sau o prezentare, Microsoft ne permite dezactivați informațiile respective , ceea ce, uneori, nu face decât să ne permită să ne bucurăm de imaginea pe care am configurat-o să fie afișată pe ecranul de blocare.
Când selectăm opțiunile Imagine sau Prezentare din secțiunea Fundal, chiar mai jos, trebuie dezactivați Afișați fapte curioase, recomandări și multe altele din Windows și Cortana pe ecranul de blocare cutie.
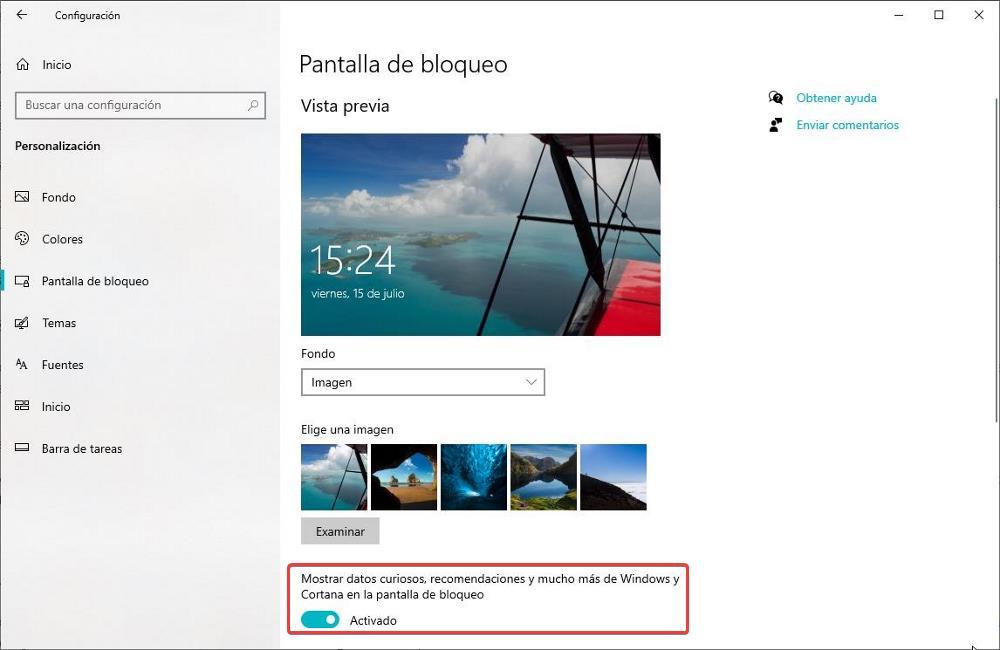
Afișează informații despre o aplicație
Atât Windows 10, cât și Windows 11 permit utilizatorilor să afișeze informații despre vreme, calendar, e-mailuri noi și multe altele, împreună cu ora și data pe ecranul de blocare. Vă permite doar să afișați informațiile despre una dintre aceste aplicații , nu toate.
Dacă vrem să știm, de exemplu, temperatura în acel moment, împreună cu temperatura maximă și minimă din ziua respectivă, împreună cu locația acestor date (care este unde ne aflăm) sau dacă vrem să arate următoarea intrare în agendă, trebuie să selectăm pictograma vreme sau pictograma calendar din Alegeți o aplicație pentru a afișa starea detaliată pe ecranul de blocare secţiune.
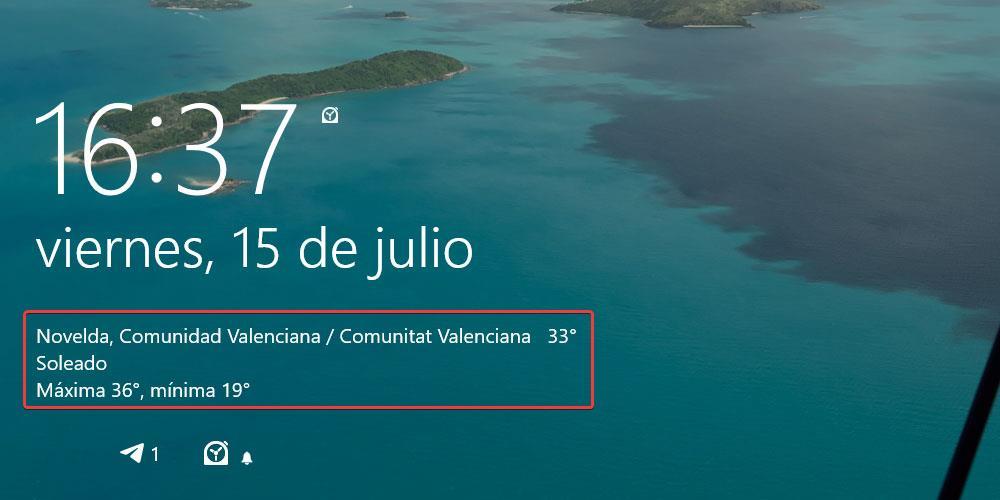
Cunoașteți starea anumitor aplicații
Cu Windows 11, Microsoft a eliminat o opțiune din ecranul de blocare care permite utilizatorilor să vadă rapid informații despre anumite aplicații, cum ar fi numărul de e-mailuri în așteptare de citit, dacă avem alarme setate pe dispozitiv sau avem una sau mai multe întâlniri în programul pentru ziua respectivă.
Utilizatorii Windows 10 pot afișa aceste informații pe ecranul de blocare Windows selectând despre ce aplicații doresc să afle în secțiunea Alegeți care aplicații afișează starea rapidă în ecranul de blocare.
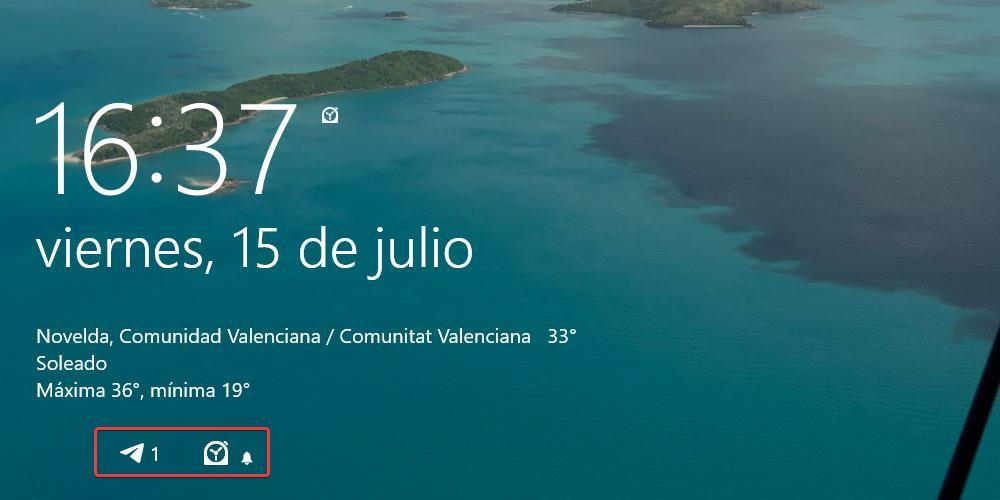
Eliminați imaginea de fundal de pe ecranul de start
După ce ne-am bucurat de o imagine de vis pe ecranul de blocare dacă folosim opțiunea Windows Featured Content, dacă nu dorim să prelungim agonie mai mult și să ne apucăm imediat de treabă, Windows ne permite să eliminăm imaginea de pe ecranul de blocare în momentul introducerii codului PIN care dă acces la contul nostru.
Pentru a dezactiva această caracteristică, trebuie să parcurgem aceiași pași atât în Windows 10, cât și în Windows 11 și dezactivați comutatorul în secțiunea în care găsim textul Afișați imaginea de fundal a ecranului de blocare pe ecranul de conectare .
Scapa de ecranul de blocare
Dacă, în loc să profităm din plin de multiplele opțiuni pe care ne pune la dispoziție ecranul de blocare Windows, vrem să scăpăm de el și să ne economisim astfel un clic atunci când pornim computerul, putem eliminați-l complet de la pornirea Windows astfel încât, odată ce pornim computerul nostru, ecranul de start este afișat direct unde trebuie să introducem codul PIN al contului nostru.
Pentru a dezactiva această caracteristică, din păcate, nu o putem face din setările ecranului de blocare, dar suntem forțați să folosim registrul Windows. Fiind una dintre cele mai importante secțiuni ale sistemului, înainte de a face orice modificare, este indicat să faceți o copie de rezervă, prin meniul Fișier > Export. Dacă modificăm o valoare care nu corespunde sau dacă sistemul devine instabil, putem importa din nou copia registrului pentru ca totul să revină la normal.
Pentru a accesa registry, apăsăm combinația de taste Win+r pentru a deschide caseta de dialog care ne permite să rulăm aplicații în Windows și să tastam regedit. Apoi, mergem la următorul director
Equipo/HKEY_LOCAL_MACHINE/SOFTWARE/Policies/Microsoft/Windows/Personalization
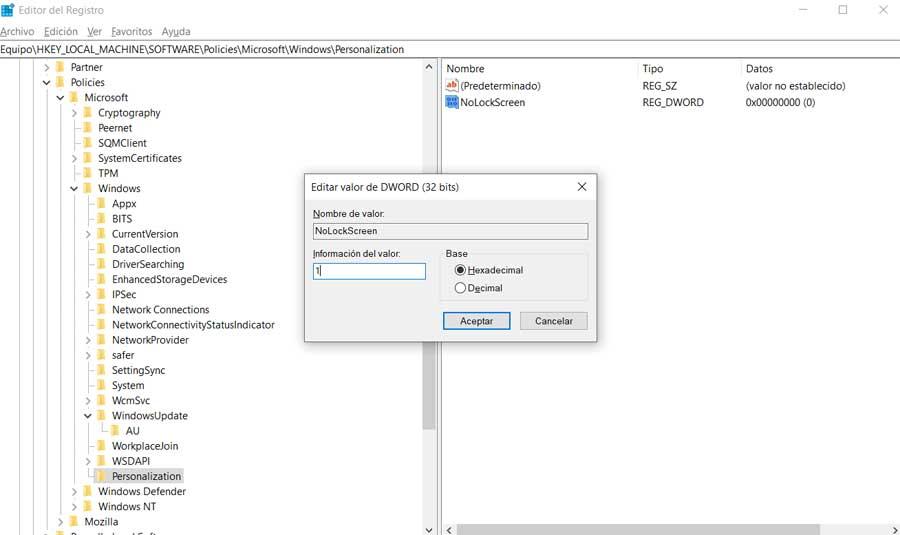
În acest director, trebuie să modificăm fișierul NoLockScreen și să schimbăm datele Valoare de la 0 la 1. Data viitoare când ne conectăm, ecranul de blocare nu va fi afișat.
Odată ce am dezactivat ecranul de blocare, nu vom mai putea personaliza nici una dintre opțiunile pe care le-am arătat mai sus, deoarece este dezactivat. Dacă doriți să modificați oricare dintre aceste funcții pentru a recupera ecranul de blocare, primul lucru pe care trebuie să-l facem este să anulăm această modificare prin schimbarea valorii NoLockScreen de la 1 la 0.