Una dintre cele mai frecvente utilizări ale a Raspberry Pi este ca un sistem de stocare pentru a face copii de rezervă, de parcă ar fi un NAS. Pentru a gestiona o asemenea cantitate de informații, putem folosi aplicații concepute în acest scop. Cu toate acestea, ele sunt prea complexe dacă tot ce vrem să facem este copiați fișiere între un Raspberry Pi și un computer sau vice versa.
Așa cum există diferite metode de a transfera informații între un PC și un Mac, un computer administrat de Linux și un Mac, pentru a transfera date între un Raspberry și un ferestre din PC, avem si diferite metode la dispozitie, metode pe care vi le explicam. continuare.

Cum să transferați date între un computer și un Raspberry Pi
Prima metodă care va fi venit în minte este folosirea cardului SD al sistemului, totuși, aceasta este opțiunea cel mai puțin recomandată deoarece implică o serie de posibile probleme care ne vor obliga să instalăm din nou sistemul de operare.
Folosind o memorie USB
Cea mai ușoară metodă de a transfera date între un PC și un computer Linux, în acest caz un Raspberry, este folosind un hard disk sau un stick USB . Un punct foarte important de luat în considerare este sistemul de fișiere. Windows nu poate citi unități cu sistemul de fișiere utilizat în prezent de Linux, ext4. De asemenea, nu este capabil să citească versiuni mai vechi precum ext2 și ext3.
Deși îi putem accesa conținutul folosind aplicații terțe sau prin linia de comandă folosind WSL, dacă nu dorim să petrecem timp instalând aplicații sau utilizând linia de comandă, ar trebui să folosim sistemul de fișiere exFAT.
Sistemul de fișiere exFAT este compatibil atât cu Windows, cât și cu Linux și macOS, astfel încât să îl putem conecta la orice dispozitiv, indiferent de sistemul său de operare, pentru a-i accesa, copia și modifica conținutul odată ce am formatat unitatea pe care o vom folosi cu ea. sistem de fișiere exFAT.
Odată ce conectăm unitatea la Raspberry Pi pentru a copia datele pe care dorim să le ducem pe PC, aceasta va fi montată automat și putem începe să copiam datele folosind interfața grafică a sistemului de operare Raspberry făcând clic pe pictograma folderului situată în partea de sus a ecranului. interfata.
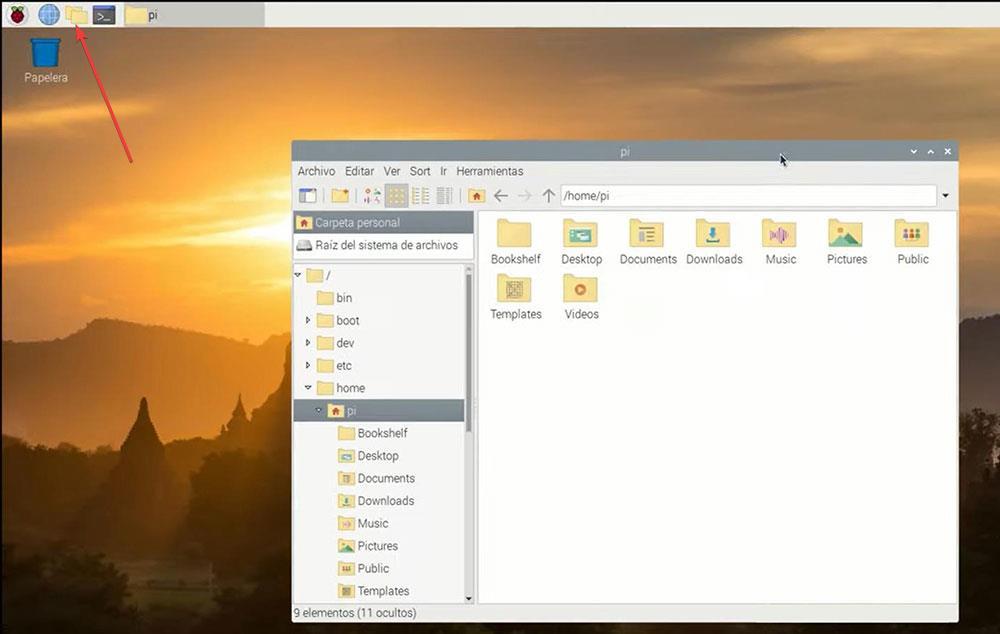
În continuare, selectăm conținutul pe care dorim să-l transferăm, cu butonul din dreapta al mouse-ului facem clic pe Copiere și mergem la unitatea pe care am conectat-o pentru a lipi conținutul.
prin SSH
Dacă nu dorim să folosim un hard disk extern sau un stick USB, putem utilizați SSH pentru a transfera date de pe Raspberry Pi pe computerul Windows folosind comanda Secure Copy Protocol (scp). Primul lucru pe care trebuie să-l știm este IP-ul computerului Windows de unde vom copia datele. Putem afla cu ușurință prin linia de comandă folosind:
ipconfig
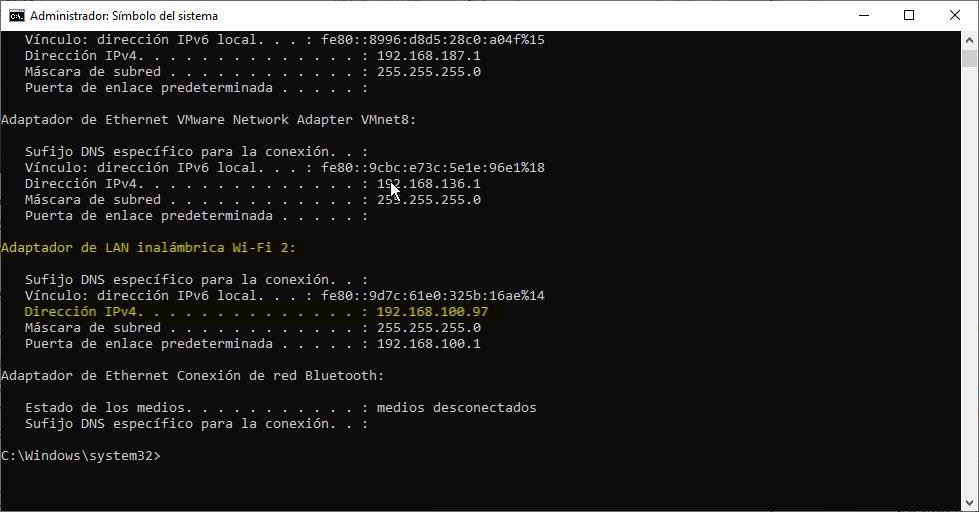
Dacă folosim conexiunea Wi-Fi, trebuie să notăm numărul care apare în secțiunea Adaptor LAN fără fir, în secțiunea Adresă IPv4.
Apoi, mergem la directorul în care sunt stocate fișierele pe care dorim să le transferăm pe PC și folosim următoarea comandă
scp pi@ipdelpcconwindows:nombre-archivo.extensión
De exemplu, dacă IP-ul computerului Windows este 192.168.0.97 și numele fișierului este rosename.mkv, comanda de utilizat este:
scp pi@192.168.0.97:elnombredelarosa.mkv
Prin FTP
Dacă de obicei ne aflăm în situația de a copia fișiere între Raspberry Pi și un PC cu Windows sau alt sistem de operare, cel mai bun lucru pe care îl putem face este să folosim Protocolul FTP , care oferă suport pentru SFTP care ne permite să trimitem fișiere în siguranță între dispozitive. .
Una dintre cele mai bune aplicații de acest tip, care este și open source, gratuită și include un număr mare de funcții este FileZilla, o aplicație pe care o putem descărca pentru Windows prin următoarele legătură . Descărcarea versiunii normale este mai mult decât suficientă, deoarece oferă suport SFTP.
Odată ce am instalat aplicația pe PC, în primul rând, trebuie să cunoaștem IP-ul local pe care îl folosește Raspberry, informații pe care le putem cunoaște folosind următoarea comandă din terminal:
ipconfig
Aceasta este aceeași comandă pe care o putem folosi și în Windows pentru a afla IP-ul local al computerului. După ce aflăm IP-ul local al Raspberry Pi, deschidem FileZilla și creăm o nouă conexiune în care trebuie să scriem IP-ul pe care l-am notat în server de , În Criptare selectați SFTP, în Utilizator pi si in Parolă il parola pe care le-am stabilit. În cele din urmă, facem clic pe Connect și navigăm prin directorul PC-ului și al Rasberry Pi până găsim fișierele pe care dorim să le partajăm în ambele direcții.
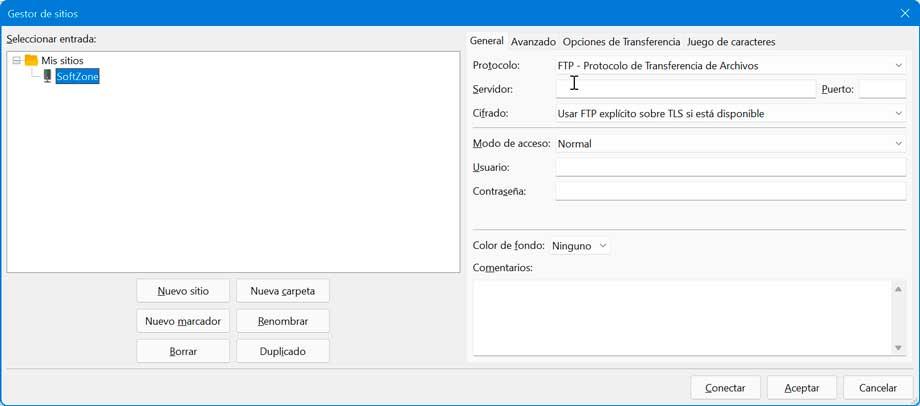
Cu o platformă de stocare în cloud
Dacă nevoile noastre sunt să trimitem fișiere care ocupă foarte puțin spațiu, nu este necesar să apelăm la unele dintre metodele pe care vi le-am arătat mai sus, deoarece este destinat transferului de fișiere mari și un număr mare de fișiere.
Putem folosi orice platformă de stocare în cloud unde avem spațiu mai mult decât suficient pentru a încărca fișierele pe care dorim să le partajăm cu un computer. De asemenea, putem folosi această metodă copiați fișierele pe un computer și pe un Raspberry Pi .
prin e-mail
Sistemul de operare Raspberry Pi include un e-mail manager, un manager care ne oferă multe funcții, dar este mai mult decât suficient să trimitem fișiere de email între un PC și un Raspberry Pi și invers. Trebuie doar să folosim Ataseaza fisiere opțiunea de a include fișierele pe care dorim să le partajăm, atâta timp cât ocupă puțin spațiu.
Clientul de mail inclus in Raspberry Pi ne permite sa configuram atat conturile Gmail cat si Outlook / Hotmail in cateva secunde, trebuie doar sa stim numele si parola contului. Aplicația se ocupă de restul.
Metode nerecomandate
Deși inițial utilizarea cardului SD pare a fi cea mai ușoară și rapidă metodă de a transfera fișiere între un Raspberry și un PC, este cea mai puțin recomandabilă de utilizat. Ar trebui să luăm în considerare posibilitatea de a-l folosi doar dacă niciuna dintre metodele pe care vi le-am arătat mai sus nu a funcționat.
Cardul SD al unui Raspberry include o partiție în care date de boot este depozitat. Dacă modificăm orice fișier de boot, sistemul va înceta să funcționeze și vom fi obligați să-l instalăm de la zero. De asemenea, este necesar să opriți dispozitivul înainte de a extrage datele, astfel încât nu vom putea transfera rapid datele între ambele dispozitive în timp ce acestea rulează.
Ultimul motiv pentru a nu recomanda utilizarea cardului SD este că poate fi ușor deteriorat dacă îl folosim în mod regulat pentru a transfera informații de pe dispozitiv pe un PC sau invers. Toate metodele pe care vi le-am arătat în acest articol sunt foarte simple și ușor de utilizat și configurat, așa că nu va fi necesară utilizarea cardului SD.