Calculatorul a devenit un instrument indispensabil în zilele noastre, cu ajutorul căruia putem îndeplini tot felul de sarcini. Una dintre cele mai frecvente este capacitatea de a scrie text, devenind un substitut ideal pentru mașinile de scris clasice. Când lucrați cu texte, există funcții cheie care vă vor fi de mare ajutor, cum ar fi copierea și lipirea.
Funcțiile de copiere, copiere și lipire sunt esențiale pentru orice utilizator care dorește să aibă eficiență și agilitate la locul de muncă. Deși este utilizat în cea mai mare parte în lucrări legate de text, poate fi folosit și pe alte elemente, cum ar fi imagini sau tabele. La fel, pentru a efectua această lucrare, vom avea modul tradițional și modul simplu, pe care le vom revedea mai jos.
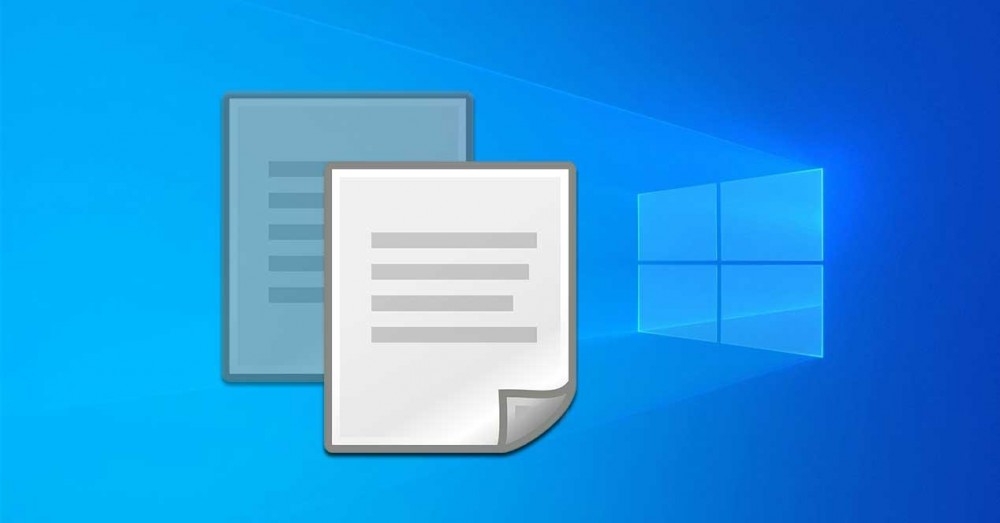
Copiați, tăiați și lipiți text în Windows 10
Când vine vorba de copierea, tăierea și lipirea textului în ferestre din 10 există două moduri tradiționale pe care fiecare utilizator ar trebui să le cunoască. Pe de o parte, prin intermediul comenzilor rapide de la tastatură și, pe de altă parte, prin activarea meniului contextual. De asemenea, trebuie luat în considerare faptul că folosind aceste metode nu numai textul pe care îl selectăm este copiat, ci și formatul acestuia.
Utilizarea comenzilor rapide de la tastatură
Este cu siguranță cea mai utilizată metodă de copiere și lipire în Windows. Pentru a face acest lucru, cel mai simplu mod de a face acest lucru este prin selectarea informațiilor cu mouse-ul. În majoritatea cazurilor o vom face cu mouse-ul trăgând tot textul care va fi apoi evidențiat. În acest fel, trebuie să plasăm data sau cursorul mouse-ului la începutul textului și să ținem apăsat butonul mouse-ului. Ulterior, mutăm mouse-ul la sfârșitul informațiilor și eliberăm butonul.
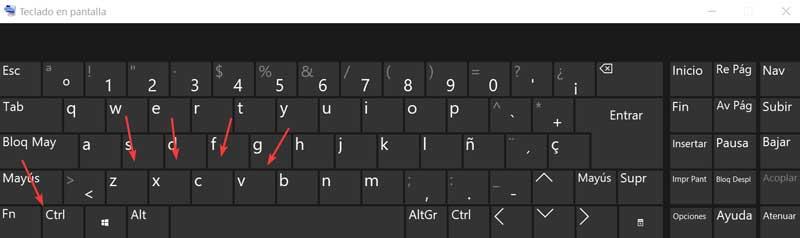
Apoi apăsăm Ctrl + C pentru a face copia. Ulterior, pentru a-l lipi în locul dorit vom folosi combinația de Ctrl + V. În cazul în care dorim să tăiem textul pe care l-am selectat, vom folosi combinația Ctrl + X iar dacă vrem să anulăm ultima operație efectuată trebuie să apăsăm Ctrl + Z.
Din meniul contextual (butonul din dreapta)
O altă opțiune pe care trebuie să o copiem și să o lipim în Windows 10 este prin meniul contextual. Pentru a face acest lucru, ca și în cazul comenzilor rapide de la tastatură, trebuie să selectăm elementul pe care urmează să-l copiem sau să-l tăiem glisând cu indicatorul mouse-ului peste tot textul pe care urmează să-l tăiem sau să îl copiem. Diferența cu comanda rapidă de la tastatură este că de data aceasta nu vom folosi o combinație de taste, ci indicatorul drept al mouse-ului.
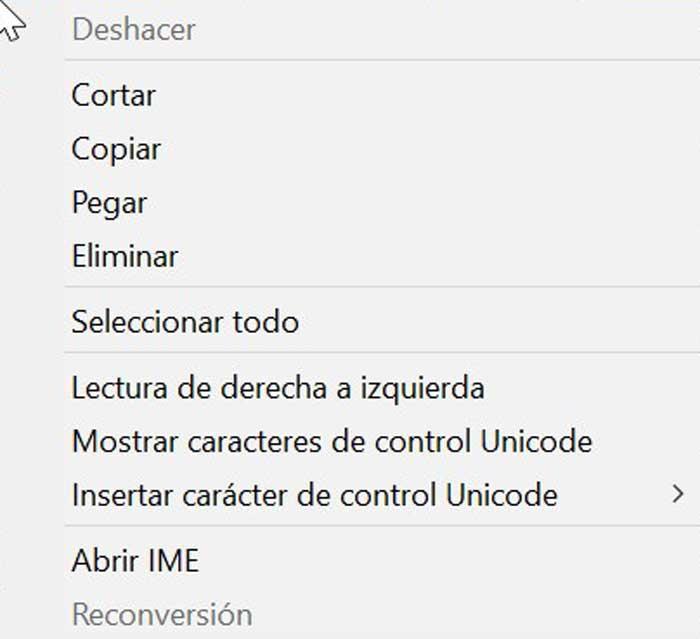
În acest fel, acțiunea care va fi efectuată va fi faceți clic dreapta pe textul selectat, astfel încât să apară meniul contextual Windows. Aici vom găsi opțiunile „Tăiați” și „Copiați”, deci trebuie doar să selectăm opțiunea dorită, astfel încât textul să fie salvat în clipboard. Apoi, vom alege locul unde dorim să lipim informațiile și vom apăsa din nou butonul din dreapta, astfel încât meniul contextual să apară din nou și de data aceasta selectăm opțiunea „Lipire”.
Cum să copiați și să lipiți text simplu
După cum am comentat anterior, o problemă comună pe care o putem găsi atunci când copiem și tăiem este aceea este copiat și formatul atașat acestuia împreună cu textul selectat. Această mică problemă poate deveni destul de plictisitoare atunci când dorim să copiem sau să tăiem corpul unui text mare.
Adesea, este posibil să fie necesar să lipiți textul simplu, deoarece, în general, va trebui să lipiți doar textul, astfel încât să poată fi formatat ulterior ca restul textului care face parte din document. Din fericire, putem avea diferite posibilități de lipire a textului fără a include formatul sursă.
Word paste special pentru lipirea textului
MicrosoftPopularul procesor de text ne va permite, de asemenea, să lipim doar text simplu. De la Microsoft Word document în sine, avem mai multe opțiuni de lipire pentru a facilita sarcina de tăiere, copiere.
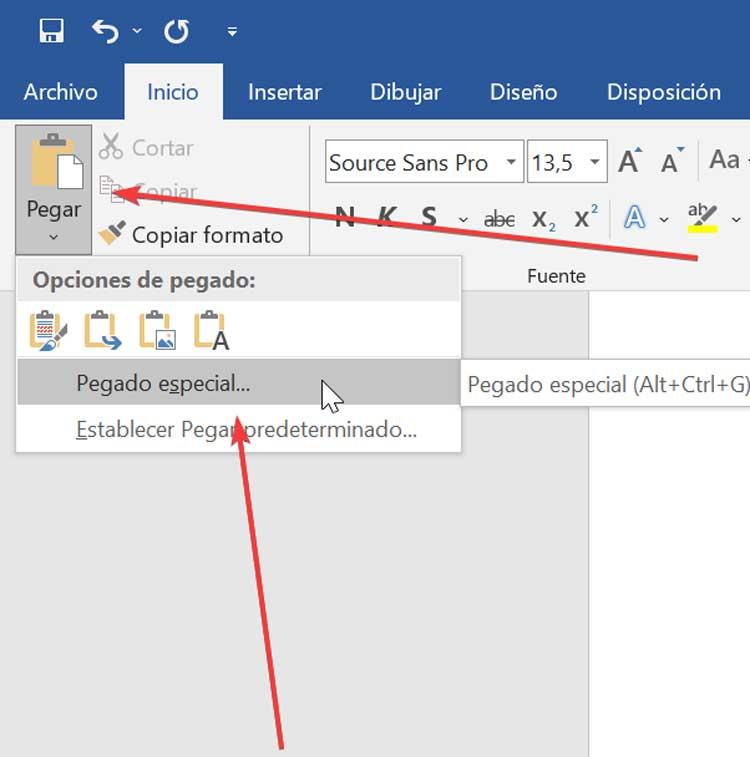
Pentru aceasta, va fi necesar doar să deschidem documentul în Word unde dorim să lipim textul. Odată deschis, facem clic pe opțiunea „Lipire” pe care o găsim în partea din stânga sus a barei de instrumente și apoi selectăm opțiunea „Lipire specială”, care va apărea în meniul derulant. Apoi, se va deschide o fereastră în care trebuie să selectăm „Text simplu” și să facem clic pe butonul „OK”.
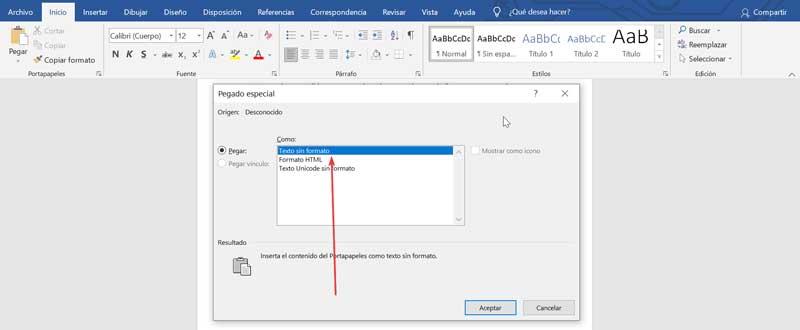
Notepad, editorul de text simplu al Windows
Windows 10 are propriul editor de text, popularul Notepad cu care putem crea documente noi și le putem salva în text simplu, fără nicio formatare. Va fi necesar doar să deschideți aplicația și lipiți în el textul selectat pe care vrem să îl obținem dacă este formatat. Tot textul pe care îl lipim va fi reflectat fără formatare, deci trebuie doar să copiem sau să decupăm din nou și să lipim în destinația dorită, fie utilizând comenzile rapide de la tastatură, fie din meniul contextual.
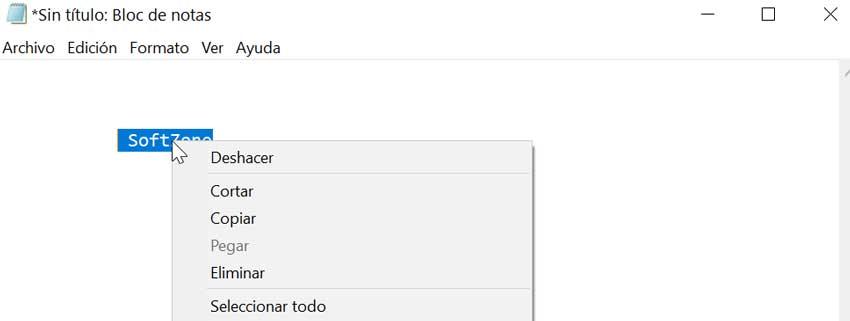
Browser Chrome, lipiți text simplu folosind comanda rapidă de la tastatură
Google Chrome este cel mai popular browser, folosit de milioane de oameni din întreaga lume. Una dintre caracteristicile sale ascunse este capacitatea de a lipi text simplu direct în browser. Acesta este un lucru pe care îl putem face într-un mod simplu folosind comanda rapidă de la tastatură sau Ctrl + Shift + V că trebuie să apăsăm în momentul lipirii. În acest fel, Chrome se va ocupa de eliminarea tuturor formatărilor din conținutul din clipboard și va lipi doar textul simplu în caseta de text.
Utilizați textul pur ca un program terț alternativ
Această ingenioasă, mică și completă utilitate care va permiteți-ne să copiem text fără formatare bogată , inclusiv bold, italic, subliniat, tabel și alte obiecte încorporate, având grijă să elimine toate tipurile de formatare. Aplicația este complet gratuită și o putem descărca în siguranță din Microsoft Store.
Programul este compatibil cu toate sistemele Windows, de la Windows 95 la Windows 10 și are suport atât pentru platformele pe 32 de biți, cât și pentru cele pe 64 de biți. Odată ce îl rulăm pentru prima dată, trebuie să realizăm o mică configurație unde va trebui alege ce taste rapide vom alege folosiți pentru a lipi textul pur. De asemenea, îl putem modifica oricând făcând clic pe pictograma sa din bara de sistem. Va apărea un meniu contextual în care vom selecta secțiunea „Opțiuni”.
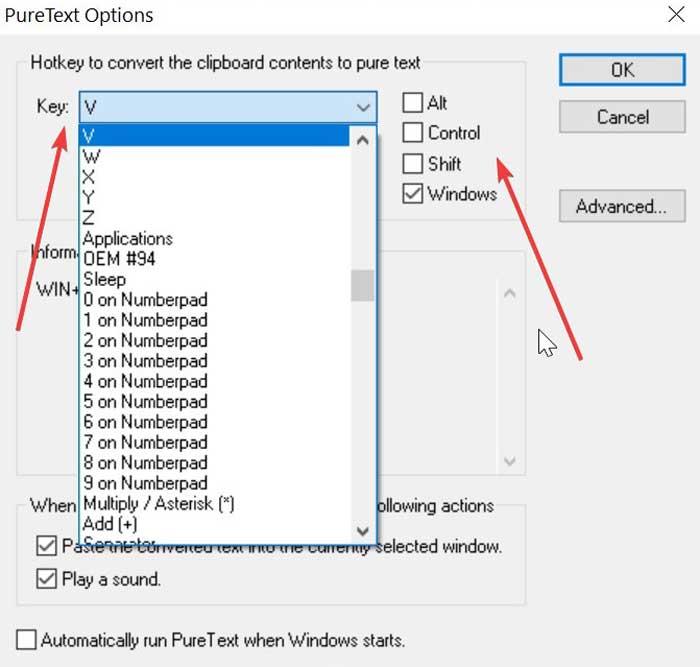
Atunci când le selectăm, trebuie să fim atenți să nu selectăm comenzile rapide Windows predefinite, deoarece acestea nu vor fi compatibile. De exemplu, nu putem folosi Ctrl + V, dar putem folosi tastele Shift, Alta sau Windows + V. De asemenea, este posibil să utilizați o altă cheie. Odată configurat, de fiecare dată când lipim textul utilizând acea configurație, acesta va fi lipit fără formatare.