Este posibil ca, în mai multe ocazii, să fi avut nevoie să instalați o aplicație pe computerul dvs. Smart TV cu Android TV, sau pur și simplu trebuie să aruncați o privire la magazinul de aplicații pentru a vedea ce joc instalați, dar din anumite motive nu puteți intra în camera în care vă aflați sau tocmai ați pierdut controlul. Nu vă faceți griji, cu această metodă, puteți controla Android TV de pe orice computer și puteți vedea ce se întâmplă de la distanță.
Cum să vă controlați Android TV de pe Windows și de pe Mac
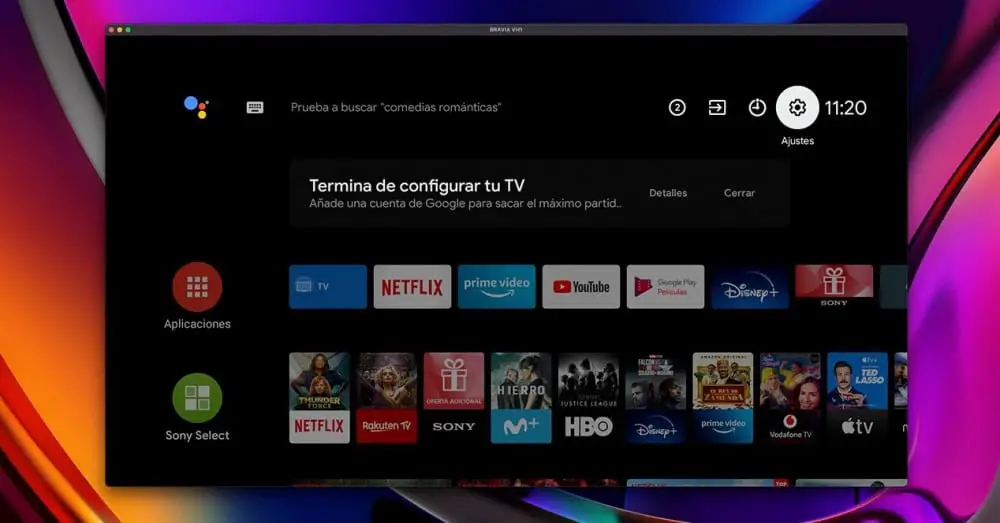
Când controlăm un dispozitiv Android TV de pe un computer, vom urma aceeași procedură care se face de obicei atunci când vrem să facem același lucru, dar cu un telefon mobil Android. Cheia este să folosiți permisiunile dezvoltatorului pentru a accesa de la distanță dispozitivul prin modul de depanare ADB. Această opțiune rămâne ascunsă, așa că primul lucru pe care va trebui să-l facem este să îl activăm. În funcție de conexiunea pe care o aveți în rețeaua dvs. locală, puteți vedea de la distanță ce se întâmplă pe televizorul dvs. de la orice intrare de semnal, putând astfel vedea de la distanță când cineva se joacă cu PS5 pe portul HDMI 1, de exemplu.
1 - Activați modul de depanare ADB
Pentru a face acest lucru vom intra în Setări> Preferințe dispozitiv> Informații și vom derula până la ultima opțiune: Compilare.


În această opțiune vom apăsa butonul de selecție al telecomenzii noastre de 8 ori pentru a activa meniul secret al Opțiunilor pentru dezvoltatori. După aceasta, un mesaj ne va informa că opțiunile pentru dezvoltatori au fost activate.

Reveniți la meniul anterior apăsând butonul Înapoi și căutați opțiunea „Opțiuni pentru dezvoltatori”. Introduceți opțiunea și căutați funcția „ADB Debugging”. Activați-l.

2 - Instalați Scrcpy pe computer
În acest pas, ceea ce vom face este să folosim aplicația de oglindire a ecranului Scrcpy, care vă permite să controlați de la distanță orice dispozitiv Android de pe un computer. Este disponibil pentru ferestre din, Mac, și Linux, deci nu ar trebui să aveți probleme la instalarea acestuia. Cu toate acestea, fiecare caz necesită pași diferiți.
- Din Windows : Descărcați aplicația de pe linkul de descărcare și dezarhivați .zip-ul de pe desktop sau din folderul dorit.
- De la Mac : Versiunea pentru Mac a Scrcpy nu are instrumentele ADB, deci va trebui să le instalați în prealabil. Pentru a face acest lucru, vom instala managerul de pachete Homebrew și, pentru aceasta, vom deschide o fereastră Terminal și vom lansa următoarea comandă:
/ bin / bash -c „$ (curl -fsSL https://raw.githubusercontent.com/Homebrew/install/HEAD/install.sh ) "
Cu Homebrew instalat, este timpul să descărcați instrumentele ADB. Rulați următoarea comandă în terminal:
Instalați Brew Android-platform-tools
Și, în cele din urmă, instalați Scrcpy cu următoarea comandă:
brew install scrpy
3 - Stabiliți conexiunea cu televizorul
Cu tot ce este instalat, este rândul să ne conectăm la televizorul nostru prin ADB. Pentru aceasta avem nevoie de adresa IP a dispozitivului, așa că vom intra în Setări> Reţea și Internet> și faceți clic pe rețeaua la care suntem conectați (trebuie să fie la fel WiFi sau rețea cu fir în care aveți computerul conectat).


Scrieți adresa IP care apare și utilizați-o în următorii pași:
- Din Windows : Deschideți o fereastră de prompt de comandă din folderul pe care l-ați dezarhivat de pe Scrcpy. Pentru a face acest lucru, deschideți folderul și în bara de cale tastați CMD și apăsați Enter. Aceasta va deschide o fereastră de comandă Prompt comandă direct în calea folderului Scrcpy.
Acolo va trebui să scrieți comanda pentru a vă conecta la televizor folosind adresa IP pe care ați notat-o anterior. Comanda va fi următoarea:
adb connect [ip-of-your-tv] >> un exemplu ar fi: conectare adb 192.168.1.54
- De la Mac : Cu Terminalul în funcțiune, tastați următoarea comandă:
adb connect [ip-of-your-tv] >> un exemplu ar fi: conectare adb 192.168.1.54
După executarea comenzii de conectare, televizorul dvs. va afișa un mesaj care vă solicită o conexiune de intrare. Trebuie să acceptați acest mesaj, deoarece vom acorda permisiunea computerului nostru pentru a stabili o conexiune cu Smart TV.
4 - Deschideți Scrcpy
Odată ce conexiunea este stabilită, va trebui să rulați Scrcpy doar pentru a vă controla de la distanță televizorul.
- Din Windows : scrie scrcpy din fereastra de comandă pe care o aveai deja deschisă.
- De la Mac : scrie scrcpy din fereastra Terminal pe care o aveai deja deschisă.
O nouă fereastră se va deschide și va afișa imaginea la distanță a Android TV-ului dvs., putând naviga prin meniuri cu datele adreselor tastaturii sau folosind direct mouse-ul pentru a face gesturi și a reveni la meniul anterior apăsând butonul secundar.