Cu toate ca Chromebookurile au fost, cel puțin inițial, destinate educației, pot fi și instrumente puternice de muncă și chiar de petrecere a timpului liber. Fie că este vorba pentru o prezentare la serviciu sau pentru a vizualiza conținutul Chromebookului tău pe ecranul mare, în acest articol vă vom spune cum pentru a-l conecta la un televizor atat prin cablu cat si fara fir.
Procesul (sau mai bine zis procesele) despre care urmeaza sa va vorbim mai jos este relativ simplu, dar trebuie sa aveti in vedere ca nu va fi intotdeauna compatibil deoarece depinde in esenta de modelul de televizor pe care il aveti. De exemplu, dacă televizorul dvs. nu are WiFi sau nu îl aveți conectat la un port LAN al rețelei dvs. de acasă, nu îl veți putea conecta fără fir cu metoda pe care o vom explica.

Conectați un Chromebook la televizor prin HDMI
Cu toții avem acasă cabluri HDMI, iar acest proces nu este diferit de conectarea unui laptop sau PC la televizor. Prin urmare, trebuie pur și simplu să conectezi un cablu HDMI de la ieșirea video a Chromebookului la intrarea televizorului, iar dispozitivul tău va detecta automat ecranul extern și vei începe să vezi imaginea pe televizor. Desigur, în configurația sa există unele diferențe față de ceea ce suntem obișnuiți.
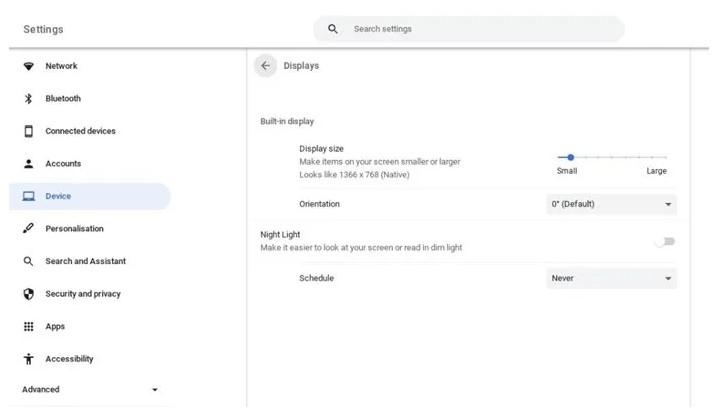
Pentru a configura ceea ce se vede pe ecranul televizorului, trebuie să mergeți la Setări -> Dispozitiv -> Ecrane, unde veți vedea o imagine asemănătoare cu cea pe care am pus-o mai sus. Aici va apărea opțiunea de duplicare a ecranului (apare doar dacă aveți un ecran extern conectat la Chromebook, desigur), astfel încât ceea ce vedeți pe Chromebook să fie văzut și pe televizor, iar aceasta este opțiunea care cu siguranță veți dori să utilizați, deoarece Extend Screen va folosi pur și simplu televizorul ca un birou suplimentar, iar asta nu vă interesează dacă doriți să faceți o prezentare sau să vizionați conținut la televizor.
Odată conectat, puteți apăsa lung butonul de reducere a luminozității de pe tastatura Chromebookului pentru a opri ecranul Chromebookului și a vedea imaginea doar pe televizor. De asemenea, puteți apăsa Căutare + Alt + M pentru a muta rapid ferestrele de la un ecran la altul.
Și te poți conecta prin WiFi?
După cum v-am spus anterior, dacă televizorul dvs. are WiFi și este conectat la aceeași rețea ca și Chromebookul, este posibil să faceți toate acestea fără a fi nevoie să aveți ambele dispozitive conectate printr-un cablu HDMI. Pur și simplu, când ești înăuntru Chrome trebuie să faceți clic pe pictograma celor trei puncte verticale la fel ca pe computer și apoi să căutați opțiunea „Trimite…”
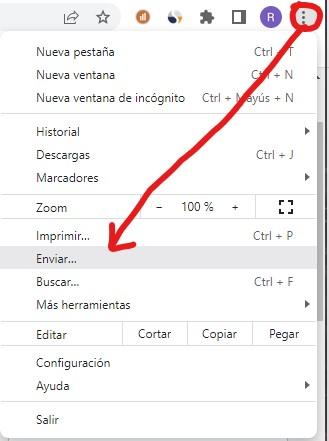
Când faceți clic pe Trimiteți, va apărea o listă de dispozitive către care puteți trimite imaginea Chrome, iar dacă, așa cum am menționat, televizorul dvs. este conectat la același WiFi ca și Chromebookul, acesta va apărea acolo. În plus, puteți selecta dacă doriți să trimiteți fila curentă pe care o aveți deschisă sau tot conținutul afișat pe dispozitiv către televizor; Pentru a face acest lucru, după ce ați selectat Trimite, faceți clic pe butonul Surse și vi se vor oferi opțiunile „filă” și „ecran”.