
Videoclipurile pot ocupa mult spațiu pe dispozitivele noastre și, dacă sunt, de asemenea, lungi sau înregistrate la rezoluții ridicate, greutatea este chiar mai mare. Dacă aveți probleme cu acesta, o soluție bună este să le comprimați. Tocmai în acest articol vă arătăm toate modalitățile care există pentru a comprima videoclipuri pe un Mac computer, deoarece aveți la dispoziție mai multe modalități de ao face.
Aspecte de luat în considerare
Există mai multe Beneficiile de comprimare a videoclipurilor, fie pe un Mac sau pe orice alt dispozitiv. Primul dintre ei este economisirea spațiului de având videoclipuri comprimate, deoarece acestea ocupă mult mai puțin spațiu și acest lucru este apreciat dacă aveți multe videoclipuri și, de asemenea, Mac-ul dvs. are puțină memorie. De asemenea, este benefic atunci când trimitându-le către alți oameni , deoarece cântărirea mai mică va face transferul mai rapid.
Acum, există și dezavantaje . Principalul dintre ele și de care ar trebui să țineți cont în cea mai mare parte este că ați putea pierde calitatea în videoclip. În funcție de tipul de compresie pe care îl faceți, pierderea va fi mai mare sau mai mică, dar veți pierde întotdeauna ceva din motive evidente. Prin urmare, când îl dezarhivați, probabil că îl veți observa.
Cele două metode de a face acest lucru în mod nativ
Există două moduri de a comprima videoclipuri pe Mac fără a fi nevoie să instalați nicio aplicație. Mai mult, pentru că nu aveți nevoie de ea, nici nu veți avea nevoie de o conexiune la internet. Desigur, una dintre aceste metode nu este o înțelegere ca atare, lucru pe care îl vom explica în punctul său respectiv. Să mergem pe părți.
Cu compresor macOS
Cel mai rapid, mai simplu și mai universal mod de a comprima orice fișier de pe Mac, inclusiv videoclipuri, este accesând folderul respectiv, selectând fișierele respective, făcând clic secundar și alegând opțiunea „Comprimare” . Puteți comprima un singur videoclip, mai multe în fișiere individuale sau mai multe într-un singur fișier comprimat. Puteți chiar să le comprimați împreună cu alte tipuri de fișiere, cum ar fi fotografii, documente sau oricare altul.
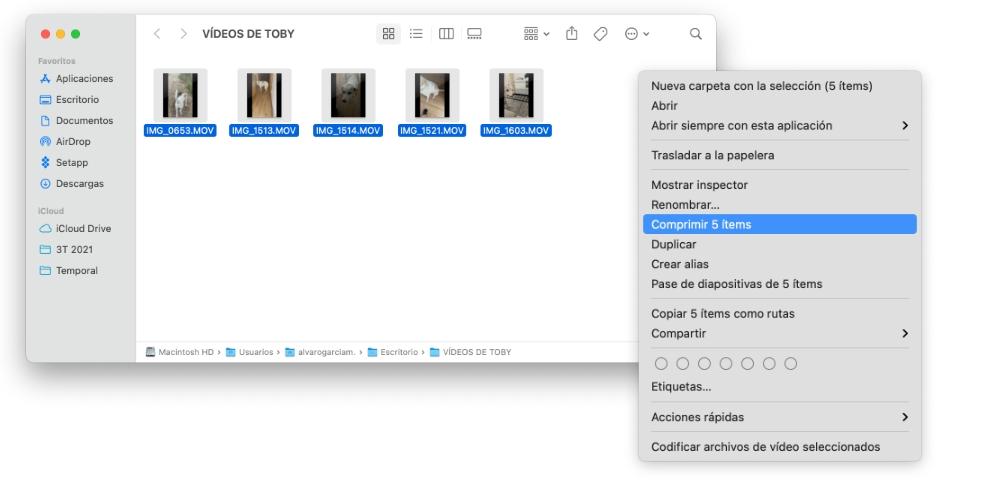
Timpul necesar comprimării depinde de dimensiunea videoclipurilor. În orice caz, este de obicei destul de rapid. Desigur, dezavantajul acestei metode este că nu puteți alege tipul de compresie spre deosebire de ceea ce puteți face cu alte aplicații precum cele pe care le vom explica într-o altă secțiune a acestui articol.
„Înțelegerea” din aplicația Fotografii
Dacă utilizați nativ Apple Aplicație fotografii , aveți conținutul sincronizat cu iCloud și ați activat și opțiunea de „optimizare a spațiului de stocare”, atât fotografiile cât și videoclipurile din galeria dvs. vor fi oarecum comprimate fără a ocupa spațiu. Acestea sunt accesibile pentru descărcare imediată dacă aveți internet și, de fapt, le puteți vedea miniaturile, deși ca atare nu vor fi pe computerul dvs. Mac (cel puțin cele mai vechi).
Este adevărat că nu este o compresie de utilizat, dar poate fi folosită pentru a economisi spațiu și veți ști, de asemenea, că nu se va pierde calitatea atunci când le descărcați, deoarece acestea sunt într-adevăr încărcate pe iCloud în întregime fără a pierde un iCloud din originalul lor calitate. Pentru a verifica dacă videoclipurile dvs. sunt stocate în acest fel, trebuie să urmați acești pași:
- Deschideți aplicația Fotografii pe Mac.
- În bara de meniu superioară, faceți clic pe locul unde scrie „Fotografii”.
- Faceți clic acum pe „Preferințe”.
- Accesați fila „iCloud” și asigurați-vă că este activată opțiunea „Fotografii în iCloud”, precum și opțiunea „Optimizați stocarea Mac”.
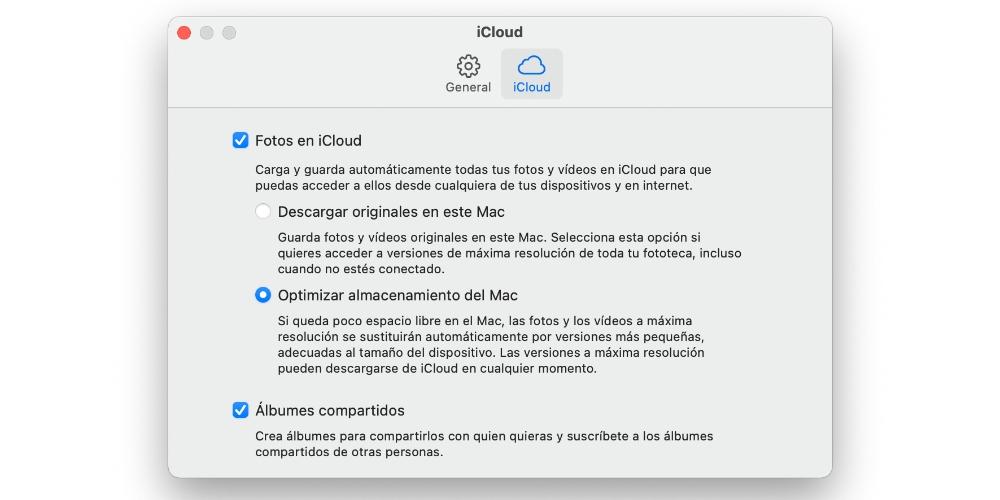
Compresie video pe Mac cu aplicații
Putem găsi o multitudine de programe pentru Mac care sunt utilizate pentru a comprima videoclipuri și orice alt tip de fișiere. Și, deși interfața, numărul de opțiuni sau sursa descărcării pot varia în acestea, adevărul este că, în cele din urmă, toate funcționează într-un mod similar. De fapt, ei sunt integrate în același mod ca și compresorul nativ , adică, făcând clic secundar, puteți alege să le comprimați cu aceste aplicații.
După cum am spus, există multe aplicații care există și a căror funcționare este bună, permițându-vă să comprimați videoclipuri, dar și orice alt element pe care îl aveți pe Mac. Iată o listă cu cele mai remarcabile, deși dacă acceptați recomandarea noastră, Unarchiver este dintre cele mai bune. Pe lângă faptul că este un compresor excelent sută la sută gratuit, este și unul dintre cele mai bune atunci când vine vorba de decomprimare.
Opțiuni disponibile în App Store
Următoarele aplicații sunt utilizate, așa cum am menționat deja, pentru a comprima videoclipuri, dar și orice alt fișier. Cele pe care vi le arătăm mai jos sunt cele care pot fi descărcate chiar din Mac App Store. Acestea sunt sute la sută în condiții de siguranță, deoarece au trecut toate filtrele pe care Apple le cere dezvoltatorilor să intre în magazinul său de aplicații, deci sunt fiabile.

Aplicații descărcate din browser
Acestea altele, spre deosebire de cele anterioare, sunt cele care trebuie descărcate din browser (Safari, Chrome, Operă …). Pentru a face acest lucru, trebuie să accesați site-ul web al dezvoltatorului. Și probabil vă întrebați dacă sunt fiabile și adevărul este că, deși nu sunt în App Store, sunt de încredere. Desigur, atâta timp cât le descărcați legal de pe site-urile respective ale fiecărui dezvoltator și nu de pe site-urile de încredere dubioasă.
Există mai multe, deși subliniem următoarele trei și, deși credem că cei din App Store funcționează perfect, dacă doriți să știți pe care am alege-o de aici, ar fi Wondershare , care vă permite, de asemenea, să schimbați formatul videoclipurilor, făcându-l să fie și un mod de a le comprima.
![]()
Cum se face online prin intermediul paginilor web
Există mai multe site-uri web care vă permit să comprimați fișiere pe baza propriilor instrumente online, la fel de simplu ca să trageți sau să selectați manual videoclipurile în cauză și să așteptați să fie comprimate. Apoi oferă posibilitatea de a le descărca și a le salva în folderul dvs. de descărcări sau în oricare altul.
Majoritatea vă oferă opțiuni de compresie. Cu toate acestea, și cu atât mai mult cu opțiuni precum cele menționate anterior, acestea sunt în cele din urmă cea mai puțin recomandată metodă . Motivul pentru aceasta este că, din cauza problemelor de confidențialitate, acestea nu pot fi cele mai bune opțiuni. De asemenea, pentru că au multe limitări atunci când vine vorba de comprimarea fișierelor mari și uneori chiar cer să plătească pentru a utiliza instrumentul în totalitate, astfel încât în cele din urmă nu sunt sute la sută gratuite. În orice caz, iată o listă cu cele mai populare site-uri web pentru acest lucru, în cazul în care doriți să le încercați:
- video2edit.com
- online-converter.com
- fastreel.com
- compress-video.convert-pdf.com
- clideo.com
- videossmaller.com
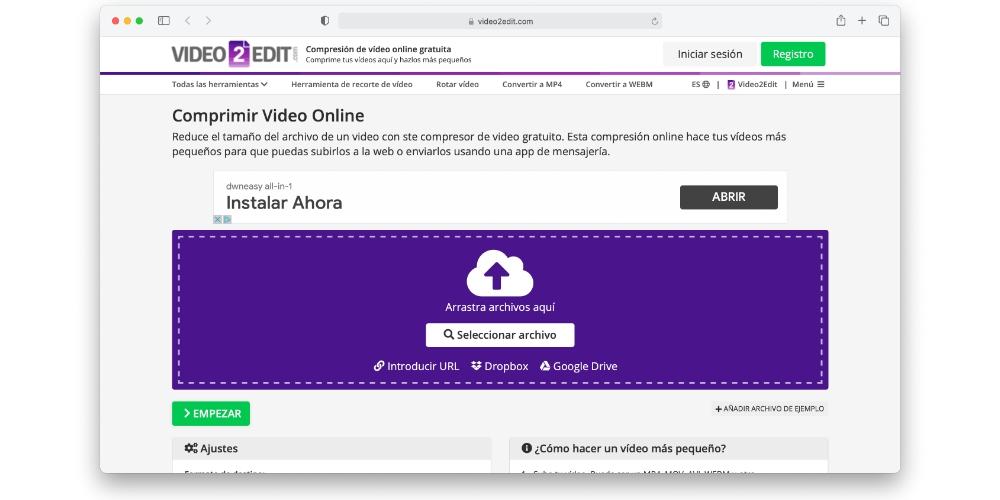
Dezarhivarea videoclipurilor pe Mac este ușoară
Odată comprimat, s-ar putea să vă întrebați cum să le decomprimați. Și adevărul este că nu ar putea fi mai ușor de făcut. De fapt, procesul este foarte similar cu compresia. De fapt, tot ce trebuie să faceți este să faceți dublu clic pe ele pentru a le dezarhiva, videoclipurile dezarhivate apărând din nou în același folder pe care l-ați făcut.
În mod normal, decompresia se va face cu programul nativ Apple despre care v-am spus anterior, deși există și posibilitatea de a alege să o faceți cu oricare dintre aplicațiile menționate mai sus (sau cu oricare alta care nu a fost menționată și folosesti) . Desigur, amintiți-vă că, așa cum v-am spus în aceeași postare, este probabil ca calitatea videoclipului dezarhivat să nu mai fie aceeași cu cea originală.