Este mult mai frecvent decât ne-am dori cu toții ca un program să rămână „atârnat”, și asta în ferestre din apare ca „Nu răspunde” și nu ne lasă să facem nimic cu el. Dacă vi se întâmplă des, nu vă faceți griji pentru că în acest articol vă vom spune modalitățile prin care trebuie să forțați închiderea acestuia. program care nu răspunde ușor și rapid.
Aproape toți utilizatorii de PC cunosc scurtătura care, ca regulă generală, ne permite să închidem orice program care se află în prim-plan: ALT + F4 . Totuși, atunci când un program rămâne în „Nu răspunde”, de multe ori acest lucru nici nu funcționează și va trebui să căutăm alternative, astfel încât computerul să „ne acorde din nou atenție” și să ne permită să-l folosim în continuare normal, așa că vom vedea ce optiuni avem.

Task Manager este aliatul tău
Windows Task Manager există de mulți ani și nu este altceva decât o interfață vizuală care ne arată tot ce este încărcat în memoria computerului în acel moment, permițându-ne să interacționăm cu acesta. În plus, Task Manager ne va arăta la prima vedere care program a rămas în „Nu răspunde” și ne va permite să-l închidem direct de acolo, așa că dacă ALT + F4 nu funcționează, aceasta ar trebui să fie prima noastră resursă.
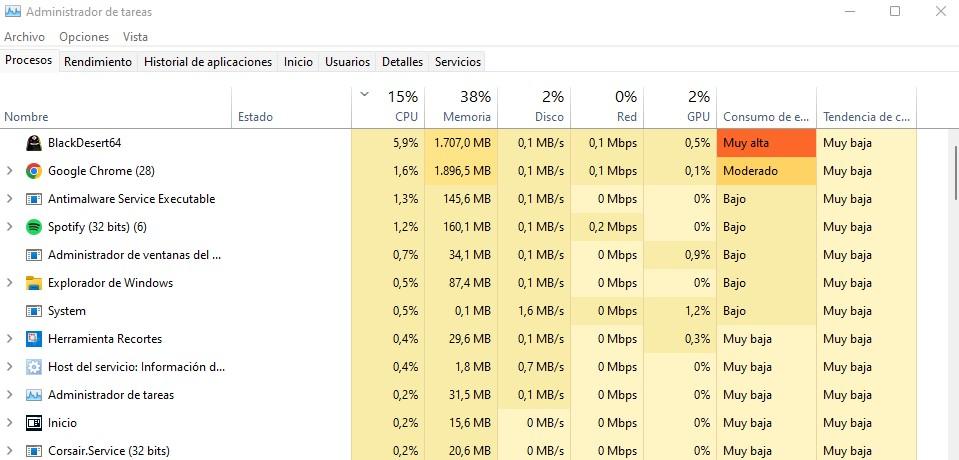
Pentru a accesa Task Manager avem mai multe opțiuni:
- Apăsați combinația de taste CTRL + SHIFT + ESC.
- Faceți clic pe Start, tastați „Manager de activități” și rulați-l.
- Apăsați CTRL + ALT + DEL și faceți clic pe Task Manager.
Acolo, trebuie pur și simplu să mergem la fila „Procese” sau „Detalii”, să căutăm programul care nu răspunde, să-l selectăm cu clicul stâng al mouse-ului și să facem clic pe butonul Încheiere activitate (puteți, de asemenea, să faceți clic dreapta pe program). și selectați acolo sfârșitul sarcinii).
Modul inutil de complicat
Acest mod de a închide aplicațiile nu are prea mult sens în zilele noastre (mulțumită Managerului de activități), dar nu strică niciodată să știi că există. Pentru a începe, faceți clic dreapta pe Start, apoi faceți clic pe „Windows Terminal (Admin)” sau „Command Prompt (Admin)”, în funcție de versiunea de Windows pe care ați instalat-o. Se va deschide fereastra tipică MS-DOS, în care va trebui să tastați comanda listă de tasklist .
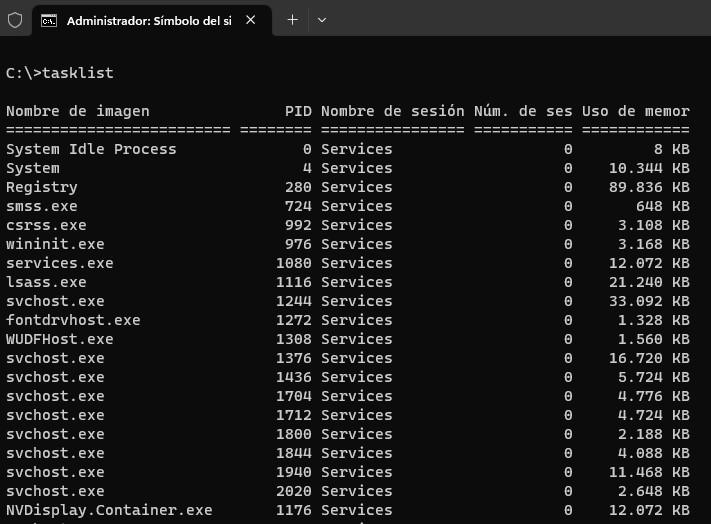
Aici va trebui să găsiți programul pe care doriți să îl închideți și să vă amintiți fie numele sau PID-ul său, apoi introduceți următoarea comandă:
taskkill /nume IM /f
Desigur, ar trebui să înlocuiți „nume” cu numele aplicației, cum ar fi mspaint.exe. După cum puteți vedea, este un mod destul de complicat de a „ucide” procesul de agățare și nu are prea mult sens să îl folosiți în zilele noastre.
Metoda avansată (și automată).
Dacă faptul că un program rămâne blocat este destul de frecvent pe computerul tău, atunci o să-ți spunem despre o soluție alternativă care îți va plăcea, deoarece este vorba despre crearea unei comenzi rapide care, atunci când este executată, se va ocupa automat de închiderea tuturor programe care „Nu răspund” fără ca tu să fii nevoit măcar să intri în Task Manager.
Pentru a face acest lucru, începeți prin a face clic pe orice spațiu gol de pe desktop, selectați Nou, apoi Comandă rapidă.
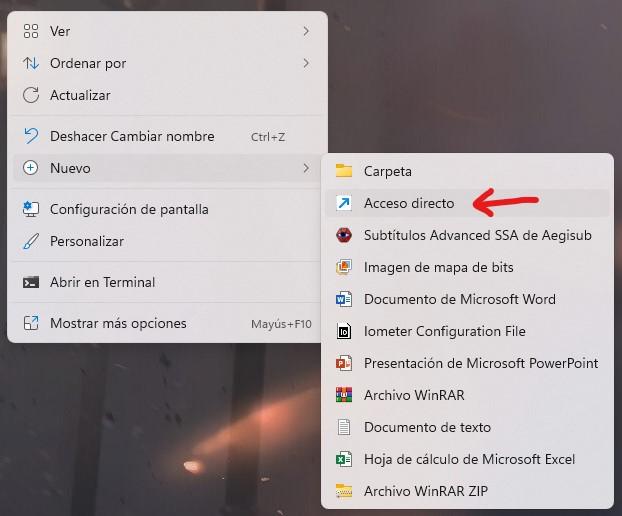
Se va deschide o fereastră care vă va cere locația articolului. Nu vă complicați, acolo trebuie pur și simplu să scrieți următoarele:
taskkill /f /fi „status eq nu răspunde”
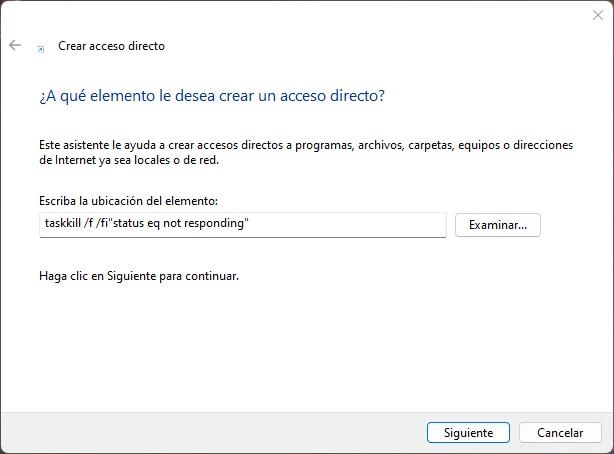
Faceți clic pe Următorul și va trebui pur și simplu să dați un nume acestei comenzi rapide, orice doriți (de exemplu, puteți numi „Închide programele care nu răspund” sau ceva asemănător. Odată ce ați făcut acest lucru, faceți clic pe Terminare și data viitoare când rulați Acea comandă rapidă de pe desktop va închide automat toate programele care se află în starea „Nu răspunde”, fără a fi nevoie să faceți altceva. Ușor, nu?