Când înlocuiți hard disk-ul unui PC cu un SSD de pe un HDD, este necesar să clonați hard diskul. Clonarea este o copie a ceva, ceea ce înseamnă copierea conținutului HDD-ului pe SSD. Este posibil ca unii dintre voi să trebuiască să reinstaleze sistemul de operare de la început, dar recent nu ați putut să o faceți, deoarece suportul media nu a fost instalat când ați achiziționat computerul. Pentru a efectua clonarea SSD, este necesar un software puternic și profesional.
Aici, voi folosi AOMEI Backupper Standard pentru a explica cum să clonezi un hard disk. Este ușor să descărcați și să clonați discul, așa că încercați să clonați hard disk-ul cu referință.
Ghid complet despre cum să clonezi SSD cu AOMEI Backupper Standard
În primul rând, vizitați pagina pagina de descărcare din standardul AOMEI Backupper. Faceți clic pe butonul „Download Freeware” din pagina afișată. După descărcare, vă rugăm să o instalați. Faceți dublu clic pe „AOMEIBackupperStd.exe” din folderul de descărcare pentru a începe. (Destinația de descărcare variază în funcție de setările PC-ului.) La executarea fișierului apare pagina de selectare a limbii, selectați limba engleză, apoi faceți clic pe butonul „OK”. Când AOMEI Backupper Standard începe cu succes, instalarea este completă.
După terminarea cu succes a instalării, continuați cu clonarea. Mai întâi, conectați SSD-ul formatat la computer. SSD necesită capacitatea SSD să fie mai mare decât capacitatea de date a hard disk-ului pentru a fi clonată. Porniți standardul Backupper AOMEI. Din meniul din stânga, selectați „Clonare” → „Clonare disc”. „Clonă de sistem” este o funcție de a copia doar partiția referitoare la sistemul de operare, dar este disponibilă doar în versiunea plătită a AOMEI Backupper Pro.
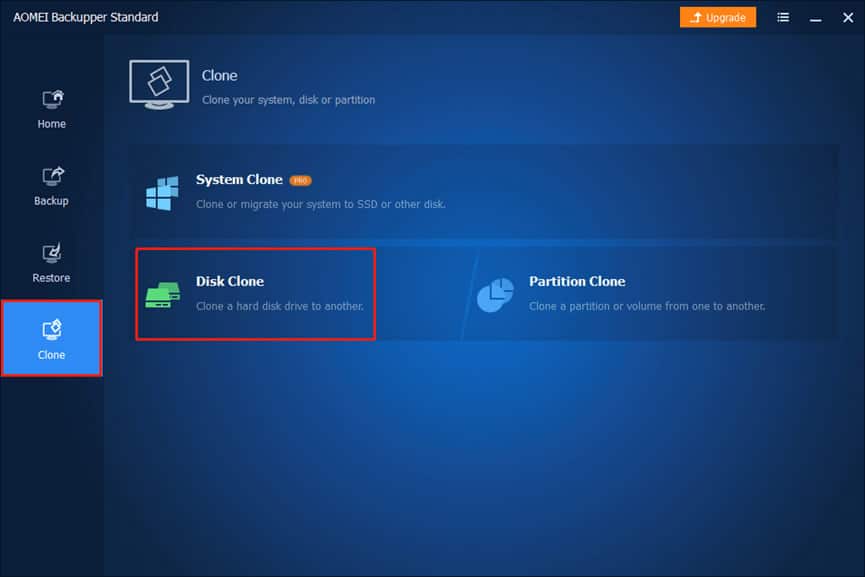
Apoi selectați discul pe care doriți să îl clonați. Dacă aveți partiții separate, selectați mai multe discuri. După efectuarea selecției, faceți clic pe butonul „Următorul”.
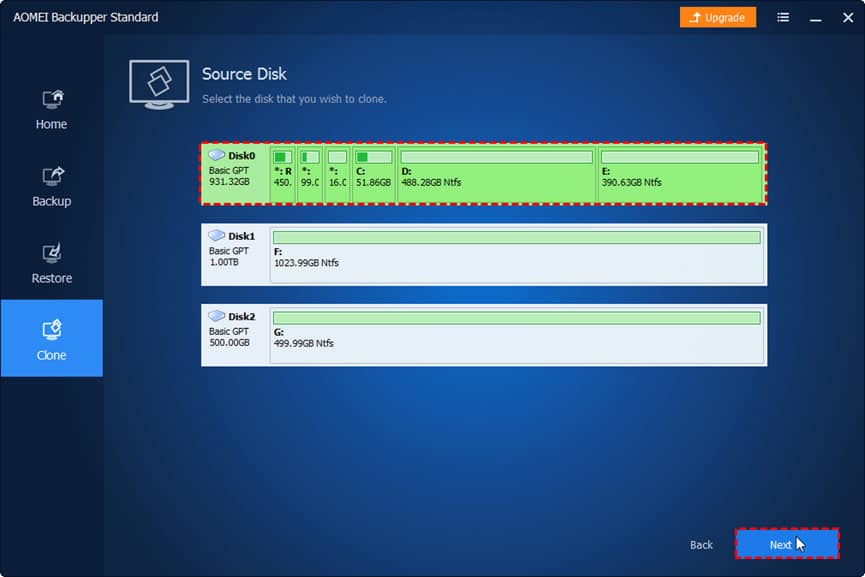
Apoi, selectați discul de destinație pe care va fi clonat discul sursă. Vă rugăm să judecați că discul fără date este SSD. Apoi faceți clic pe butonul „Următorul”.
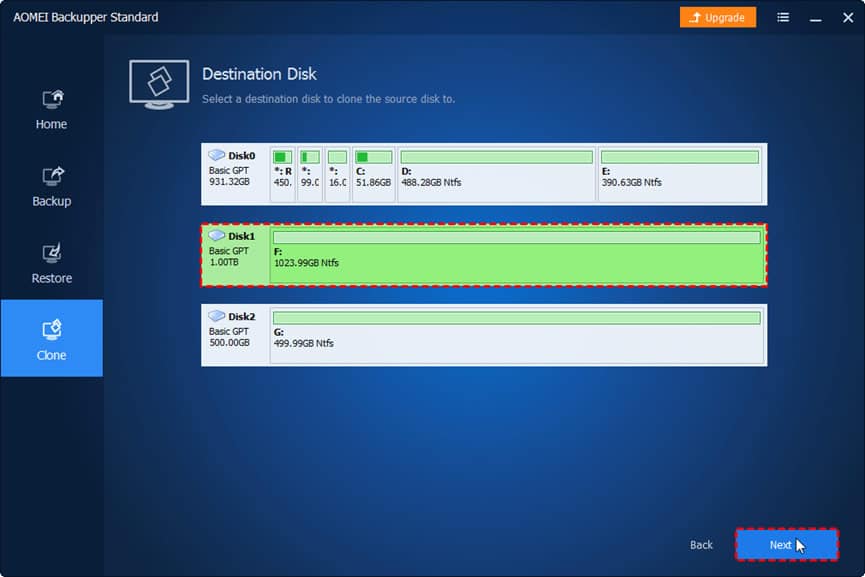
Apoi este afișat un mesaj care indică faptul că datele de pe discul țintă al clonelor vor fi șterse. Dacă nu există probleme, faceți clic pe butonul „Da”. În cele din urmă, faceți clic pe „Start clonă”. Așteptați finalizarea procesului.
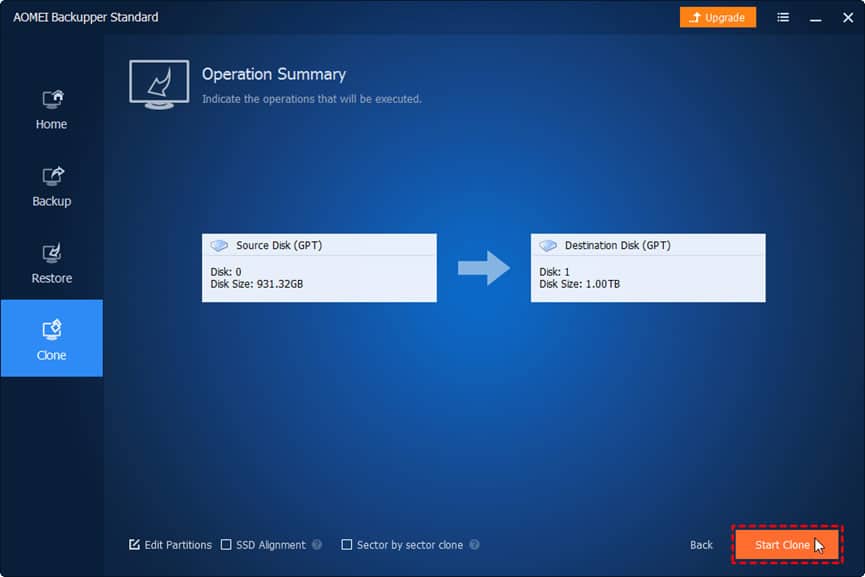
Sfat:
- Dacă discul dvs. de destinație este un SSD (unitate în stare solidă), vă recomandăm să verificați această opțiune pentru a optimiza performanța SSD. (Faceți clic pe „Aliniere SSD” în partea de jos a paginii „Start clonă”.)
- Standardul de backup AOMEI acceptă doar clonarea discului cu același stil de partiție, cum ar fi clonarea discului GPT pe disc GPT. Dacă doriți să clonați discul GPT în MBR sau să migrați discul MBR la GPT, puteți lua în considerare actualizarea la AOMEI Backupper Professional.
Rezumatul modului de utilizare a standardului de backup AOMEI
Până acum, am descris cum să descărcați și să instalați AOMEI Backupper Standard și cum să îl utilizați. AOMEI Backupper este un software terț care acceptă sistem, partiție / volum, disc, precum și backup și restaurare de fișiere / folder. În plus, acceptă funcții de clonare, cum ar fi clonă de disc, clonă de sistem și clonă de partiție / volum.
AOMEI Backupper Standard Edition o versiune gratuită a AOMEI Backupper, care conține cele mai multe caracteristici și poate efectua clonarea discului gratuit. Cred că Standardul Backupper AOMEI este un software excelent care vă permite să clonați discuri ușor și intuitiv. Acest software poate fi recomandat celor care au în vedere clonarea unui SSD, dar nu sunt familiarizați cu computerul. Utilizarea unui SSD în loc de un hard disk poate accelera în mod semnificativ computerul. Chiar dacă vă preocupă să înlocuiți SSD, profitați de această ocazie pentru a încerca.