În ciuda faptului că PS5 este deja pe piață, există mulți utilizatori care au cumpărat un PS4 Pro la acea vreme și încă mai doresc să o facă profitabilă și este încă o consolă excelentă, dar are un defect major: dispozitivul său de stocare. PS4 Pro folosește un Mecanic de 2.5 inci unitate hard disk cu siguranță nu este la înălțime, așa că în acest articol vă vom arăta cum să îl dezasamblați montează un SSD în locul său și astfel obțineți un bonus extraordinar de performanță.
Unul dintre lucrurile bune despre PS4 Pro în comparație cu modelul normal este ușurința pe care o are Sony a oferit utilizatorilor să-și dezasambleze hard diskul și să instaleze altul, cum ar fi un SSD pentru a îmbunătăți performanța. Desigur, trebuie să aveți în vedere că acest lucru anulează garanția consolei, deci nu recomandăm să o faceți decât dacă este deja în afara perioadei de garanție, deși este adevărat că este o operațiune extrem de simplă și că este aproape imposibil pentru tine să nu rupi nimic.

De ce materiale aveți nevoie?
Evident, trebuie să aveți un PS4 Pro (acest tutorial nu este valabil pentru modelul normal, pentru că am publicat deja un alt tutorial în acel moment), precum și un SSD a capacității dorite, dar, cel puțin, a aceleiași capacități ca curentul de disc al consolei dvs. (vă recomandăm cel puțin 1 TB, deși idealul este de 2 TB pentru a avea spațiu suplimentar în comparație cu ceea ce vine în consola din fabrică).

Pe lângă consolă și SSD, veți avea nevoie de un Philips (stea) Surubelnita și Pen drive USB de cel puțin 2 GB . Dacă doriți să faceți o copie de rezervă a jocurilor salvate și a jocurilor instalate, trebuie să aveți, de asemenea, un hard disk extern cu conexiune USB sau o stație de andocare pentru clonarea discurilor.
Pregătiri anticipate
Dacă doriți să faceți o copie de rezervă a jocurilor salvate, a capturilor de ecran și a jocurilor instalate, va trebui să faceți o copie de rezervă a tuturor lucrurilor înainte de a comuta discul pe PS4 Pro. Aveți două opțiuni pentru a face acest lucru:
- Primul este să demontați hard disk-ul PS4 și să îl clonați direct pe SSD cu un dispozitiv de andocare a discului care permite clonarea sau prin intermediul software-ului.
- Cealaltă modalitate, care nu necesită demontarea prealabilă a discului consolei, este cea pe care o vom arăta în continuare și necesită să aveți un disc USB extern de aceeași capacitate sau mai mult decât hard disk-ul consolei.
Pentru a face o copie de rezervă utilizând această a doua metodă, conectați un hard disk USB la consolă și porniți consola. Când pornește, accesați Setări -> Sistem -> Backup & Restabiliți. Apoi selectați opțiunea de backup pentru PS4 și va apărea un ecran unde puteți selecta ceea ce doriți să salvați în backup.
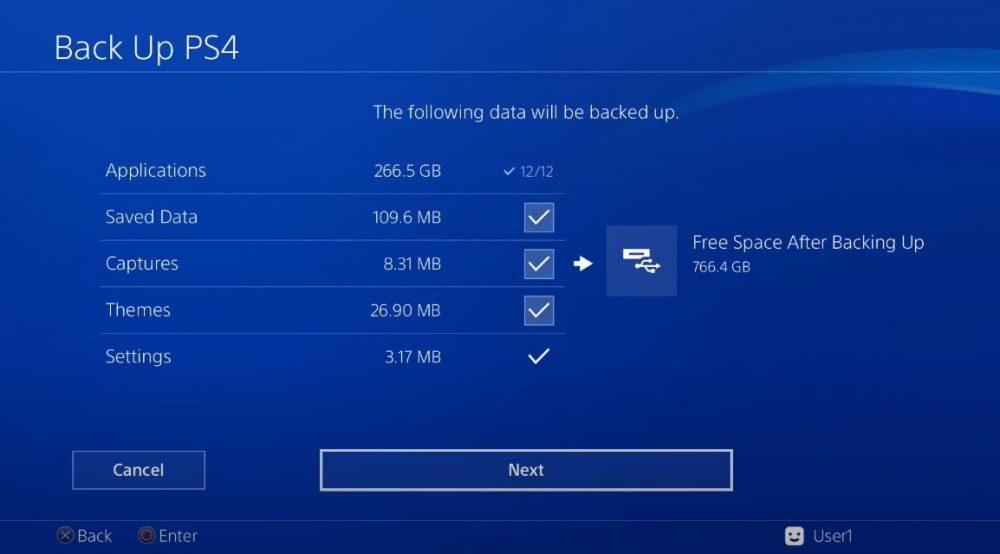
După ce ați făcut acest lucru, PS4 Pro va reporni și va începe backupul. Nu trebuie să faceți altceva decât să așteptați să se termine (acest pas poate dura câteva ore, în funcție de cantitatea de date selectată); După ce ați terminat, PS4 va porni din nou și va trebui să îl opriți din nou pentru a trece la pasul următor.
Pe de altă parte, va trebui să descărcăm software-ul sistemului PS4 Pro de pe site-ul Sony și să-l introducem în pen drive-ul de 2 GB pe care l-am menționat anterior, deoarece SSD-ul pe care îl instalăm în consolă va fi gol și trebuie să instalați sistemul de operare. Pentru a face acest lucru, accesați fișierul Site-ul Sony de pe computer și descărcați fișierul de reinstalare PS4 (aveți grijă, fișierul de reinstalare și nu fișierul de actualizare).
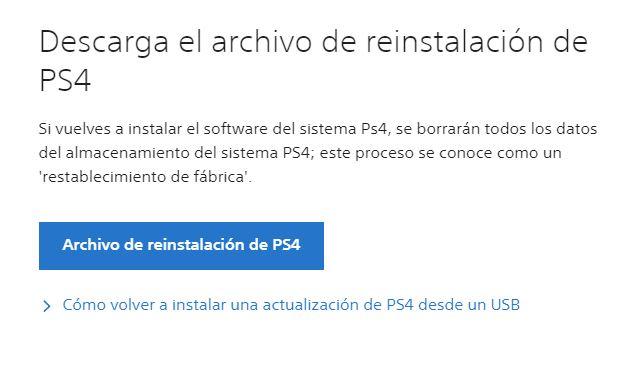
Veți descărca un fișier numit PS4UPDATE.PUP care are o dimensiune de aproximativ 1 GB. Introduceți pen drive-ul USB în computer, iar în interior va trebui să creați această structură de foldere (să presupunem că pen drive-ul are litera D atribuită).
D: PS4UPDATE
Acum va trebui să copiați fișierul PS4UPDATE.PUP pe care l-ați descărcat pe PS4UPDATE de pe pen drive. Rețineți că toate literele sunt cu majusculă, inclusiv numele fișierului. După ce ați făcut acest lucru, sunteți gata să îl utilizați mai târziu.
Cum se schimbă discul PS4 Pro pentru un SSD
Opriți și deconectați toate cablurile de la consolă. Întoarceți-o astfel încât să arate ca imaginea (literalmente, cu partea de sus pe masă).

În partea pe care am marcat-o cu roșu în imagine există o filă. Scoateți-l fără teamă și capacul de plastic care acoperă zona în care este instalat hard diskul va ieși. Odată îndepărtat, veți avea acces la șurubul pe care va trebui să-l scoateți cu șurubelnița, apoi trageți-l afară și iese discul cu tava metalică.

Acum, cu șurubelnița, pur și simplu scoateți cele patru șuruburi care țin hard diskul în carcasa metalică și înlocuiți hard diskul normal cu SSD-ul dvs.

După ce ați terminat, pur și simplu puneți tava înapoi în poziție cu SSD-ul, puneți șurubul și protectorul din plastic la loc (se fixează, dar faceți-l cu atenție, astfel încât fila care o menține în poziție să nu se îndoaie).
Reinstalați software-ul și încărcați copia de rezervă
Acum aveți SSD-ul instalat în consolă, dar este complet gol, deci trebuie să instalăm software-ul sistemului. Conectați cablurile consolei, conectați pen drive-ul cu fișierul de sistem într-unul dintre cele două porturi USB frontale ale consolei și, în cele din urmă, apăsați și țineți apăsat butonul de pornire al consolei timp de 7 secunde sau până când emite semnale sonore.

Consola va porni în modul sigur, necesitându-vă să conectați controlerul DualShock 4 prin cablul USB, deoarece nu va funcționa fără fir în acest moment. Odată ce vă aflați în meniu, derulați în jos până la opțiunea 7. Inițializați PS4 (Reinstalați software-ul de sistem).
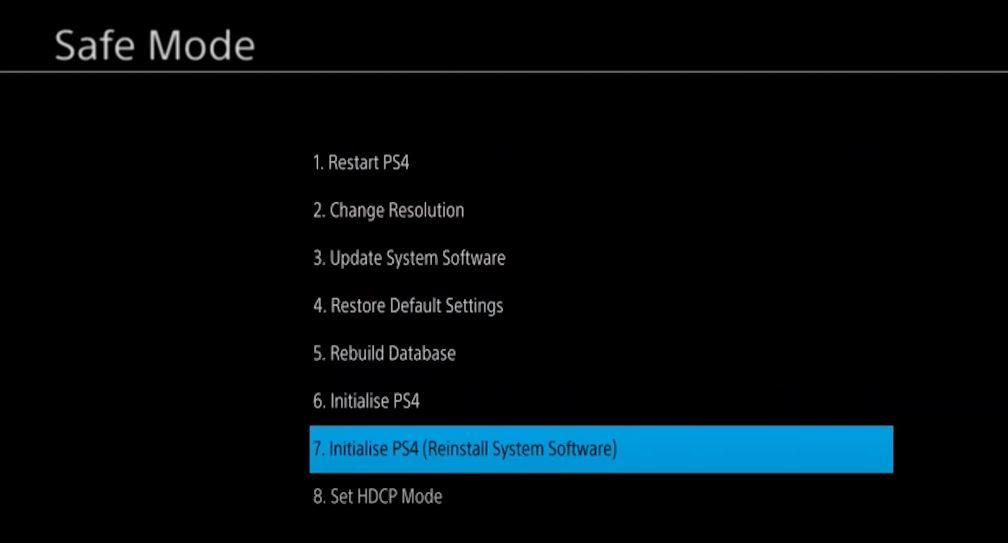
De aici, pur și simplu urmați vrăjitorul care va apărea pe ecran și lăsați-l să se termine. Sistemul de operare se va instala și consola va reporni automat la finalizare. În acest moment veți avea consola cu SSD-ul deja funcțional, dar va fi așa cum ați cumpărat-o în sensul că va trebui să vă conectați din nou cu PlayStation Reţea cont, conectați-l la rețea etc.
Odată ce ați făcut-o, nu vă deranjați să instalați nimic sau să vă setați preferințele încă, deoarece am făcut backup pentru asta. Conectați hard diskul cu copie de rezervă și apoi accesați Setări -> Sistem -> Backup și restaurare și, în acest caz, selectați „Restore PS4”. Selectați copia de rezervă pe care am creat-o anterior și pur și simplu așteptați ca aceasta să se termine de încărcare a datelor (deoarece atunci când faceți copia, poate dura câteva ore să o restaurați în funcție de datele introduse).
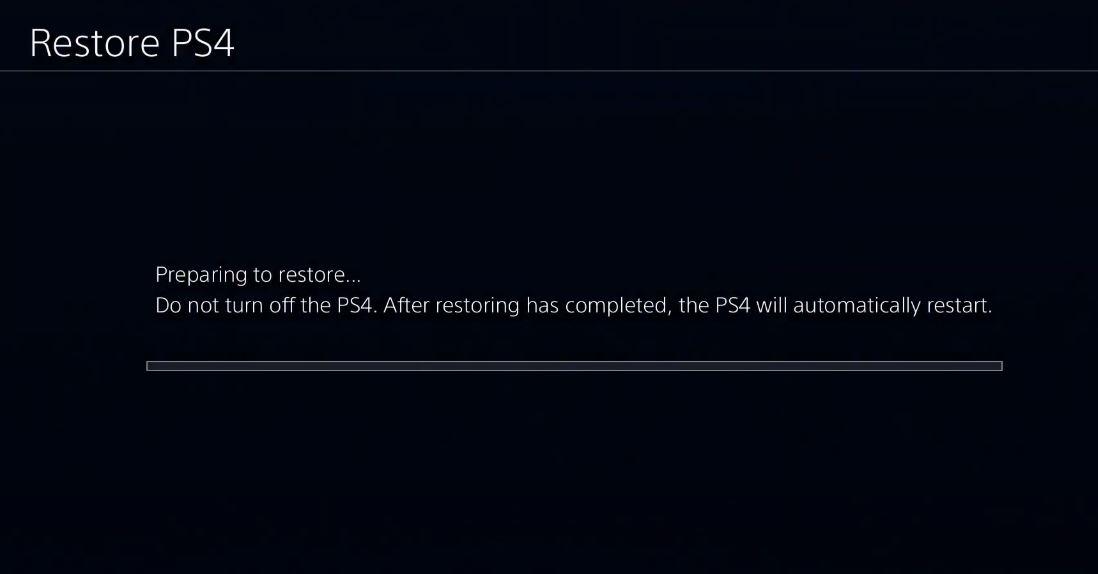
Consola se va reporni pentru a vă încărca copia de rezervă, iar la finalizare se va reporni singură. Veți găsi consola așa cum ați avut-o atunci când ați făcut copie de rezervă, cu jocurile, preferințele și temele pe toate la locul lor, doar că acum o aveți într-un SSD de 5 ori mai rapid decât hard disk-ul care vine din fabrică în consolă.