Din octombrie anul trecut, ferestre din 11 este deja o realitate pentru toate computerele compatibile, putându-se actualiza gratuit din Windows 10. Deși Microsoft a anunțat că nu își va forța utilizatorii să actualizeze, adevărul este că își face micile ”capcane” pentru a profita de orice actualizare în așteptare pentru a o instala pe computerul nostru aproape fără ca noi să observăm. În cazul în care nu suntem convinși să trecem la noul sistem de operare, avem posibilitatea de a forța blocarea la noua versiune de Windows în diferite moduri.

În general, și dacă nu suntem foarte aproape de sfârșitul suportului pentru o versiune de Windows, sistemul de operare nu ar trebui să fie actualizat fără acordul nostru. Dacă mergem la secțiunea Windows Update, vom găsi actualizarea la Windows 11 disponibilă dacă computerul nostru îndeplinește cerințele stabilite.
Dacă nu datorăm butonul de descărcare și instalare, noua versiune nu ar trebui să se descarce. Dar pentru că este mai bine să fim siguri decât să ne pare rău, în cazul în care nu ne interesează noul sistem de operare Microsoft, putem evita descărcarea lui chiar și din greșeală, avem mai multe modalități de a-l bloca forțat.
De ce nu faceți încă upgrade la Windows 11
Nu sunt puțini utilizatori care au decis să nu-și actualizeze computerul la Windows pentru moment. Și este că, așa cum se întâmplă cu fiecare sistem de operare nou când este lansat, acesta nu este scutit de erori , probleme și riscuri de securitate. Acest lucru, împreună cu faptul că îmbunătățirile sale par să vizeze mai mult un punct estetic decât unul funcțional, ne face să preferăm să rămânem așa cum suntem.
Nu degeaba, Windows 10 este cu noi de mai bine de cinci ani, așa că o mare parte din erorile și problemele sale au fost rezolvate de-a lungul timpului. De asemenea, rețineți că Microsoft a oferit sprijin până în 2025 , astfel încât să putem continua să-l folosim fără teamă în următorii trei ani.
Alături de toate acestea, merită menționat și cerințele hardware ridicate de care Windows 11 le necesită, având nevoie de două ori RAM și spațiu pe disc pentru funcționarea sa decât predecesorul său. În ciuda noilor funcții, cum ar fi widget-uri, modul de joc și Android compatibilitate, este posibil să nu fie suficient de atractive pentru a paria pe schimbare.
Pași pentru a opri actualizarea automată
În timp ce Microsoft promite că Windows 11 nu va fi actualizat forțat pe computerul nostru cu Windows 10, cine știe dacă acest lucru se va schimba în viitor, așa că îl putem bloca cu forță. Pentru aceasta putem folosi secțiunea Windows Update, Editorul de registru sau Editorul de politici de grup.
Blocați temporar Windows Update
Cel mai simplu mod de a bloca temporar actualizarea Windows 11 este să întârzieți descărcarea și instalarea din Windows Update. Pentru a face acest lucru, accesăm meniul Setări apăsând comanda rapidă de la tastatură „Windows + I”. Mai târziu facem clic pe „Actualizare și securitate” în partea de jos și Windows Update în meniul din stânga. Aici găsim opțiunea de a „Întrerupeți actualizările timp de 7 zile” , astfel încât acestea să fie blocate în această perioadă.
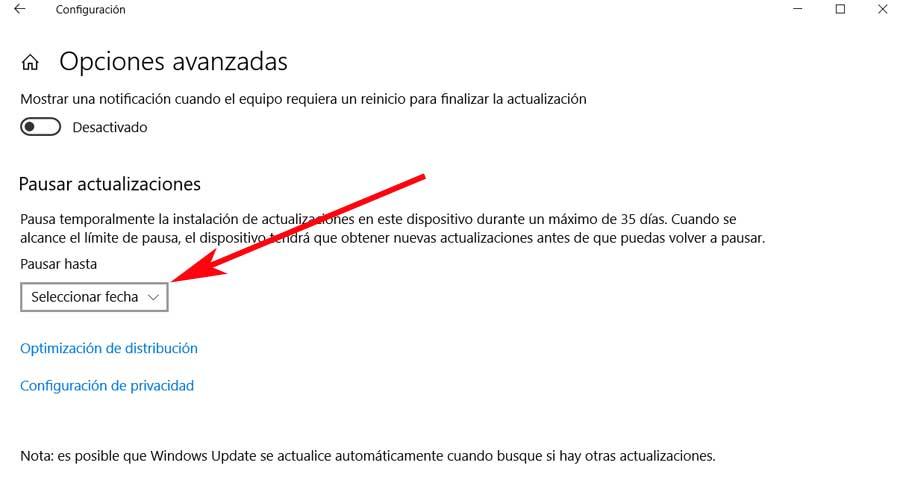
De asemenea, este posibil să configurați această valoare făcând clic pe secțiunea „Opțiuni avansate”. Aceasta va deschide o nouă fereastră în care trebuie să găsim „Întrerupeți actualizările” secțiune. Aici îl putem configura astfel încât actualizarea să se oprească până la 35 de zile. Mai târziu va fi necesar să obțineți noile actualizări înainte de a putea întrerupe din nou.
Utilizați Editorul de politici
O altă modalitate de a bloca descărcarea Windows 11 este prin intermediul Editorului de politici. Acest instrument este disponibil doar pentru versiunile Pro, Enterprise și Education ale Windows 10, așa că dacă folosim versiunea Home nu îl vom putea folosi.
Pentru a deschide Editorul, apăsăm comanda rapidă de la tastatură „Windows + R”, care va lansa comanda Run. Aici scriem gpedit.smc și apăsați Enter sau butonul OK. Mai târziu navigăm la următoarea adresă:
Configuración de equipo / Plantillas administrativas / Componentes de Windows / Windows Update / Administrar las actualizaciones ofrecidas en Windows Update
Odată ajuns aici, facem dublu clic pe „Selectați versiunea de actualizare a caracteristicii țintă” intrare.
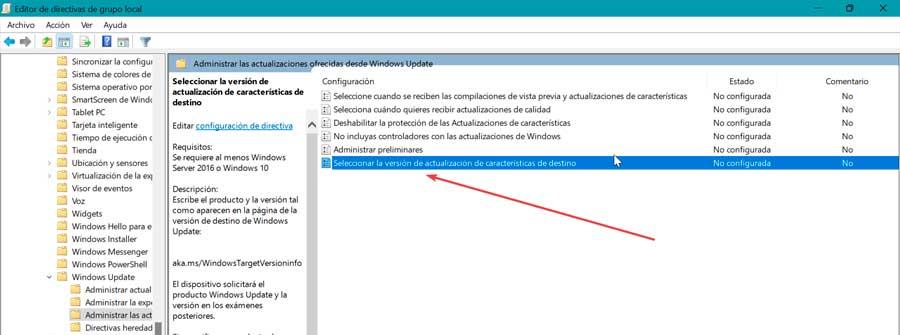
În fereastra nouă selectăm "Activat" care va activa secțiunea „Opțiuni din partea de jos”. Aici setăm Windows 10 pentru prima opțiune și 21H2 pentru a doua.
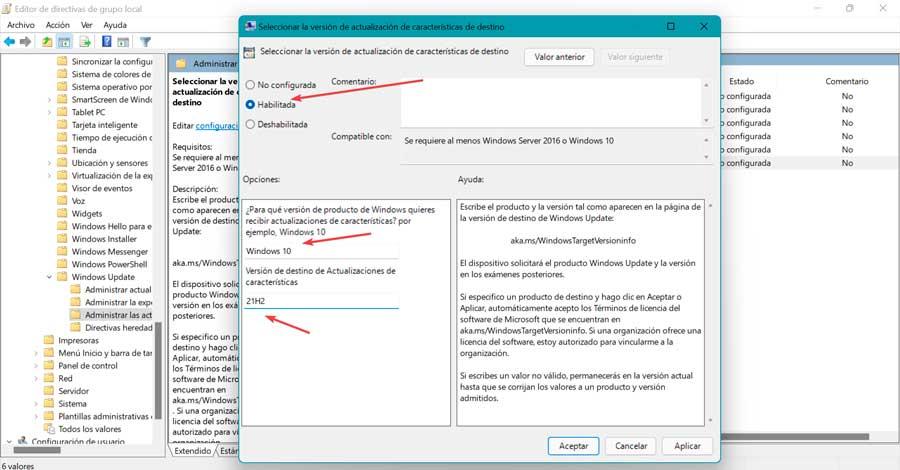
În cele din urmă facem clic pe „Aplicați” pentru a salva modificările și pe „OK” pentru a închide caseta de dialog. Închidem editorul și repornim sistemul pentru ca modificările să intre în vigoare.
Dezactivați serviciul Windows Update
De asemenea, este posibil să blocați actualizarea Windows 11 prin dezactivarea întregului serviciu Windows Update. Dar rețineți că va împiedica și sistemul să efectueze actualizări de caracteristici și securitate.
Pentru a-l rula, apăsați combinația de taste „Windows + R” și lansați comanda Run. Aici scriem services.msc și apăsați Enter.
Apoi, în lista de servicii facem dublu clic pe "Windows Update" .
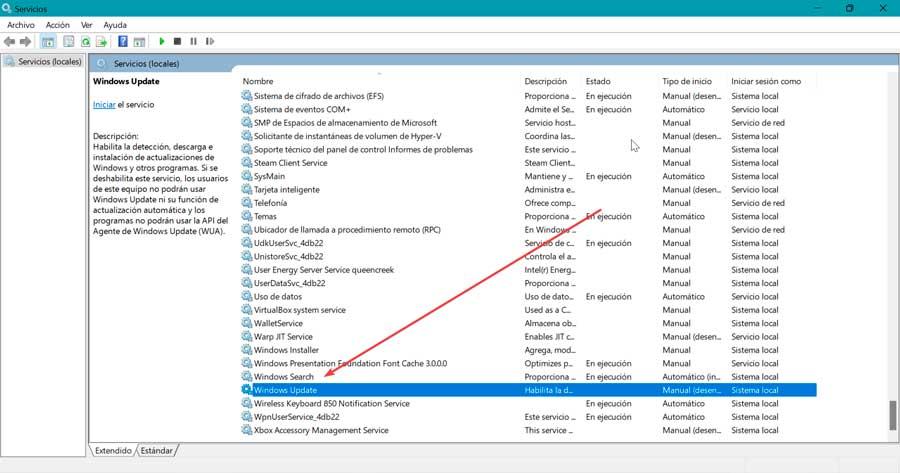
Acest lucru va determina deschiderea unei noi ferestre pop-up cu proprietățile sale. Aici, în fila „General”, mergem la „Starea serviciului” și facem clic pe "Stop" buton. Acum, în meniul drop-down al „Tip de pornire” selectăm "Dezactivat" și faceți clic pe butonul Aplicați pentru a salva modificările.
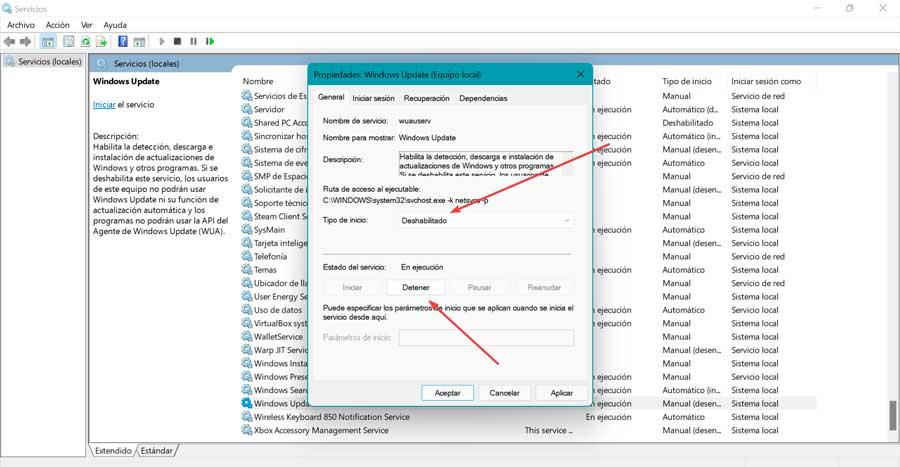
Acest lucru va opri toate actualizările, inclusiv Windows 11. Ori de câte ori dorim să le activăm din nou, trebuie doar să parcurgem aceiași pași și să selectăm „Automat” sau „Manual” și să facem clic pe Aplicare.
Din Editorul Registrului
În cele din urmă, putem alege să folosim Editorul de registru pentru a bloca upgrade-ul la Windows 11. Pentru a face acest lucru, folosim comanda rapidă de la tastatură „Windows + R” pentru a lansa comanda Run. Mai târziu, scriem regedit și apăsați Enter sau butonul OK pentru al porni.
Înainte de a modifica orice, vom face un backup, ca măsură preventivă. Pentru a face acest lucru, faceți clic pe „Fișier” și „Export”. Apoi specificăm All în intervalul de export, îi dăm un nume, selectăm formatul .reg și facem clic pe Salvare.
În continuare, navigăm la următorul traseu:
HKEY_LOCAL_MACHINE / SOFTWARE / Policies / Microsoft / Windows / WindowsUpdate
Odată ajuns aici, trebuie să găsim Valoarea de registru TargetReleaseVersion. Dacă nu există, îl creăm noi. Pentru a face acest lucru, facem clic dreapta pe un spațiu liber și selectăm „Nou” și „Valoare DWORD (32 de biți)” și îi dăm acest nume. Mai târziu facem dublu clic pe el și îi dăm valoarea "1" .
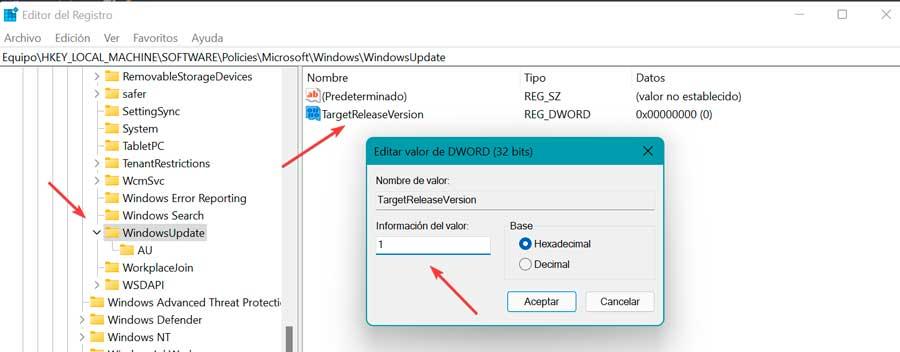
În continuare căutăm valoarea numită TargetReleaseVersionInfo . Dacă acesta nu există, îl creăm făcând clic dreapta pe un spațiu liber și selectând „Nou” și „Valoare șir”. Apoi facem dublu clic pe el și indicăm versiunea în care dorim să rămânem, cum ar fi 21H2.
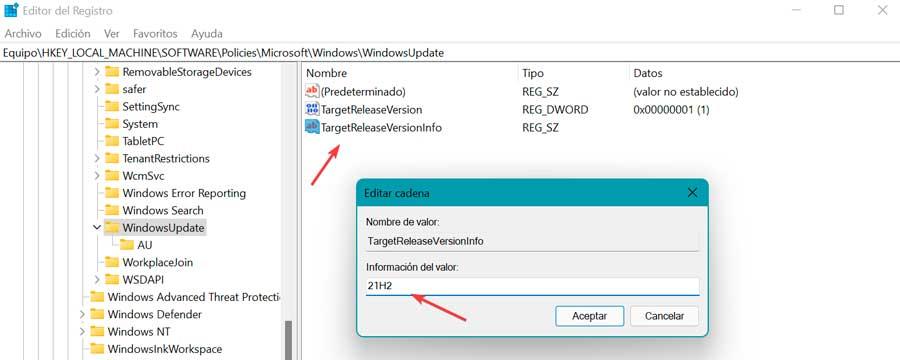
Mai rămâne doar să reporniți computerul și de acum încolo Windows 10 este configurat să rămână mereu în versiunea 21H2 și evităm să primim noi versiuni ale sistemului de operare din greșeală. Când dorim să facem update, va fi necesar doar să ștergem cele două intrări create și să căutăm actualizarea în secțiunea Windows Update.
Cum să blocați următoarele versiuni
Dacă am decis că vom continua să folosim Windows 10 pentru o perioadă lungă de timp și nu ne place să actualizăm în mod constant computerul cu numeroase patch-uri, avem și posibilitatea de a evitați actualizarea la versiuni ulterioare . Acesta este ceva care poate fi util dacă ne pasă doar, să zicem, de actualizări mari, așa că dacă avem deja actualizarea 21H2, putem să o blocăm și să spunem sistemului de operare că vrem să rămânem pe ea.
Pentru a face acest lucru, pur și simplu accesați Windows 10 Registry Editor și navigați din nou la adresa:
HKEY_LOCAL_MACHINE / SOFTWARE / Policies / Microsoft / Windows / WindowsUpdate
De data aceasta trebuie să creăm o nouă valoare pe care o vom numi PRODUCTVERSION și editați-l astfel încât să aibă valoarea „Windows 10”. La fel, trebuie să fi creat valoarea TargetReleaseVersionInfo cu informația de valoare „21H2”.
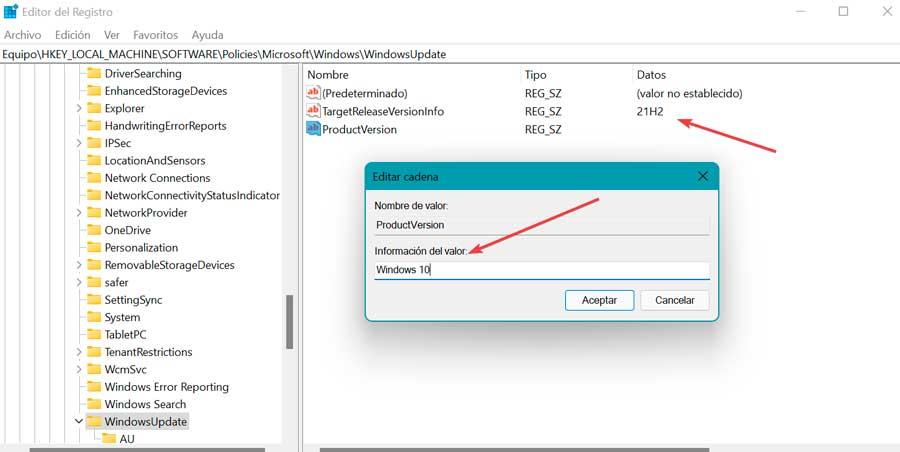
Tot ce rămâne este să închideți Editorul și să reporniți pentru ca modificările să fie aplicate corect. În acest fel, Windows 10 va rămâne în versiunea 21H2 și se va actualiza până când o vom modifica ulterior.