Raspberry Pi a devenit unul dintre cele mai populare microcomputere. Oricine poate obține unul, deoarece prețul său îl face accesibil oricărui buzunar. Și posibilitățile pe care ni le oferă sunt nelimitate, de la configurarea propriului server de acasă până la transformarea acestuia într-un computer sau o consolă retro completă. Pentru ca acesta să funcționeze, avem nevoie doar de un card micro-SD cu sistemul de operare, deoarece nu are stocare internă. Și toate datele și toate setările vor fi salvate pe acest card. Dar dacă facem ceva greșit și nu mai funcționează? Ce se întâmplă dacă cardul este șters din greșeală sau o problemă?
De ce Raspberry Pi micro-sd ar putea eșua

Există multe motive pentru care un dispozitiv de stocare, cum ar fi un card micro-sd, poate eșua. Dacă nu avem multă experiență în interior Linux sisteme de operare, este ușor ca, atunci când facem modificări în configurație, sau la actualizare, sistemul să fie deteriorat și, prin faptul că nu știm cum să-l recuperăm, pierdem tot ce aveam. În general, tot ceea ce se referă la erori de configurare ale unui sistem Linux are o soluție, chestiunea este, cum?
Dar bug-urile software nu sunt singurele care ne pot produce dureri de cap. Există și alte motive pentru care putem pierde sistemul de operare al acestui microcomputer. De exemplu, poate exista o eroare critică de sistem care cauzează tabela de partiții care trebuie ștearsă iar cardul de memorie să apară „gol”. Acest lucru se poate întâmpla cu ușurință dacă deconectăm Raspberry așa cum nu ar trebui. Se poate întâmpla, de asemenea, ca, în timp, cardul de memorie nu mai funcționează deoarece a epuizat ciclurile de citire și scriere ale jetoanelor sale. Acest lucru se întâmplă, mai ales, atunci când folosim carduri SD de calitate scăzută. Și nu există altă opțiune decât renunțarea la tot conținutul și cumpărarea unuia nou.
Avantajul acestui sistem de stocare este că, dacă se rupe sau dacă dorim să trecem la unul de capacitate mai mare, îl putem face foarte ușor, deoarece este suficient să cumpărați o nouă cartelă de memorie, să o configurați și să o puneți în Raspberry Pi pentru a începe să îl utilizați. Singurul lucru pe care îl vom pierde este timpul necesar pentru a lăsa totul așa cum am avut la început.
Și, pentru a evita acest lucru, există copii de rezervă.
Fă o copie de rezervă
Există mai multe moduri de a face o copie de rezervă a unui card Raspberry Pi. În funcție de dacă o facem de la ferestre din, sau de la Linux (chiar și de la micro-computer), procesul pe care trebuie să-l urmăm va fi într-un fel sau altul. Să o vedem în detaliu.
Din Windows
Pentru a face o copie de rezervă a cardului de memorie din Windows, singurul lucru de care vom avea nevoie este că computerul nostru are un cititor de carduri de memorie. În caz contrar, trebuie să cumpărăm unul în orice magazin (pot fi în jur de 10 euro și chiar mai puțin) și să conectăm cardul la computerul nostru prin intermediul acestuia. Este probabil să vedem un mesaj care ne spune că cardul de memorie nu este formatat și că trebuie să-l formatăm. Este important să nu o faceți și să ignorați mesajul. Acest lucru apare deoarece micro-sd-ul va fi pe un sistem de fișiere Linux (cum ar fi ext4) și, prin urmare, Windows nu va putea citi fișierele sale.
Apoi, vom descărca un program gratuit și open source numit Win32 Disk Imager și instalați-l pe computer. Odată instalat, îl executăm și vom vedea o fereastră ca următoarea.
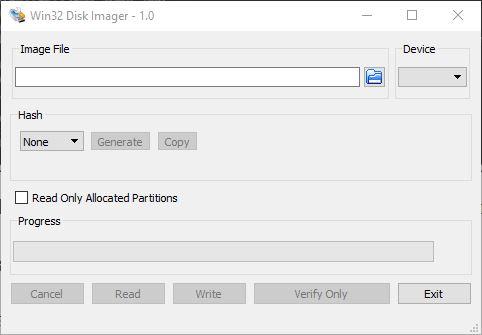
Facem clic pe butonul folder care apare în „ Fișier imagine ”Și vom selecta directorul în care dorim să fie salvată copia de rezervă pe care o vom face. De asemenea, vom selecta în Dispozitiv ”Secțiunea unitatea din care urmează să facem copia.
Cum este posibil să faceți o copie a datelor dacă Windows nu le recunoaște? Pentru că acest program face un ” RAW ”Copia, adică brută, a 1 și 0 a datelor. Indiferent de conținut, se creează o copie literală a unității (chiar și a spațiului liber de pe ea), astfel încât să nu existe nicio problemă.
Odată ce totul este gata, facem clic pe „ Citeste ”Și va începe procesul de creare a imaginii. Acest proces poate dura câteva minute și va ocupa aceeași capacitate ca și cardul de memorie original.
Când procesul de citire este terminat, vom avea imaginea (un fișier, cu format .img) în directorul pe care l-am specificat. Acum putem scoate cardul de pe computer și îl putem reconecta la Raspberry Pi.
De la Linux sau de la același Raspberry Pi
Dacă o vom face de la un sistem Linux (și chiar de la Raspberry Pi în sine la o unitate externă pe care o avem, de exemplu, prin USB sau rețea), ceea ce trebuie să facem este să conectăm cardul la computer (dacă nu îl aveți deja) și localizați punctul de montare folosind următoarea comandă:
sudo fdisk -l
Presupunând că este / dev / sdb (care va varia în funcție de unitățile conectate la computer), atunci vom folosi „Dd” comanda pentru a clona datele RAW de pe unitatea principală (cardul) în directorul dorit. Această comandă are următoarea structură:
sudo dd if=/dev/sdb of=[directorio]/raspbackup.img
Trebuie să schimbăm [directorul] pe calea unde dorim să salvăm imaginea. Fie o unitate de rețea, fie un alt punct de montare. Ceea ce este logic este că nu ar trebui să creăm backupul pe același micro-sd, deoarece, dacă datele sunt pierdute și backup-ul, nu ne este de mare folos.
Restaurează o copie a SD
Pentru a restabili backupul în cazul în care cardul original eșuează sau îl schimbăm pentru unul mai mare, ceea ce trebuie să facem este să urmăm pașii invers.
În cazul Windows, de exemplu, vom folosi fișierul Programul Win32 Disk Imager din nou, selectând în „Image File” imaginea de rezervă, în „Device” litera de unitate a micro-sd-ului în care urmează să scriem imaginea și vom face clic pe butonul „write”. Procesul va șterge toate datele, iar când va fi terminat, vom avea cardul de memorie gata să funcționeze din nou pe Raspberry Pi.
În cazul Linux, ceea ce trebuie să facem este să folosim comanda dd din nou, dar invers. Cu alte cuvinte, în parametrul „if” putem găsi directorul imaginii de rezervă (img), iar în parametrul „of”, punctul de montare al cardului de memorie în care vom descărca imaginea respectivă.
sudo dd if=[directorio]/raspbackup.img of=/dev/sdb
În cazul în care ne întrebam, copierea fișierului „raspbackup.img” (sau cum îl numim noi) pe cardul de memorie nu este de nici un folos. Trebuie făcută o descărcare RAW bit-bit a conținutului, la fel cum s-a făcut copia.