Una dintre problemele cu care se confruntă zilnic mulți utilizatori este legată de spațiul de stocare, un spațiu de stocare care se umple rapid fără ca utilizatorul să cunoască motivul. Soluția la această problemă este să folosiți atât instrumentele care Microsoft pune la dispoziție nouă și celor oferite de dezvoltatori terți pentru eliberați spațiu pe hard disk .
Deși un principiu, cu instrumentele pe care Microsoft ni le pune la dispoziție sunt mai mult decât suficiente, în anumite ocazii, acestea sunt complet inutile, așa că vom fi nevoiți să apelăm la aplicații terțe. Dar, în primul rând, vom vorbi despre problemele care au puțin spațiu liber pe computerul nostru.

Probleme de a avea puțin spațiu liber
Toate sistemele de operare nevoie de o zonă de confort , un fel de pernă care le permite să funcționeze corect. Acea zonă de confort sau saltea este spațiul de depozitare liber. ferestre din, ca și alte sisteme de operare, utilizează spațiul liber al unității de stocare ca memorie virtuală atunci când RAM memoria este plină și nu mai există spațiu liber pentru a deschide mai multe aplicații și/sau a gestiona procesele de care Windows are nevoie pentru a continua să funcționeze .
Pe măsură ce spațiul de stocare liber devine mai mic și se apropie de limită, computerul începe să funcționeze neregulat, încetinește, citește continuu unitatea de stocare, procesele de deschidere a aplicațiilor sau chiar salvarea unui document simplu durează o veșnicie. Acest lucru se datorează faptului că Windows are toată memoria RAM ocupată și nu are spațiu suplimentar pentru a utiliza spațiul disponibil de pe unitatea de stocare ca memorie.
Cea mai rapidă și mai ușoară soluție atunci când computerul nostru prezintă simptome ocazionale de epuizare este să închidem aplicațiile pe care nu le vom folosi pentru a elibera memoria RAM. O altă opțiune este să închidem toate filele browserului de care avem nevoie în acel moment, deoarece, în funcție de browserul pe care îl folosim, consumul poate fi excesiv de mare.
Găsiți programe care ocupă mai mult spațiu
Dacă vrem să știm cât spațiu de stocare ocupă fiecare dintre aplicațiile pe care le-am instalat pe computerul nostru, putem folosi funcția nativă Windows disponibilă în acest scop. Această opțiune se găsește în cadrul opțiunilor de configurare Windows (Windows + i), în secțiunea Aplicații > Aplicații și caracteristici. În secțiunea din dreapta sunt afișate toate aplicațiile pe care le-am instalat pe computerul nostru împreună cu spațiul pe care acestea îl ocupă pe unitatea noastră de stocare.
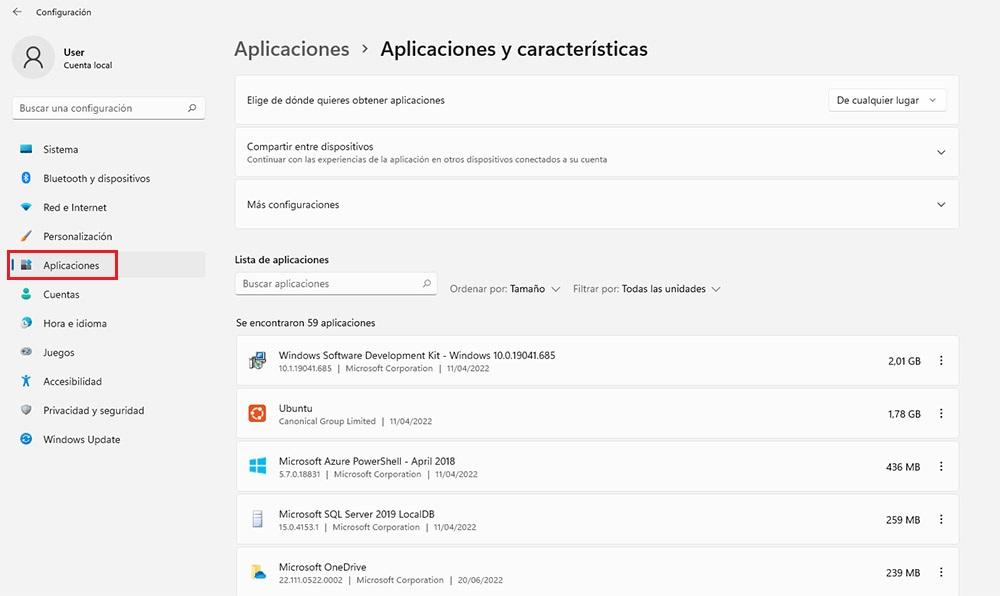
Dacă facem clic pe Sortează și selectați Mărimea , aplicațiile vor fi afișate de la cel mai mare la cel mai mic spațiu ocupat pe hard disk. Acest proces este același atât în Windows 10, cât și în Windows 11, deși cu o interfață grafică diferită. În acest fel, putem afla rapid care sunt aplicațiile care ocupă cel mai mult spațiu pe hard disk și, dacă este necesar, să trecem la ștergerea lor pentru a elibera spațiu.
Dacă de obicei ne facem griji să instalăm doar aplicațiile pe care le folosim, soluția la problema spațiului ocupat pe computerul nostru, nu o vom găsi în acest meniu deoarece se găsește în datele stocate pe computer , cu excepția cazului în care unitatea de stocare are o capacitate redusă. În acest caz, cea mai simplă soluție este înlocuirea acestuia cu una mai mare.
Sensul stocării: eliberați spațiu în mod nativ
Windows pune la dispoziția utilizatorilor săi un instrument numit Sensor de stocare, o aplicație care, dacă este configurată corect, o va face eliberează automat spațiu pe computerul nostru când atingem limita spațiului liber de care Windows are nevoie pentru a funcționa corect. Deși această caracteristică este disponibilă atât în Windows 10, cât și în Windows 11, Microsoft a redus numărul de opțiuni disponibile în versiunea mai nouă, activându-le în mod nativ, fără a oferi utilizatorului opțiunea de a le dezactiva.
Pentru a accesa și configura funcționarea acestei funcții, atât în Windows 10, cât și în Windows 11, trebuie să introducem opțiunile de configurare Windows și să accesăm opțiunea Sistem.
Configurați senzorul de stocare în Windows 10
În cadrul secțiunii Sistem, pentru a accesa senzorul de stocare Windows și a-l configura corect în funcție de utilizarea pe care o facem echipamentului, trebuie să facem clic pe opțiunea Stocare. În cadrul acestei secțiuni este afișat spațiul ocupat de aplicații, fișiere temporare, e-mail și fișiere. Pentru a activa Storage Sense să funcționeze în Windows 10, faceți clic pe butonul Activat, apoi faceți clic Configurați Storage Sense sau rulați-l acum .
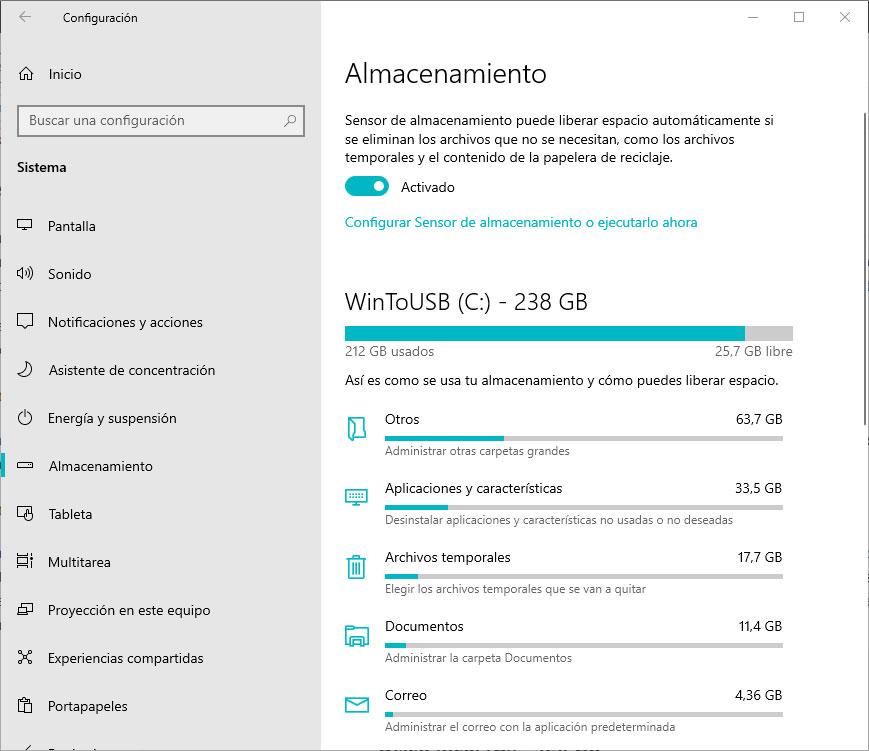
În continuare, Windows ne oferă trei opțiuni de configurare a operațiunii: Run Storage Sense, Fișiere temporare și Cloud conținut disponibil local.
- Rulați Storage Sense. Opțiunea implicită selectată este Când spațiul pe disc este redus , dar putem seta această caracteristică să se activeze zilnic, săptămânal sau lunar.
- Fișiere temporare . Verificarea Ștergeți fișierele temporare pe care aplicațiile mele nu le folosesc cutia eliberează mult spațiu. În plus, ne permite și să selectăm timpul în care tot conținutul disponibil în coșul de reciclare este șters automat din sistem și dacă dorim ca conținutul descărcat în folderul Descărcări să fie șters după un anumit timp. Această opțiune este dezactivată nativ.
- Conținut cloud disponibil local . Dacă folosim o platformă de stocare în cloud, precum OneDrive, senzorul de stocare șterge tot conținutul local, astfel încât acesta să fie disponibil doar prin cloud după 30 de zile de la ultima deschidere.
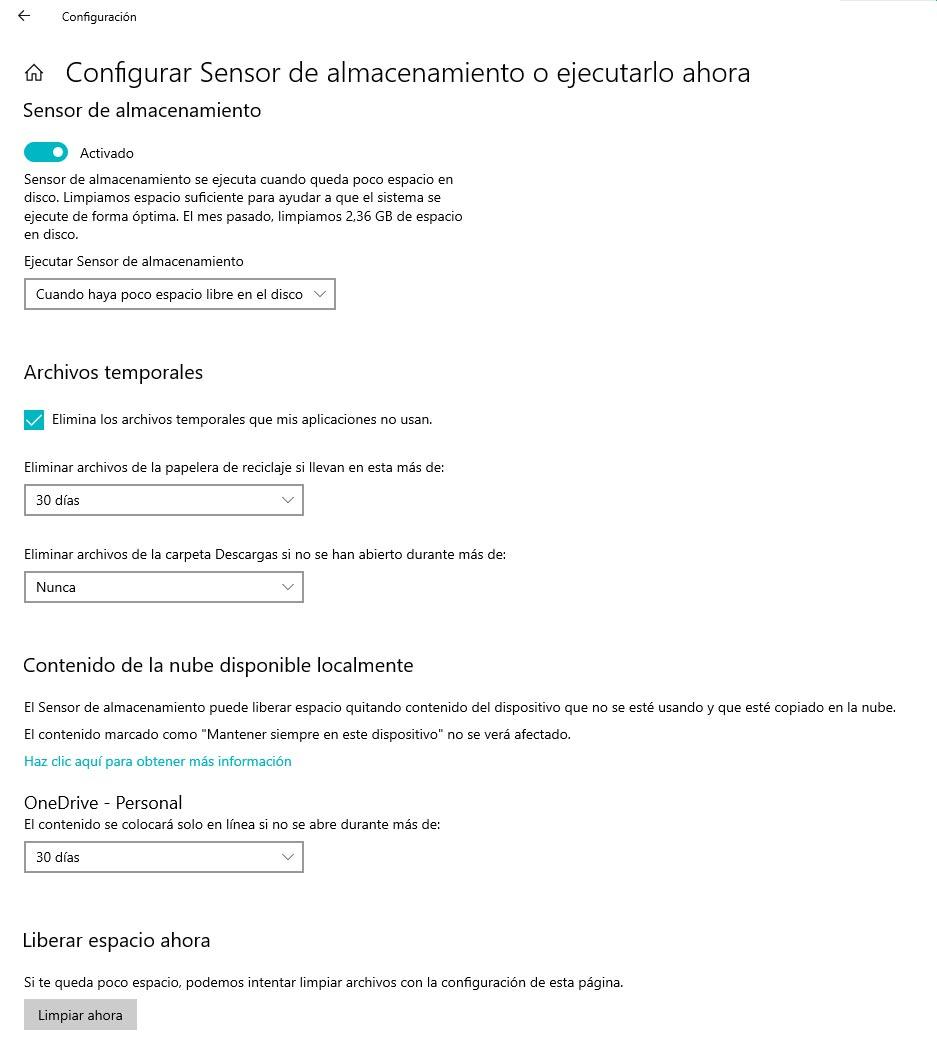
Odată ce am configurat funcționarea senzorului de stocare în Windows 1o, facem clic pe Curățați acum butonul astfel încât să ruleze pe baza configurației pe care am stabilit-o.
Configurați senzorul de stocare în Windows 11
Odată ce ne aflăm în opțiunile de configurare Windows 11, faceți clic pe meniul System. În cadrul acestui meniu, accesăm opțiunea Stocare. În continuare, va fi afișat un rezumat al întregului spațiu ocupat atât de aplicații, cât și de fișierele temporare care pot fi șterse pentru a elibera spațiu și datele stocate. Este afișat și spațiul ocupat de toate imaginile, videoclipurile și fișierele stocate pe computerul nostru. Pentru a accesa opțiunile de configurare Storage Sense în Windows 11, activăm comutatorul disponibil în meniul Storage Sense.
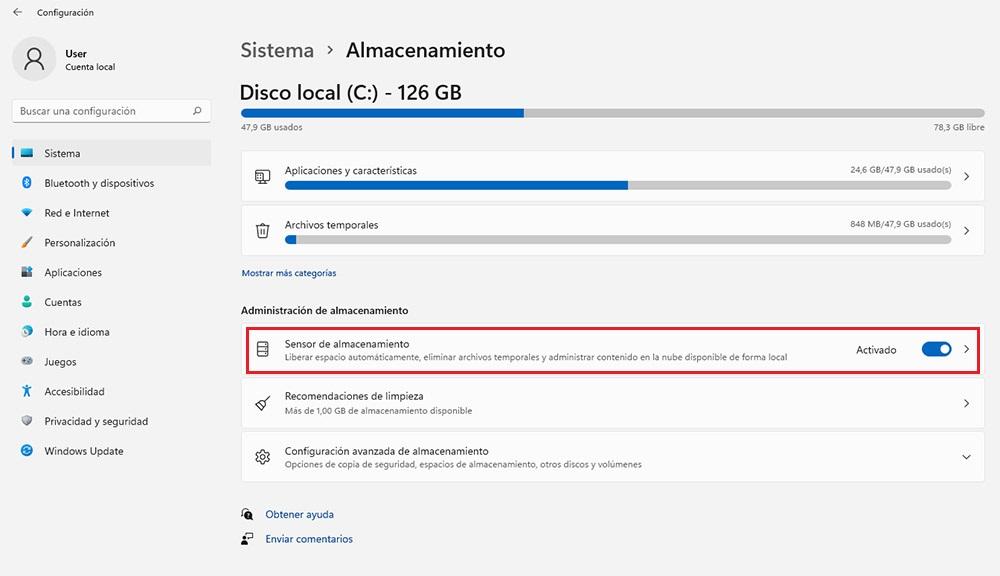
În meniul Senzor de stocare avem două opțiuni de configurat: Curățarea temporară a fișierelor și Curățarea automată a conținutului utilizatorului Curățare temporară a fișierelor opțiunea este responsabilă pentru eliminarea tuturor fișierelor de actualizare temporare, disponibile în principal în copia noastră de Windows. Cealaltă parte a senzorului de stocare din Windows 11 este Curățarea automată a conținutului utilizatorului .
Odată ce activăm această funcție, activând comutatorul Activat, Windows ne permite să configuram funcționarea senzorului de stocare prin 3 opțiuni:
- Rulați Storage Sense . Această opțiune ne permite să configuram când dorim ca funcționalitatea Senzorului de stocare să înceapă să funcționeze. Opțiunea recomandată de Windows este În timp ce spațiul pe disc este redus. Deși putem programa și operațiunea să se facă zilnic, săptămânal sau lunar.
- Ștergeți fișierele din coșul de reciclare fără a le purta în el mai mult de . Dacă lucrăm de obicei cu un număr mare de fișiere, putem seta fișierele din coșul de reciclare să fie șterse zilnic, în locul celor 30 de zile implicite de către sistem.
- Ștergeți fișierele din folderul Descărcări dacă nu au fost deschise mai mult de . O altă opțiune pentru a elibera periodic spațiu pe hard disk este să setăm timpul scurs de când descărcam un fișier în folderul Descărcări până când Windows îl poate șterge din sistem.
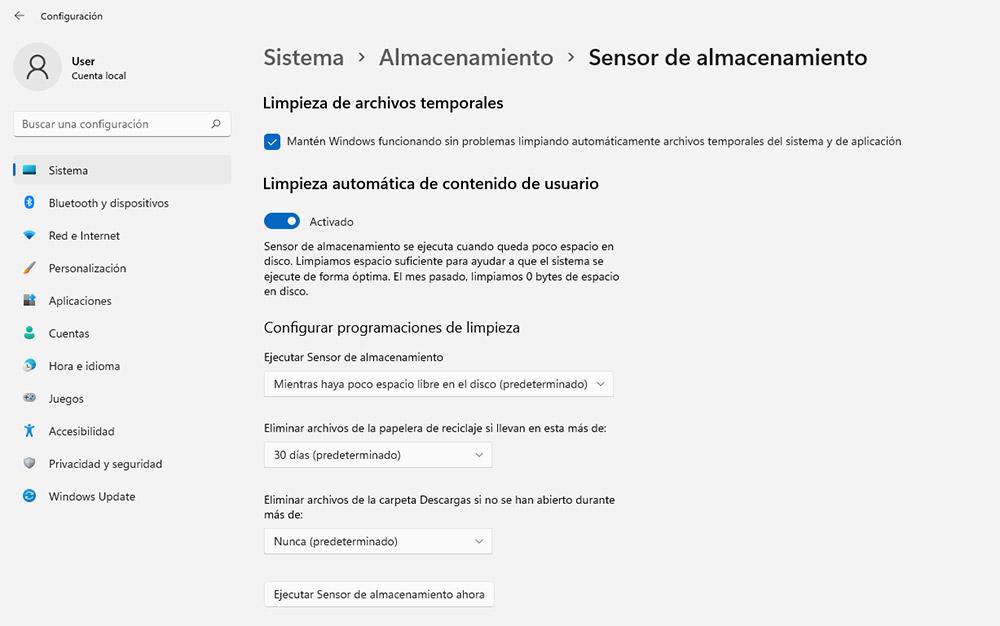
După ce am configurat toate opțiunile senzorului de stocare, putem face clic pe Rulați senzorul de stocare butonul astfel încât să înceapă să funcționeze pe baza opțiunilor de configurare pe care le-am stabilit.
Ștergeți fișierele inutile din Windows cu programe
Dar, nu întotdeauna aplicațiile, fișierele de sistem sau temporare ocupă o cantitate mare de spațiu de stocare pe computerul nostru, ci fișierele pe care le-am copiat, creat sau descărcat sunt cele care sunt de vină. Pentru a găsi aceste fișiere, putem folosi aplicațiile pe care vi le arătăm mai jos.
Dezinstalatorul de crapuri în vrac
Programul de dezinstalare Windows a fost întotdeauna caracterizat ca nu este un instrument ideal pentru elimina orice urma dintre toate aplicațiile instalate. În cele mai multe cazuri, lasă directoarele neșterse cu unele fișiere în interiorul lor, fișiere care, în funcție de dimensiunea lor, pot ocupa o parte importantă a computerului nostru. Soluția este să folosești Bulk Crap.
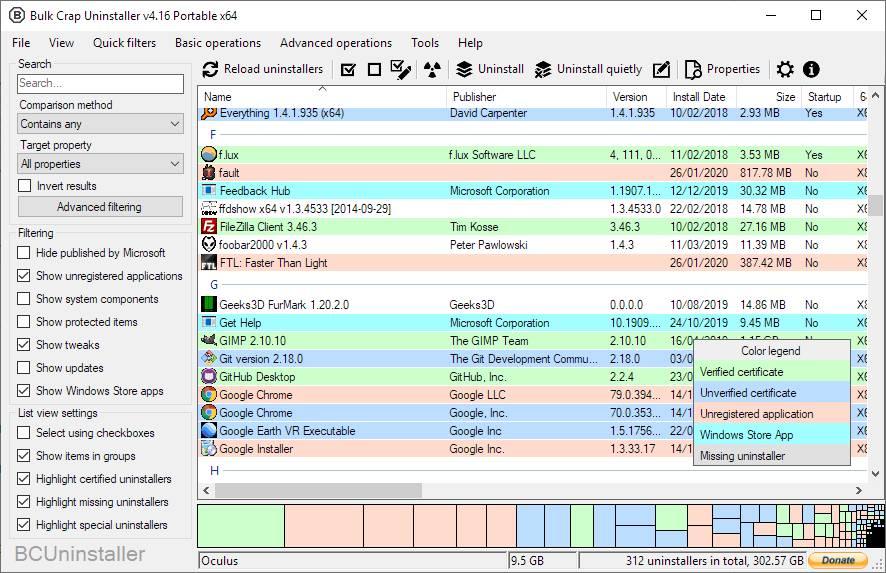
Crap în vrac Dezinstalare este o aplicație open source care ne permite eliminați aplicațiile instalate în Windows fără a lăsa nicio urmă a prezenței lor, dincolo de urma existentă în registru și pe care nicio aplicație nu este capabilă să o elimine corect.
Cu o interfață foarte reușită, chiar dacă nu știi multe despre Windows, eliminarea oricărei aplicații Windows împreună cu orice urmă a existenței acesteia pe computer va fi o simplă simplă. Aplicația Bulk Crap Uninstaller este disponibilă pentru descărcare prin aceasta legătură .
BleachBit
BleachBit este o aplicație complet gratuită cu care putem analiza cât spațiu ocupă fiecare dintre folderele de pe computerul nostru, astfel încât, dacă este necesar, ștergeți conținutul pentru a elibera spațiu , fie că sunt fișiere temporare, fișiere nedorite care nu corespund cu nicio aplicație instalată și așa mai departe.
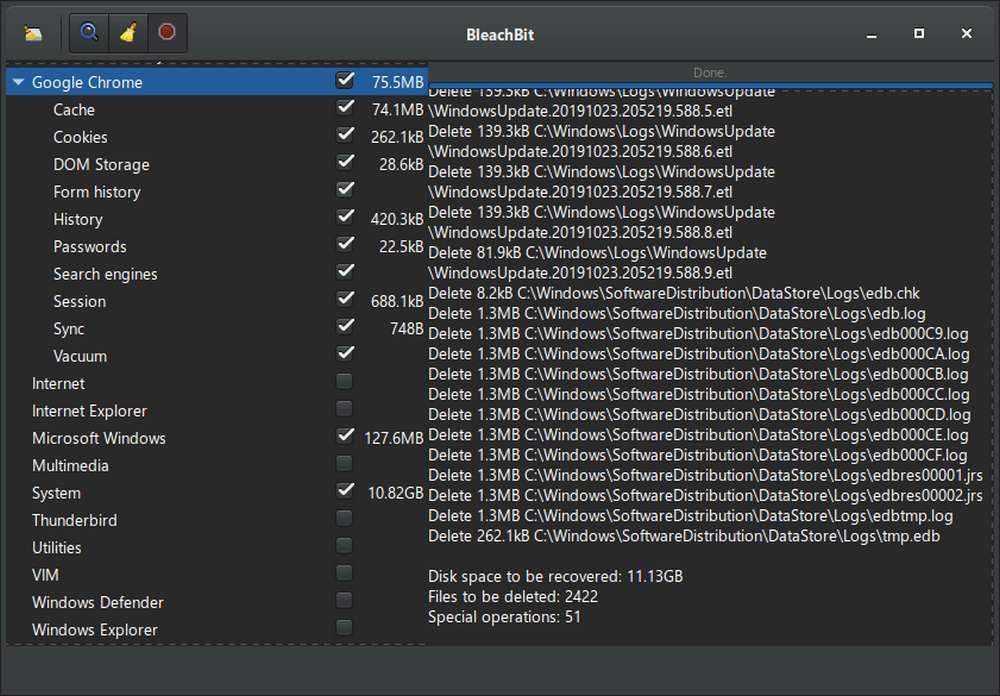
De asemenea, scanează spațiul ocupat de fișierele temporare ale browserelor pe care le folosim, cookie-urile și cache-ul. Această aplicație este destinată utilizatorilor care au cunoștințe mai mult decât de bază despre Windows, deoarece interfața nu este foarte intuitivă pentru a spune cel puțin. Putem descărca aplicația BleachBit direct din ea .
CCleaner
Una dintre cele mai complete aplicații pentru ștergerea aplicațiilor și a oricărui tip de conținut de pe un PC Windows este CCleaner, o aplicație disponibilă în o versiune gratuită și cu plată , deși aplicația gratuită este mai mult decât suficientă pentru majoritatea utilizatorilor.
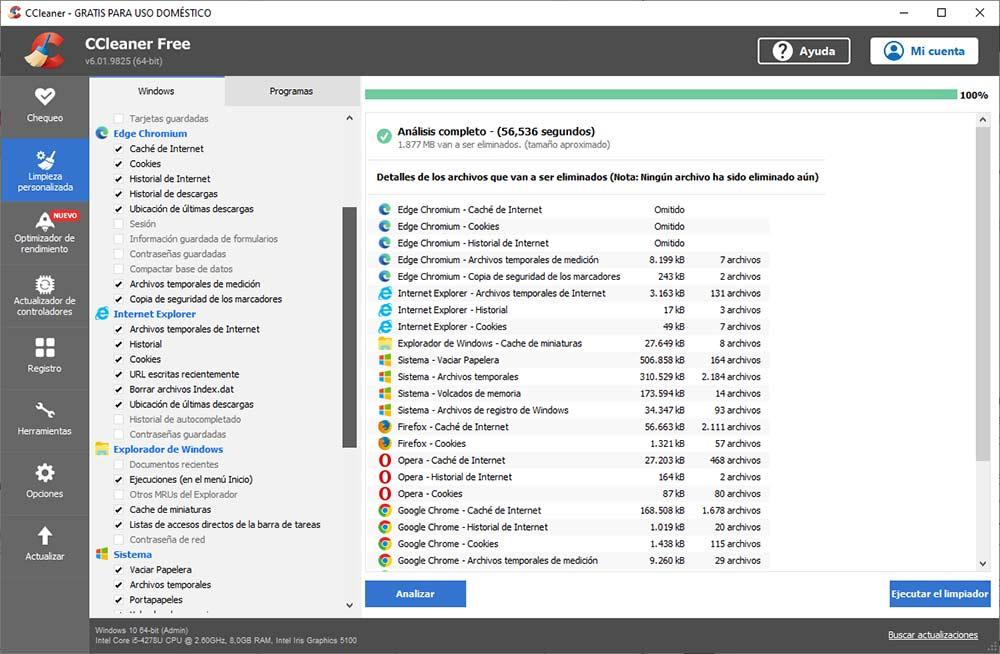
Cu toate acestea, pentru utilizatorii care știu cu adevărat ce fac, este destul de simplu, deoarece este conceput pentru utilizatorii cu puține cunoștințe de computer, dar suficient de valid pentru a elibera spațiu pe hard disk. Puteți descărca CCleaner de pe site-ul său prin aceasta legătură .
Curatator de discuri intelepte
Dacă încă nu sunteți convins de CCleaner, puteți încerca o aplicație similară numită Wise Disk Cleaner, o aplicație care vă scanează computerul pentru a găsi aplicații pentru a le dezinstala împreună cu toate fișierele temporare care ocupă valoare. spațiu pe hard disk.
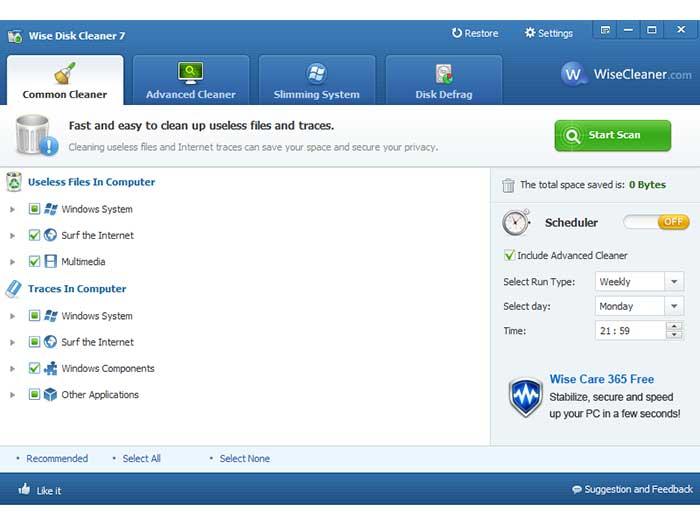
De asemenea, analizează spațiul ocupat de diferitele browsere pe care este posibil să le avem instalate pe computerul nostru pentru a șterge atât memoria cache, cât și fișierele temporare și a elibera câțiva GB. Wise Disk Cleaner este disponibil pentru descărcare gratuită prin intermediul acestuia .