Dacă îți place muzica, cu siguranță ei folosesc un serviciu de streaming pentru a o asculta pe internet. Platforme, cum ar fi Spotify , permiteți-ne să descărcăm și să redăm melodiile pe care dorim să le ascultăm cu ușurință din programul lor. Aceste melodii sunt salvate ca fișiere temporare sau cache pe computer. În acest fel, dacă redăm o melodie pe care am auzit-o anterior, în loc să o descărcăm din nou, aceasta va fi încărcată din cache. Cu toate acestea, dacă folosim foarte mult Spotify, este ușor pentru asta cache la ocupă prea mult spațiu pe hard diskul nostru.
Cea mai mare problemă cu Spotify este că nu ne oferă prea mult control asupra fișierelor cache pe care le descarcă. ferestre din clientul ne permite doar să schimbăm locația acestor fișiere, dar nimic altceva. Prin urmare, este ușor să constatăm că, după un timp, acest folder ocupă până la 10 GB spațiu pe hard disk , deoarece se pare că aceasta este dimensiunea maximă stabilită de program.

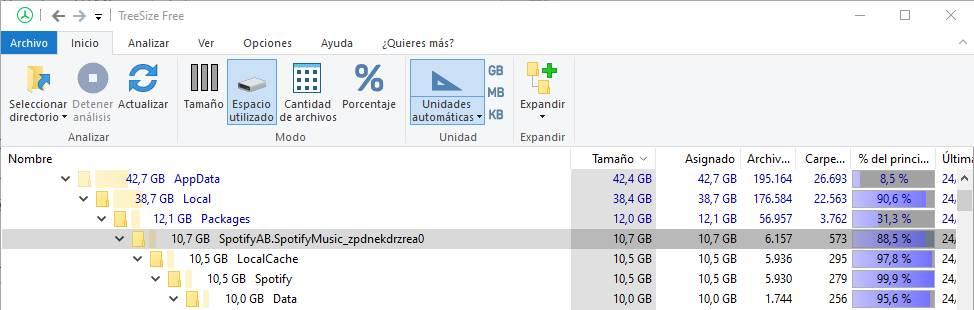
Putem șterge oricând acest dosar manual, deși adevărul este că este contraproductiv, mai ales având în vedere că, dacă folosim aplicația UWP, calea unde sunt salvate aceste date nu este exact manuală.
Având acestea 10 GB ocupat poate fi întotdeauna enervant, mai ales dacă avem un hard disk relativ mic sau un SSD. Prin urmare, vom explica diferite trucuri cu ajutorul cărora vom putea automatiza ștergerea acestui folder, astfel încât acesta să fie golit în fiecare zi când oprim computerul sau, din când în când, fără să mai facem altceva.
Ștergeți folderul Spotify când opriți computerul
Pentru a automatiza această sarcină, trebuie, în primul rând, să știm unde sunt stocate fișierele cache Spotify. În continuare va trebui creați un script BAT simplu pentru al executa în CMD și, în cele din urmă, automatizați executarea acestuia la oprirea computerului.
Verificați unde sunt salvate fișierele temporare Spotify
În funcție de versiunea clientului pe care îl avem (instalabil, UWP etc.), memoria cache va fi salvată într-un director sau altul. Procesul este același pentru toate, dar puteți schimba calea în care sunt salvate aceste date. Vom urma pașii pentru versiunea UWP.
Directoarele implicite în care este păstrat acest cache sunt:
Pentru versiunea normală (schimbarea „utilizatorului” cu numele nostru de utilizator):
C:/Users/usuario/AppData/Local/Spotify/Storage
Pentru UWP (schimbarea „utilizatorului” după numele nostru de utilizator):
C:/Users/usuario/AppData/Local/Packages/SpotifyAB.SpotifyMusic_zpdnekdrzrea0/LocalCache/Spotify/Data
Tot conținutul din aceste foldere este conținutul temporar sau cache al programului. Și, prin urmare, îl putem elimina.
Creați un script pentru a curăța automat dosarul
CMD are o comandă, RMDIR , care ne permite să ștergem fișiere sau foldere din promptul de comandă. Deci, vom crea propriul nostru script de curățare pentru a elimina acest cache și pentru a elibera tot spațiul pe care programul muzical l-a ocupat în timpul ultimei noastre sesiuni.
Pentru a face acest lucru, vom deschide un notepad și vom scrie comanda „rmdir” în acesta, urmată de calea corespunzătoare. La sfârșitul căii vom adăuga un * care va indica comenzii că dorim să ștergem tot conținutul din directorul menționat. În cazul nostru, comanda este după cum urmează (nu uitați, trebuie să schimbăm „ruvel” pentru numele nostru de utilizator:
rmdir /s /q "C:/Users/usuario/AppData/Local/Packages/SpotifyAB.SpotifyMusic_zpdnekdrzrea0/LocalCache/Spotify/Data/*"
Noi folosim " rmdir ”Pentru că„ del ”este valabilă numai pentru fișiere. Pe măsură ce Spotify își stochează memoria cache în alte subfoldere, cu această comandă le ștergem pe toate.
După scrierea acestei comenzi, următorul pas va fi salvarea textului fișier ca fișier .bat . Vom folosi opțiunea ” Salvează ca „, Vom adăuga .bat la sfârșitul numelui fișierului pe care dorim să îl avem și vom alege tipul„ toate fișierele ”.
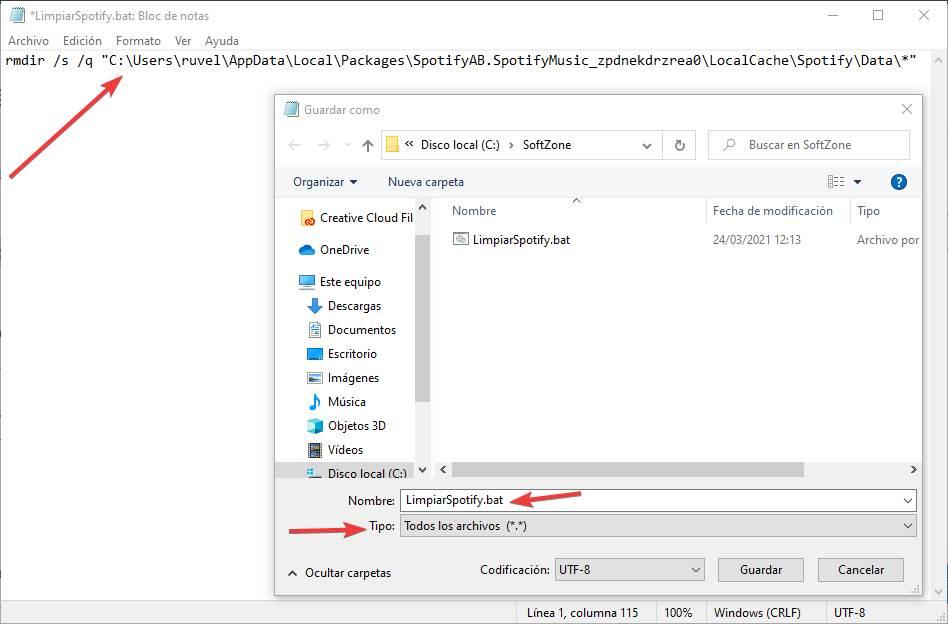
Avem deja scriptul creat. Putem testa dacă funcționează rulându-l și verificând dacă folderul temporar Spotify este șters corect. Dacă nu, am greșit ceva.
Dacă funcționează, acum trebuie doar să-i programăm execuția.
Programează ștergerea timpului la oprirea computerului
Dacă avem Windows 10 Pro, putem programa execuția scriptului prin politici de grup. Pentru a face acest lucru, ceea ce trebuie să facem este să rulăm gpedit.msc , și acolo vom merge la secțiunea Configurare computer. Apoi va trebui să mergem la Setări Windows și să facem dublu clic pe Script-uri opțiunea (Start / Shutdown) din panoul din dreapta.
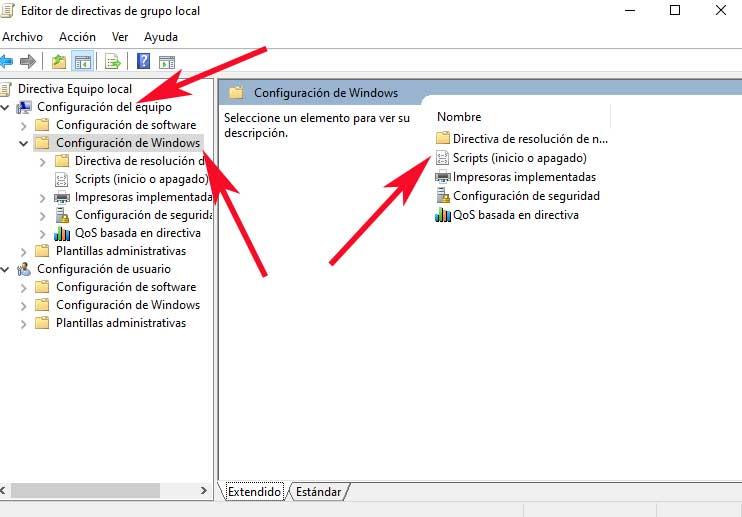
Odată ajuns aici, facem dublu clic pe „ închidere „, Iar ceea ce vom face în continuare este să adăugăm scriptul pe care dorim să îl rulăm atunci când oprim computerul. Adică cel pe care tocmai l-am creat.
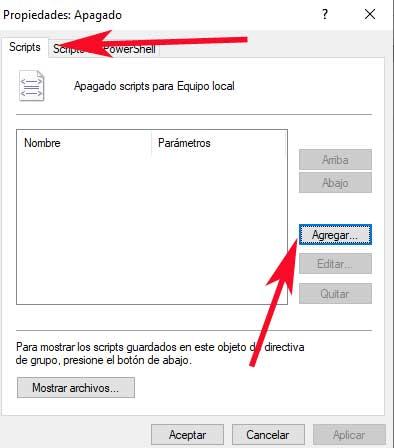
Căutăm scriptul unde l-am salvat, îl încărcăm și gata. Acceptăm modificările și vom avea sarcina automatizată. De acum înainte, de fiecare dată când oprim computerul, scriptul va rula și va șterge toate fișierele fișiere temporare generate de Spotify .
Utilizați programarea pentru a șterge automat dosarele
Metoda de mai sus are limitele sale. De exemplu, nu funcționează întotdeauna, iar utilizatorii Windows 10 Home nu pot accesa politicile de grup. Prin urmare, nu este o metodă care poate fi utilizată pentru 100% din oameni. În acest caz, există și alte modalități de a face același lucru, deși implică folosind programe de la terți să o facă.
Ștergerea automată a Cyber-D
Unul dintre ele este să utilizați Programul de ștergere automată a Cyber-D . Acest software complet gratuit ne permite să automatizăm ștergerea unui folder în anumite circumstanțe.
Putem adăuga directorul folderului cache Spotify și putem configura acest program pentru a șterge automat toate datele vechi de mai mult de o săptămână. Astfel, putem șterge automat toate vechile cache de pe hard diskul nostru. Dacă vrem să o facem mai frecvent, putem alege până la ore și minute.
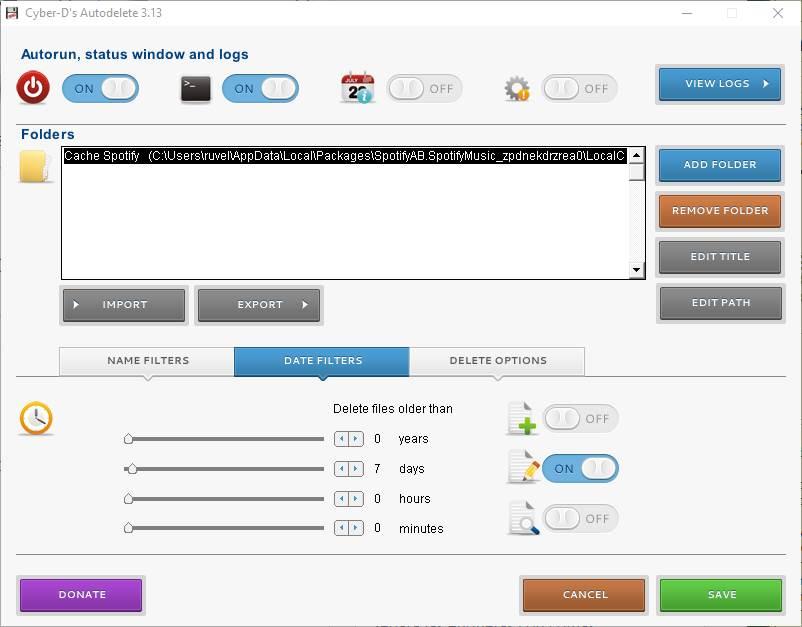
Putem descărca acest program de pe acest link .
Ștergeți fișierele mai vechi de
Acest program se bazează, în linii mari, pe același lucru. Putem atribui acestui program toate fișierele sau folderele pe care dorim să le ștergem automat după un anumit număr de zile și, apoi, se va ocupa de ștergerea acestuia. Vă putem spune că dorim ca datele să fie șterse în fiecare zi pentru a elibera mai mult spațiu sau pentru a șterge datele care sunt mai vechi decât o anumită oră. Astfel vom evita ca spațiul să fie ocupat inutil de date nedorite.
Putem descărca acest program de pe aici .