Când navighează pe internet, securitatea și confidențialitatea sunt elemente de care utilizatorii sunt din ce în ce mai preocupați. De aceea, atunci când folosim browserul nostru web, acesta are un mod incognito care ne face să credem că navigăm anonim. Totuși, ceea ce face este să ne permită să navigăm fără a salva istoricul site-urilor web pe care le vizităm și fără cookie-uri, fără a ne proteja astfel confidențialitatea. În cazul în care folosim Margine, îl putem începe întotdeauna în nou In privat Mod.
Dacă folosim un computer într-un mod partajat cu alți utilizatori, este posibil să dorim întotdeauna să pornim browserul Edge în modul în privat. În acest fel ne putem păstra istoricul de navigare pe net în siguranță și nu va putea fi văzut de restul membrilor care folosesc computerul. În acest fel, odată ce închidem browserul, toate informațiile de navigare sunt șterse.
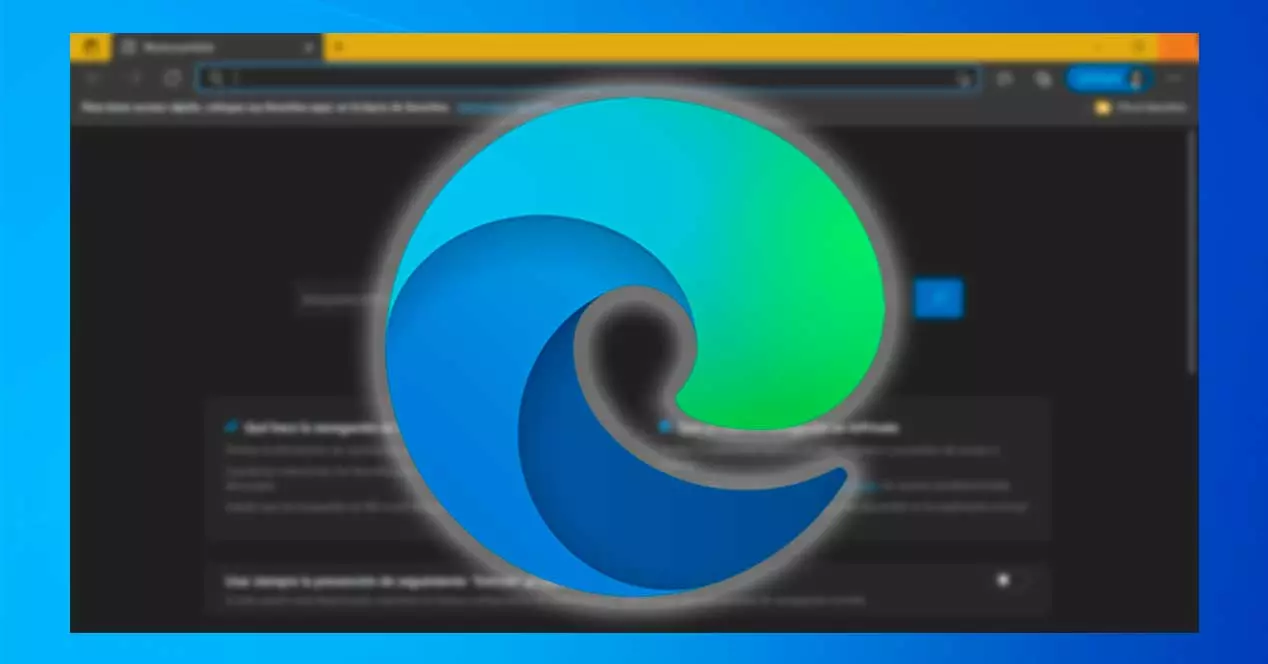
Ce este modul Edge InPrivate
In Chrome este cunoscut ca modul incognito și în Firefox ca mod privat. Ei bine, în Edge avem modul InPrivate, care este numele Microsoft dă modul său de navigare privată . Cât timp este activ, browserul se va ocupa de ștergerea întregului istoric local de navigare în momentul în care închidem toate ferestrele acestuia. La fel, fișierele marcate și fișierele pe care le descarcăm vor fi păstrate, cu excepția cazului în care decidem să ne ștergem manual.
Făcând acest lucru, Edge va împiedica utilizarea cookie-urilor normale de sesiune pentru a ne identifica pe noi înșine sau orice alte informații pe care le introducem în formularele de conectare. În același mod, dacă efectuăm o căutare prin Bing, acestea vor fi împiedicate să fie asociate cu contul nostru Microsoft.
Desigur, trebuie să fim clari că acest mod InPrivate nu împiedică monitorizarea activității noastre prin intermediul internetului. Prin urmare, poate fi și expus, iar orice site web ne poate identifica și urmări, urmărindu-ne adresa IP sau folosind alte metode. Și este că în niciun moment nu ne împiedică ISP-ul nostru sau DNS furnizorul să controleze tot ceea ce facem. Aceste informații vor fi asociate cu noul ID care a fost generat, dar ar putea asocia noul ID cu persoana noastră prin alte date, cum ar fi MAC sau IP.
Deschideți modul privat al lui Edge
Pentru a deschide o fereastră nouă în modul InPrivate este suficient să aveți comanda rapidă setată în meniul Start sau bara de activități. Dacă nu îl aveți, fixarea acestuia este la fel de ușor ca să căutați Edge în caseta de căutare și să faceți clic dreapta pe rezultatul obținut. Aceasta va deschide un meniu drop-down unde putem alege unde vrem să-l ancoram. Apoi facem clic pe el cu butonul drept al mouse-ului și selectăm opțiunea „O nouă fereastră InPrivate” .
Dacă avem deja browserul deschis în modul tradițional, putem deschide o fereastră privată făcând clic pe pictograma cu trei puncte din dreapta sus. Mai târziu selectăm „Fereastra nouă InPrivate” sau direct folosind combinația de taste „Ctrl + Shift + N”.
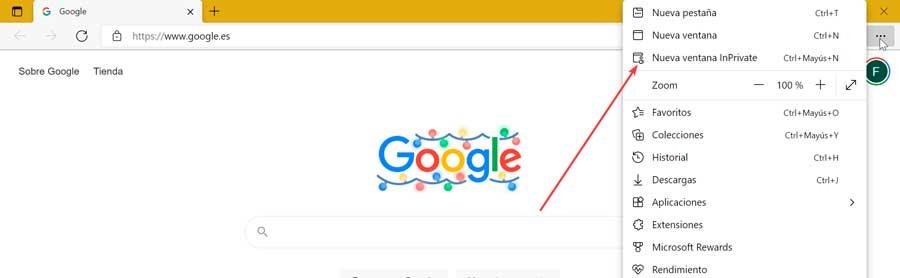
Când acest mod este deschis, apare o fereastră cu fundal negru. Aici, Microsoft ne informează despre ce face și ce nu face acest mod de navigare privată, astfel încât să fim foarte clari. În plus, ne permite să folosim întotdeauna prevenirea urmăririi „strict” atunci când navigăm în InPrivate. În cazul în care este dezactivat, browserul va folosi aceleași setări de prevenire a urmăririi ca o fereastră de navigare normală.
Porniți întotdeauna modul de navigare privată
Deschiderea Edge și afișarea automată a modului de navigare privată este ușor de făcut. O putem face prin efectuarea o schimbare într-o opțiune de linie de comandă în cadrul comenzii rapide a browserului . Acest lucru este oarecum mai ușor de făcut decât pare, așa cum vom vedea mai jos, așa că o putem face indiferent de nivelul nostru de experiență.
Primul lucru pe care trebuie să-l facem este să avem la îndemână comanda rapidă a browserului. Acesta poate fi pe desktop, meniul Start sau bara de activități, deoarece va trebui să putem intra în meniul Proprietăți. Dacă îl avem ancorat în bara de activități, trebuie doar să faceți clic cu butonul din dreapta al mouse-ului pe el. Aceasta va deschide un mic meniu drop-down, unde trebuie să facem clic dreapta pe pictograma Microsoft Edge. Acesta, la rândul său, deschide un alt meniu mic în care selectăm „Proprietăți”.
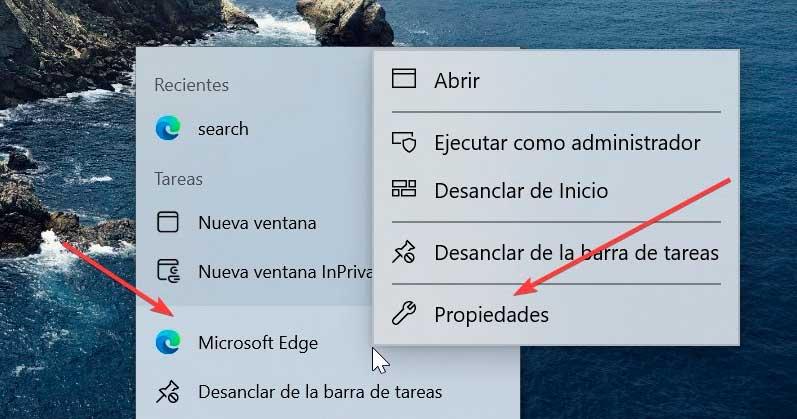
Aceasta va deschide fereastra de proprietăți Edge. În fila „Shortcut” căutăm caseta de text „Destination”, unde vom găsi calea aplicației care rulează de fiecare dată când facem clic pe scurtătură. Calea ar trebui să arate astfel:
"C: / Program Files (x86) / Microsoft / Edge / Application / msedge.exe" --profile-directory=Default
Acum ceea ce vom face este să adăugăm ceva la sfârșitul acestei căi, așa că facem clic pe el și plasăm cursorul în extrema dreaptă. Apăsăm pe bara de spațiu și scriem "-in privat" la sfârșitul căii casetei „Destinație”. În acest fel, calea ar trebui să fie astfel:
"C: / Program Files (x86) / Microsoft / Edge / Application / msedge.exe" --profile-directory=Default -inprivate
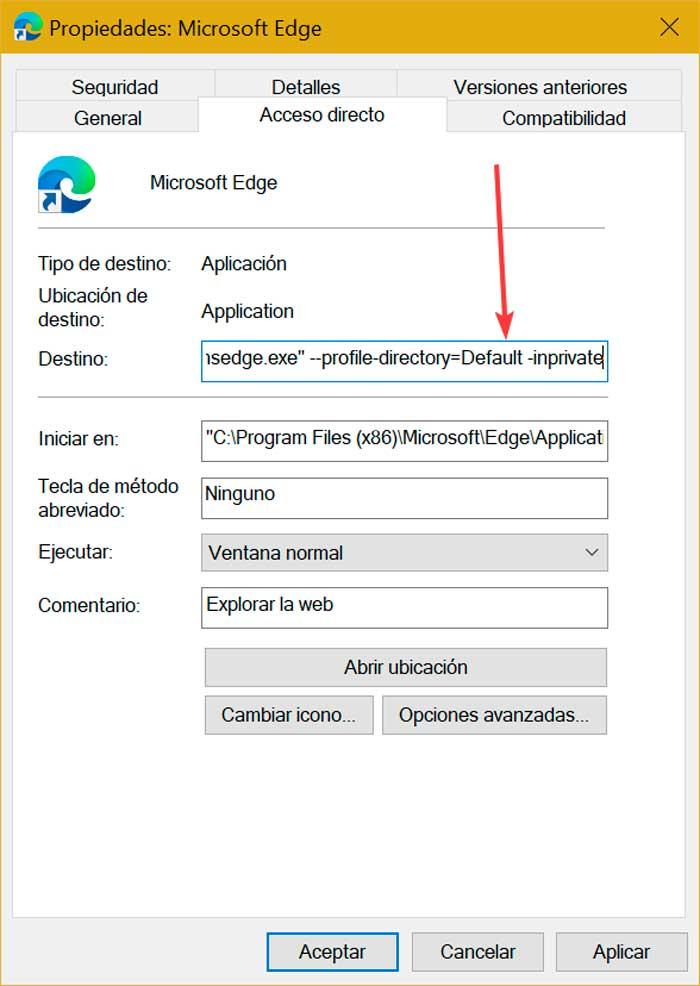
După ce ați făcut acest lucru, faceți clic pe „Aplicați” și „OK” pentru a salva modificările efectuate. În acest fel, data viitoare când deschidem Microsoft Edge dintr-o comandă rapidă, aplicația va porni automat în modul InPrivate.
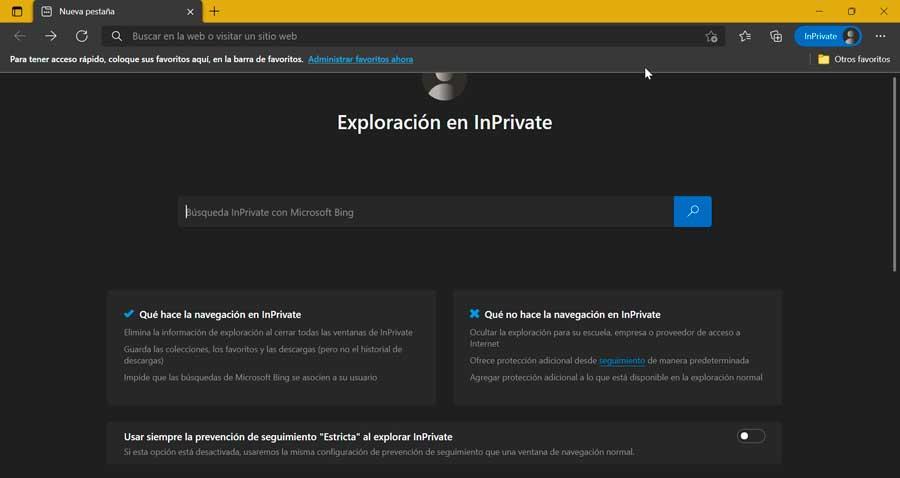
Este important să rețineți că modul de navigare privată va porni numai automat în scurtătura pe care am modificat-o pentru a adăuga intrarea „-inprivat”. Deci, dacă folosim accesuri diferite, trebuie să le modificăm pe toate. De exemplu, dacă am modificat accesul barei de activități, dacă folosim desktopul, acesta va porni în modul normal. De aceea trebuie să facem aceiași pași și cu acesta. De asemenea, putem alege să lăsăm un acces să fie lansat în modul InPrivate și alții să ruleze în modul normal, după cum preferăm.
Deci il dezactivezi
În cazul în care nu mai solicităm ca Edge să se deschidă automat în modul InPrivate, îl putem configura din nou pentru a rula în modul normal. Pentru a face acest lucru, din accesul direct pe care l-am modificat va trebui să accesăm din nou secțiunea Proprietăți. Aici, în fila Acces Direct, trebuie să ștergem opțiunea „in-privat” pe care am adăugat-o înainte la Destinație, arată astfel:
"C: / Program Files (x86) / Microsoft / Edge / Application / msedge.exe" --profile-directory=Default
La fel, putem alege să ștergem scurtătura și să alegem să creăm una nouă, astfel încât configurația modificată se va pierde și va începe din nou în modul normal.