Cel mai bun mod de a limita utilizarea anumitor aplicații în interior ferestre din este de a crea conturi de utilizator. Conturile de utilizator ne permit să stabilim o serie de limitări de tot felul, atât la utilizarea aplicațiilor, cât și la vizitarea anumitor site-uri web, pe lângă limitarea permisiunilor la efectuarea modificărilor sistemului. Cu toate acestea, în anumite ocazii, suntem obligați să facem asta proteja anumite aplicații cu o parolă, mai ales când trebuie să ne împărtășim echipamentul cu terți pentru o perioadă limitată de timp.
În mod nativ, Windows nu ne permite să protejăm prin parolă accesul la aplicații, la fel cum nu ne permite să protejăm accesul la foldere sau fișiere. Datorită acestei limitări, singura modalitate pe care o avem de a proteja accesul la aplicațiile Windows prin protecția cu parolă este prin utilizarea aplicațiilor terțe. Cu toate acestea, protecția pe care ne-o oferă nu este atât de sigură pe cât s-ar putea imagina, deoarece dacă închidem aplicația în fundal care protejează accesul la aplicațiile pe care le-am blocat, aceasta nu va mai fi disponibilă și vom putea accesa ea fara probleme.

Microsoft, ca și macOS, nu ne permite să protejăm aplicațiile pe care le dorim cu o parolă deoarece opțiunea logică este să folosim conturi de utilizator, deci nu implementează această funcționalitate.
MyLockbox
My Lockbox este o aplicație care ne permite să protejăm cu parolă orice folder de pe computerul nostru. Dar, în plus, ne permite și să blocăm utilizarea aplicațiilor pe care le dorim. Această funcție funcționează pe baza unui panou de control în care putem adăuga toate folderele la care dorim să limităm accesul. Odată adăugat, va fi necesar să folosiți aplicația parola principala pentru a-l accesa.
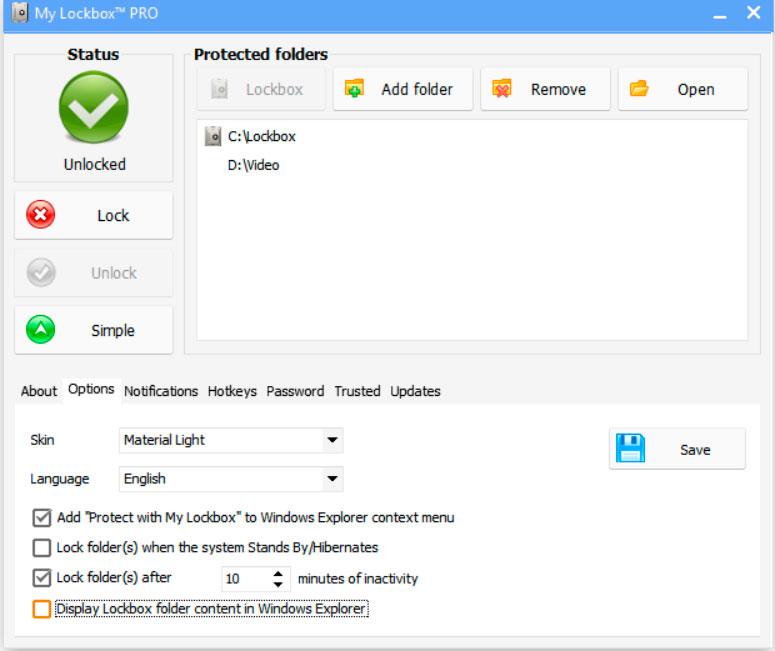
Include suport de recuperare a parolei în cazul în care o pierdem, interfața de utilizator este tradusă în spaniolă, este compatibilă cu versiunile anterioare Windows 11 și operarea este foarte simplă, fără a fi nevoie de cunoștințe de calculator. Putem descărca o versiune de încercare gratuită de pe site-ul său făcând clic pe următoarele legătură . Versiunea completă are un preț de 29.95 USD, deși putem opta și pentru abonamente de utilizare pentru a testa în prealabil dacă aplicația răspunde nevoilor noastre.
ne place
Pe lângă faptul că este ideal pentru protejarea folderelor și fișierelor cu o parolă, spre deosebire de aplicațiile similare, ne permite și blocarea aplicațiilor. Este compatibil cu versiunile vechi de Windows și este disponibil tradus integral în spaniolă.
Noua nu ne place
Versiunea gratuită este foarte limitată și abia ne permite să testăm funcționalitățile aplicației. Deși interfața cu utilizatorul este destul de simplă, bannerele versiunii gratuite derutează prea mult utilizatorul în ceea ce privește funcționalitățile.
Folder Guard
Folder Guard este o aplicație care ne permite să protejăm, pe lângă fișiere și foldere cu parolă, aplicațiile pe care le-am instalat pe computer, limitând accesul la fișierul executabil într-un mod foarte asemănător cu modul în care o face My Lock Box. În plus, ne permite de asemenea să stabilim o serie de limitări astfel încât nimeni în afară de noi să nu poată accesați unitățile conectate , panoul de control, printre altele.
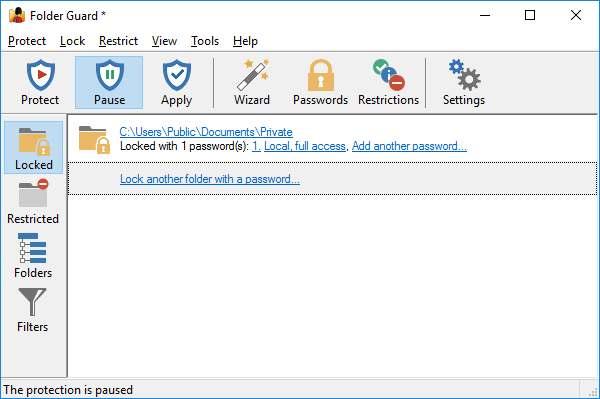
De asemenea, ne permite să blocăm utilizarea unității USB pentru a împiedica terții cu acces la computerul nostru să extragă date de pe computerul nostru, precum și pentru a ne oferi opțiunea de a ascundeți dosarele pe computer. După cum vedem, Folder Guard este una dintre cele mai complete aplicații pentru protejarea aplicațiilor cu o parolă disponibilă în Windows. Putem descărca o versiune de încercare a Folder Guard prin intermediul acestuia . Versiunea plătită are un preț de 49.95 USD și o putem instala pe până la 2 computere.
Pro-uri
Compatibil oficial cu Windows 10 și Windows 11. Este una dintre cele mai complete opțiuni pentru a proteja cu parolă atât aplicațiile, cât și directoarele și folderele. Interfața cu utilizatorul este foarte simplă și intuitivă.
contra
Versiunea de încercare are multe limitări și nu ne permite să ne facem o idee exactă asupra tuturor funcțiilor pe care ni le oferă.
ExeLock
După cum bine putem deduce din nume, ExeLock este o aplicație care ne permite să blocăm utilizarea aplicațiilor în format .exe, marea majoritate a fișierelor executabile ale aplicațiilor. În plus, ne permite să blocăm foldere și fișiere, ne permite să personalizăm mesajul pe care dorim să fie afișat atunci când cineva încearcă să deschidă aplicația blocată, să stabilim o numărul maxim de încercări , setați o expirare a limitării, precum și un program zilnic.
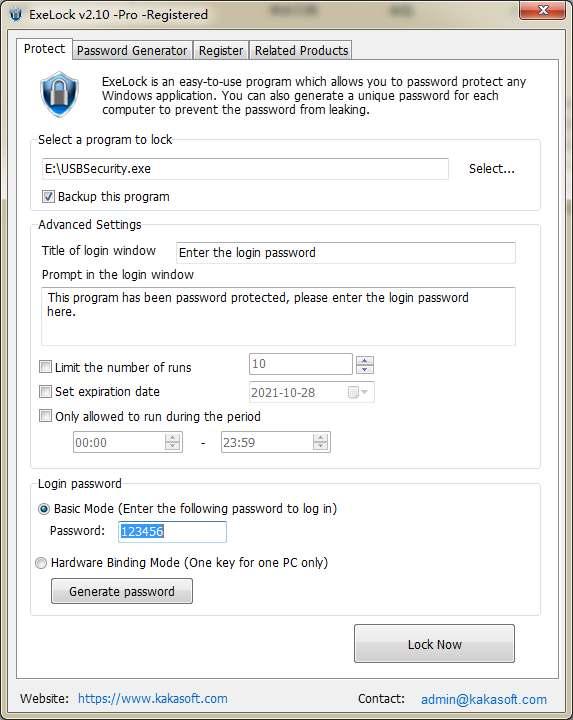
Aplicația, la fel ca toate cele despre care vorbim în acest articol, funcționează pe baza unei parole master, o parolă pe care o putem introduce manual sau pe care o generează aplicația. Interfața cu utilizatorul poate părea inițial oarecum complexă, totuși, este una dintre cele mai complete din acest tip de aplicație. Versiunea completă a ExeLock are un preț de 39.95 USD pentru versiunea Professional și 19.95 USD pentru versiunea Basic. Putem descărca o versiune de încercare prin următoarele legătură .
Puncte pozitive
Această aplicație ne pune la dispoziție un număr mare de funcții de tot felul, inclusiv posibilitatea de personalizare a mesajului care este afișat pe ecran. Toate funcțiile pe care ni le oferă sunt afișate într-un singur ecran de configurare. Are o versiune gratuită.
Puncte proaste
Versiunea gratuită a acestei aplicații include un număr mare de limitări, inclusiv posibilitatea de a schimba parola aplicației și poate cauza probleme de performanță dacă ștergem aplicațiile protejate prin ExeLock fără a le elimina mai întâi din aplicație.
curcan rece
Cold Turkey este o aplicație ideală pentru a ne ajuta să protejăm utilizarea aplicațiilor Windows, concentrându-le funcționarea pe creșterea productivității. Ne permite să configuram protecția aplicațiilor pe baza unui program , o funcție ideală pentru cei mici care folosesc și echipamentul atunci când nu putem fi în fața lor controlând ce utilizare fac de echipament și ce aplicații folosesc.
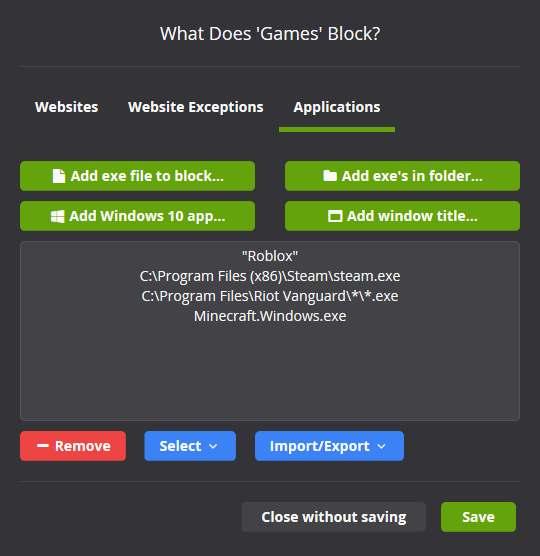
Aplicația oferă a sistem de statistici care ne va permite să cunoaștem utilizarea pe care o facem aplicațiile de sistem pentru a ști cum ne petrecem timpul, ne permite să blocăm aplicațiile, precum și fișierele și folderele, iar interfața cu utilizatorul este destul de ușor de înțeles, dar ceva învechit și care are nevoie de un lifting facial. Putem descărca versiunea de încercare prin următoarele legătură .
Avantaj
Aplicație ideală pentru a bloca atât fișierele, cât și folderele și aplicațiile. Datorită statisticilor de utilizare, putem ști în orice moment în ce investim sau ne pierdem timpul.
Dezavantaje
Interfața cu utilizatorul necesită o renovare urgentă. Limitările versiunii gratuite nu ne permit să testăm toate funcționalitățile aplicației, deoarece blochează doar accesul la paginile web.
Creați un hard disk virtual
Uneori, cea mai simplă soluție pentru o problemă Windows este mai simplă decât apelarea la aplicații terțe. Windows ne permite să creăm hard disk-uri virtuale, unități care folosesc spațiu pe hard disk și care apar ca o singură unitate. Datorită acestei funcționalități și folosind Bitlocker , putem crea o unitate în care instalăm toate aplicațiile pe care nu dorim să fie folosite de terți cu acces la computerul nostru.
De fiecare dată când rulăm o aplicație instalată pe o unitate virtuală, Windows va cere parola unității pentru a o rula. Pentru a crea o unitate virtuală în Windows, fie că este Windows 10 sau Windows 11, trebuie doar să accesăm managerul de discuri făcând clic pe butonul din dreapta al mouse-ului din meniul de pornire. În meniul Acțiune, faceți clic pe Creare VHD și urmați instrucțiunile care sunt afișate pe ecran.
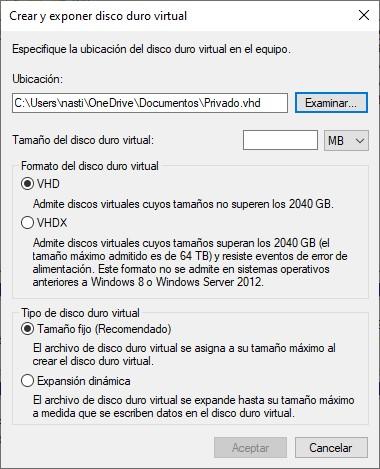
Odată ce am creat unitatea, trebuie doar să plasăm mouse-ul peste unitate din exploratorul de fișiere și, cu butonul din dreapta al mouse-ului, să selectăm Activare BitLocker pentru stabiliți parola pe care vrem să-l folosim. Bitlocker este disponibil numai de la versiunea Windows 10 Pro și în toate versiunile de Windows 11.
PasswordDoor
Password Door este o altă aplicație interesantă de luat în considerare atunci când adăugați o parolă la aplicații pe care nu dorim să fie accesibile tuturor utilizatorilor care folosesc același computer. Aplicația gestionează protecția tuturor aplicațiilor folosind o parolă principală, parolă pe care trebuie să o introducem atunci când dorim să accesăm aplicația.
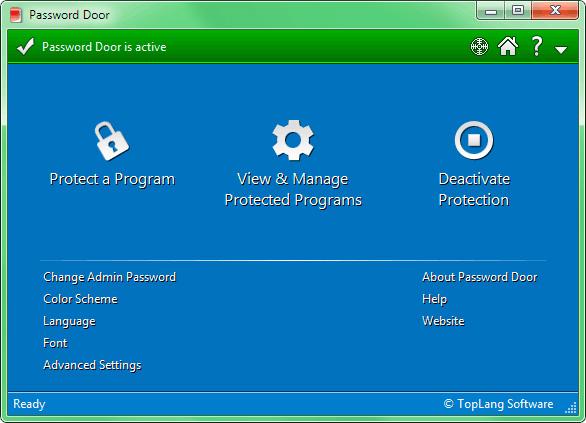
Funcționarea aplicației este foarte simplă deoarece nu trebuie decât să deschidem aplicația, să facem clic pe semnul + și să selectăm ce aplicații vrem să le protejăm cu o parolă. Vă permite să setați timpi de limitare a aplicației, creați filtrează după tipul de aplicație a bloca, printre multe alte funcții. Putem descărca versiunea de încercare a acestei aplicații prin intermediul site-ului său web făcând clic pe următoarele legătură .
ne place
Ne permite să stabilim un program de blocare pentru aplicații, ideal pentru atunci când știm că nu vom fi acasă și nu dorim ca copiii noștri să acceseze anumite aplicații. Interfața cu utilizatorul este destul de simplă, așa că ne vom familiariza rapid cu aplicația.
Noua nu ne place
La fel ca toate aplicațiile pe care le-am prezentat în acest articol, Password Door este disponibilă gratuit, dar trebuie să plătiți pentru versiunea completă pentru a vă bucura de toate funcțiile.
Cu Windows 10 și versiunea 11 Home
Versiunea Home, cea mai de bază dintre tot ce ne oferă Windows, ne permite doar să blocăm utilizarea anumitor aplicații. Și, când spunem blocare, ne referim să blocăm direct, nu să îi protejăm cu o parolă care să le împiedice accesul. În plus, această funcționalitate este disponibilă numai în conturile minore gestionate de contul la care sunt asociate.
Odată ce am asociat contul unui minor către contul nostru principal, atunci când blocăm utilizarea anumitor aplicații, nu o putem face din acel cont de utilizator sau din contul nostru. Singura modalitate de a face acest lucru este de pe site-ul web Microsoft Safety, un site web pe care îl putem accesa prin următoarele legătură . Din această pagină web, trebuie să facem clic pe contul de utilizator al minorului și să accesăm secțiunea Aplicații și jocuri.
În această secțiune sunt afișate toate aplicațiile instalate pe computer. Pentru a împiedica minorul să execute oricare dintre ele, trebuie să facem clic pe cele trei puncte verticale situate în dreapta fiecărei aplicații și să selectăm opțiunea Blocare aplicație.
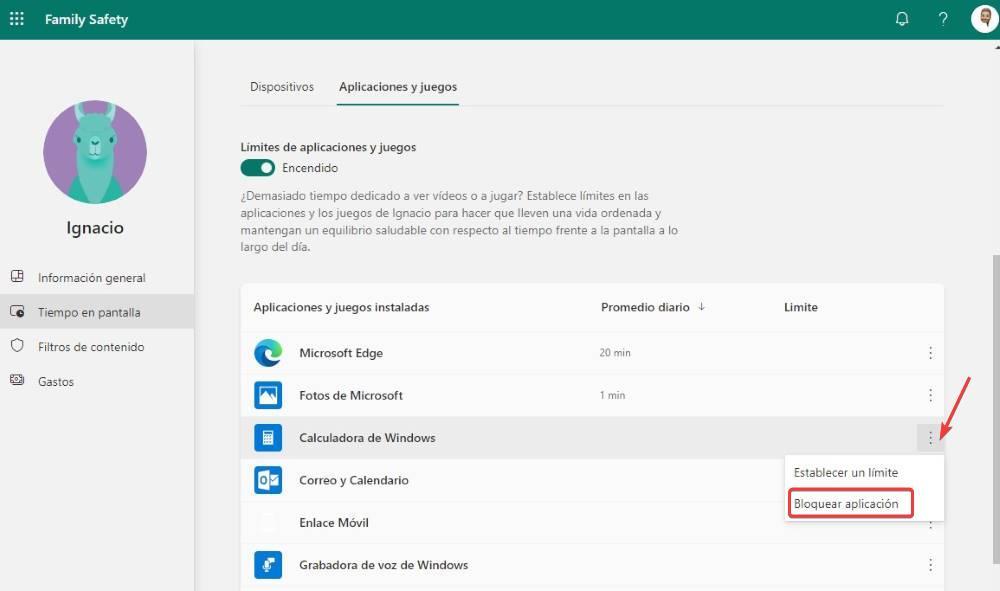
Din păcate, această caracteristică nu este disponibilă pe pârtiile Standard pe care le putem crea pe Windows.
Folosind versiunea Windows 1o și 11 Pro
Una dintre diferențele găsite între versiunea Home și versiunile superioare de Windows este Politica de grup. Această funcționalitate, care nu este disponibilă în versiunea Home, dar este disponibilă în versiunile Pro și Education, ne permite să blocăm utilizarea anumitor aplicații, aplicațiile pe care le includem în această secțiune.
Aplicațiile pe care le blocăm nu vor mai fi disponibile și nu vor putea fi executate până când nu schimbăm din nou Politica de grup, așa că dacă ceea ce dorim este să protejăm o parolă pentru ca anumite aplicații să nu fie executate fără parola corespunzătoare, este nu este o soluție, totuși, este o opțiune de luat în considerare dacă nu dorim să instalăm aplicații terțe.
Pentru a bloca aplicații în Windows 10 sau Windows 11 în versiunile Pro sau Education, trebuie să accesăm editorul de politici de grup prin caseta de căutare introducând termenul „gpedit” fără ghilimele. Apoi, trecem la adresa
Configuración de usuario/Plantillas Administrativas/Sistema
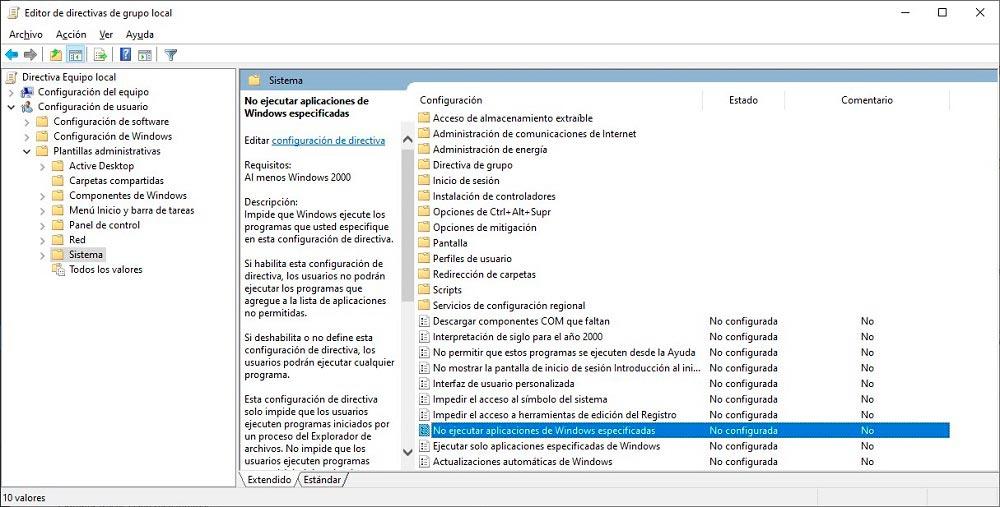
Apoi, faceți dublu clic Nu rulați anumite aplicații Windows și bifați caseta Activat. Apoi, faceți clic pe Afișare pentru a adăuga fișierul executabil al aplicațiilor pe care nu dorim să le rulăm pe computer. De exemplu, dacă nu dorim ca aplicația pentru calculator să fie disponibilă, trebuie să adăugăm textul „calc.exe” fără ghilimele. Pentru a cunoaște fișierul executabil al fiecărei aplicații, trebuie doar să accesăm proprietățile accesului direct sau pictograma aplicației și să căutăm fișierul .exe care îl execută.
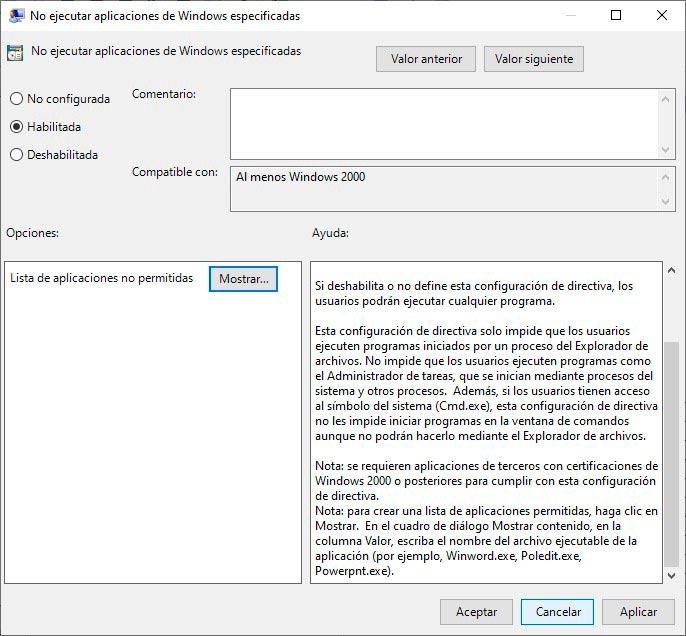
Care este cea mai bună opțiune?
Toate aplicațiile pe care le-am menționat în acest articol sunt plătite. Nu există opțiuni gratuite care să ne permită să protejăm accesul la aplicațiile pe care le-am instalat prin intermediul unei parole, cu excepția opțiunii native Windows disponibilă în versiunile Pro, o opțiune excelentă pentru mediile educaționale sau de afaceri, dar nu și pentru zi- utilizarea în ziua de azi pe un computer de acasă. Cealaltă opțiune gratuită disponibilă este crearea unui hard disk virtual și instalarea aplicațiilor acolo, opțiune care nu este disponibilă în Windows 10 Home.
Dacă vorbim despre aplicațiile care, dacă ne permit să adăugăm o parolă, cea mai bună opțiune este Cutia mea de blocare , atat pentru pretul sau cat si pentru numarul de functii pe care ni le ofera. În plus, ne permite, de asemenea, să protejăm folderele și fișierele, făcându-l o aplicație 2-în-1. Dacă, în plus, dorim să programăm funcționarea aplicației astfel încât să blocheze sau să permită utilizarea aplicațiilor în anumite momente, soluția oferită de ExeLock și Blocare parolă sunt perfect valabile.