Tocmai ți-ai cumpărat un nou-nouț monitor pentru computerul dvs. de jocuri că este HDR compatibil și cu siguranță arată fabulos atunci când îl folosiți pentru jocuri. Cu toate acestea, observați că atunci când vă aflați pe ferestre din desktop totul pare albicios , iar în cele din urmă experiența utilizatorului nu este bună. Ce se întâmplă? Se poate rezolva cumva? Da, a avut o solutie , iar în acest articol vă spunem tot ce aveți de făcut.
Un monitor compatibil HDR înseamnă că are o luminozitate maximă peste un anumit nivel, permițând imaginilor să apară mai luminoase și culorilor mai vii în jocuri. Cu toate acestea, spre deosebire de această experiență excelentă de joc, atunci când sunteți pur și simplu în Windows, este posibil să vedeți lucrurile destul de prost din cauza luminozității excesive, așa că există câteva lucruri pe care va trebui să le configurați pentru a remedia această problemă.

Cum se activează HDR în Windows
Dacă aveți o versiune modernă de Windows, activarea HDR pe monitor este la fel de simplă ca și apăsarea WIN + ALT + B , iar dezactivarea acesteia este exact aceeași, așa că puteți rezolva cu ușurință această problemă doar amintindu-vă această tastatură combinată și apăsând-o când reveniți la desktopul Windows. Puteți face același lucru mergând la Setări de afișare în Windows, pornind și dezactivând manual (acest lucru va fi disponibil numai dacă monitorul dvs. este HDR, desigur).
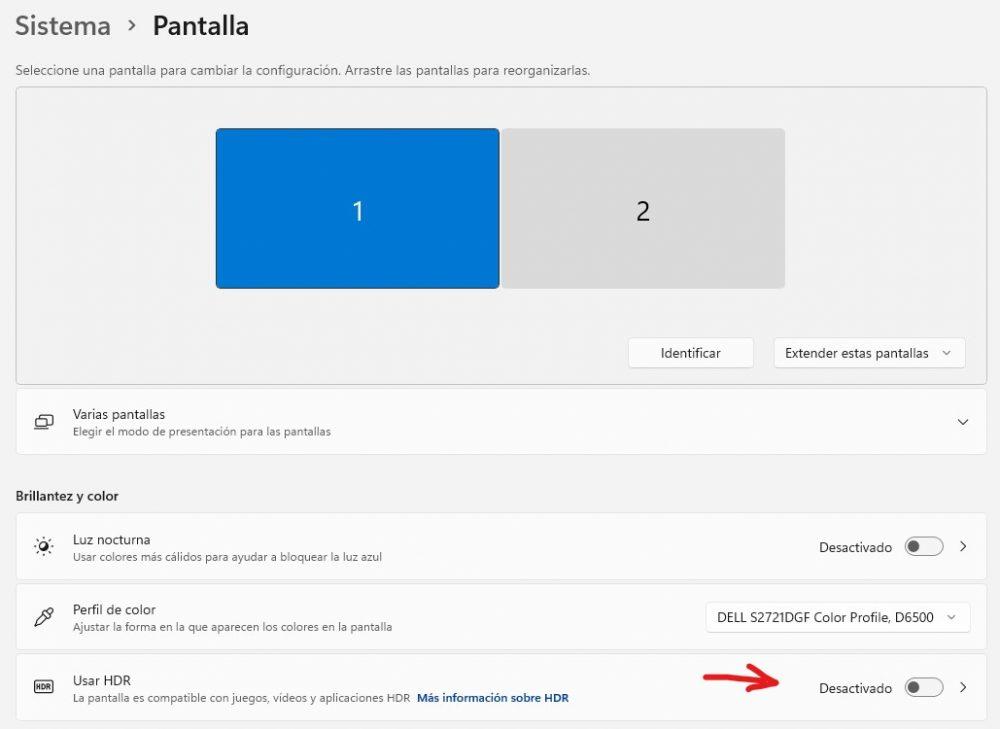
Cu toate acestea, această metodă are și dezavantajele ei, precum ecranul devine negru pentru câteva secunde până când trece în modul SDR și invers și, de asemenea, dacă aveți mai multe monitoare și unele dintre ele nu sunt HDR, ar putea arăta puțin rău. când activați acest mod. Din acest motiv, să trecem la următoarea secțiune.
Reglați conținutul SDR pe monitorul HDR
Problema cu HDR activat în Windows este că conținutul care este SDR arată alb, dar partea bună este că în MicrosoftSistemul de operare al lui, puteți ajusta comportamentul acestui conținut astfel încât să arate relativ bine și fără a afecta performanța. conținut HDR. Pentru a face acest lucru, reveniți la Setări de afișare (doar faceți clic dreapta pe un spațiu gol de pe Desktop și veți avea opțiunea acolo) și faceți clic pe monitorul HDR pe care doriți să-l configurați (este aceeași captură de ecran pe care am pus-o înainte) . Asigurați-vă că HDR este activat și faceți clic pe „Utilizați HDR”.
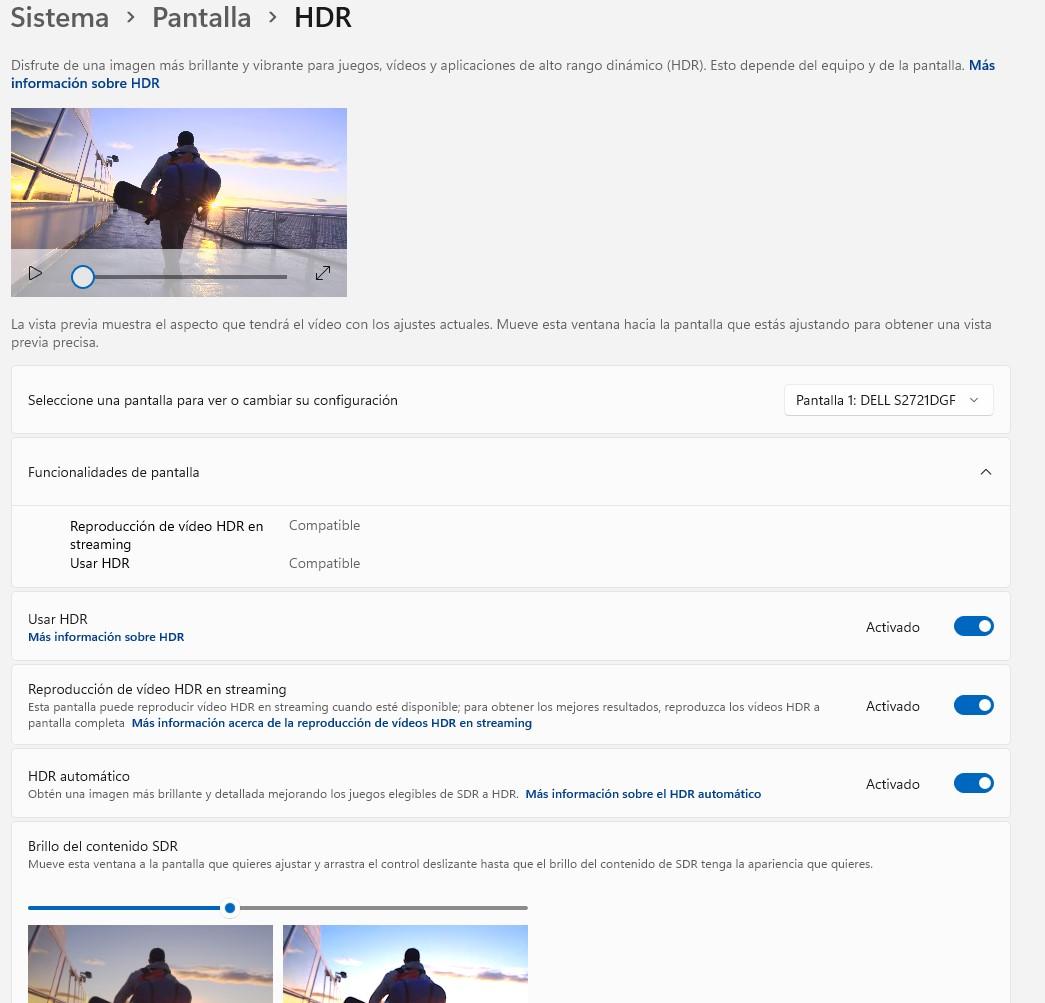
Va apărea un ecran ca cel pe care îl vedeți deasupra acestor linii. Aici ceea ce ar trebui să ajustați este bara de defilare din partea de jos, sub „Luminozitatea conținutului SDR”, după bunul plac.
Cel mai bine este să utilizați setările HDR în jocul în sine.
Într-adevăr, cea mai bună soluție dacă aveți aceste probleme este să activați și să dezactivați HDR în setările proprii ale jocului. Majoritatea titlurilor care acceptă această tehnologie vor detecta dacă monitorul dvs. este compatibil și vă vor permite să setați nivelul de intensitate a luminozității. Veți observa o pâlpâire pe ecran când lansați jocul (moment în care acest mod a fost activat pe monitor), dar din moment ce se întâmplă pur și simplu când se încarcă, nici nu este o problemă.
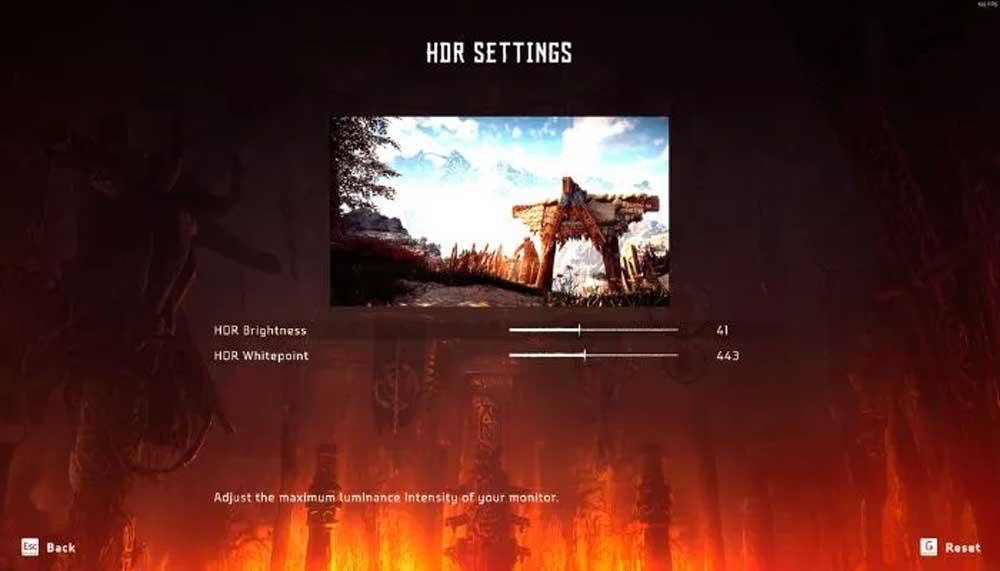
În acest fel, credem că este cel mai confortabil pentru utilizator: când ești în Windows, folosești modul SDR care arată perfect bine, iar când intri în jocuri, configurația proprie va activa modul HDR al monitorului. ca să poată fi văzute spectaculoase.