În zilele noastre folosirea unui computer fără internet este imposibilă, utilizarea rețelei de rețele este atât de integrată în calculatoarele noastre încât ne face să ne întrebăm dacă computerul era posibil înainte de internet. Problema vine atunci când nu ne putem conecta la internet de pe laptop din cauza faptului că WiFi nu functioneaza in ferestre din iar dacă adăugăm la asta faptul că conectorul RJ-45 sau Ethernet dispare în multe computere de acest tip, atunci devine o problemă. Cum să remediați problema?
Trebuie să lămurim în primul rând că, în ciuda faptului că am menționat laptopuri în introducere, ceea ce vă vom spune în acest articol poate fi folosit și pe computerele desktop cu suport WiFi. Fie că acesta este de la dvs Plăci de bază, printr-un modul M.2 care vă oferă această capacitate, printr-un card PCI Express sau un stick USB cu funcționalitatea menționată. Oricare ar fi cazul, faptul că WiFi nu funcționează este o pacoste atunci când folosim computerul nostru.

WiFi nu funcționează pe Windows? Noi iti oferim solutiile
Prima și cea mai ușoară este cea pe care o cunoaștem cu toții, aceea de a opri routerul, a lăsa să se răcească câteva minute și a-l porni din nou. Este normal ca acestea, din cauza muncii enorme pe care o au de facut, sa ajunga sa se supraincalzeasca, daca treci cu mana si vezi ca arde sau aproape arde, odihneste-te putin. Din păcate, multe dintre aceste dispozitive nu primesc suficientă răcire și sunt găzduite în carcase etanșe care nu fac altceva decât să ia căldură.
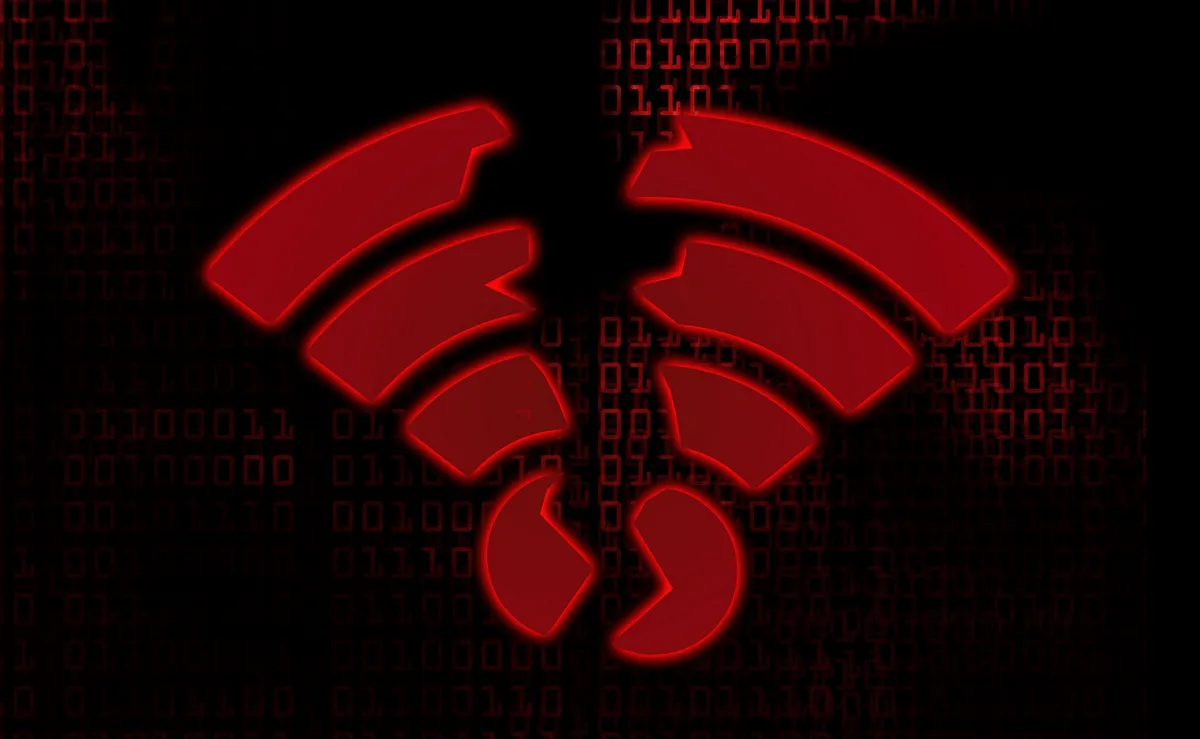
Uneori se întâmplă ca toate dispozitivele noastre wireless din casa noastră să fie perfect conectate la internet, dar PC-ul nostru ne spune că este conectat la rețea, dar ne spune că nu există internet. În acest caz, nu radioul WiFi al computerului dvs. este stricat, așa că pentru a recupera conexiunea la internet va trebui doar să urmați următorii pași:
- Faceți clic dreapta pe pictograma Windows din bara de activități și selectați Windows PowerShell (Admin) pentru a intra în terminalul de comandă Windows.
- Odată înăuntru, va trebui să tastați și să executați următoarele comenzi:
- netsh int resetare ip
- ipconfig / renew
- ipconfig / flushdns
- netsh winsock resetare
Încercați să faceți diferiții pași unul câte unul, deoarece ceea ce facem este forțarea manuală a conexiunii prin WiFi.
Reporniți controlerul de rețea
În cazul în care acest lucru nu funcționează, atunci problema ar putea fi în controlerul de rețea integrat, care gestionează conectivitatea la rețea, atât cu fir, cât și fără fir. Poate avea nevoie doar de o resetare soft.
- Apăsați simultan tastele Windows și R pentru a deschide caseta de dialog care ne permite să rulăm aplicații.
- Tastați ncpa.cpl pentru a accesa dispozitivele de rețea găsite pe sistemul dvs. în Panoul de control.
- Dacă vedeți că este offline, faceți clic dreapta pe pictograma conexiunii WiFi și selectați dezactivați.
- Așteptați un minut sau două și faceți din nou pasul anterior, pornind din nou dispozitivul.

Dacă WiFi-ul tot nu funcționează, atunci este posibil ca driverele controlerului de rețea responsabil pentru respectiva conexiune să fi fost instalate incorect, pentru a le restabili trebuie doar să faceți următoarele:
- Apăsați tastele Windows și X în același timp pentru a intra direct în managerul dispozitivelor.
- Din lista de componente ale PC-ului dvs. căutați adaptorul de rețea, selectați-l cu butonul din dreapta al mouse-ului și apăsați dezinstalare.
- Reporniți computerul, astfel Windows va detecta WiFi Radio și NIC-ul acestuia printre componentele PC-ului și îl va instala din nou cu driverele actualizate sau curățate de orice erori.
Dacă toate acestea nu reușesc?
În acest caz, va trebui să solicitați rambursarea banilor sau să îi trimiteți pentru a fi reparat. Multe computere au plăci WiFi mici care pot fi înlocuite cu ușurință, altele sunt lipite pe placa computerului și acestea sunt cele care provoacă cele mai multe probleme. Deci, opțiunea de multe ori este să cumpărați un nou adaptor WiFi și să îl dezactivați pe cel livrat standard cu sistemul pentru a evita problemele.
În orice caz, poți opta în continuare pentru un stick sau cheie USB. Dintre care va recomandam unul cu conectivitate WiFi 3.0, ca este cazul acestui model TP-Link ce include o antena, ideala mai ales pentru calculatoarele desktop.