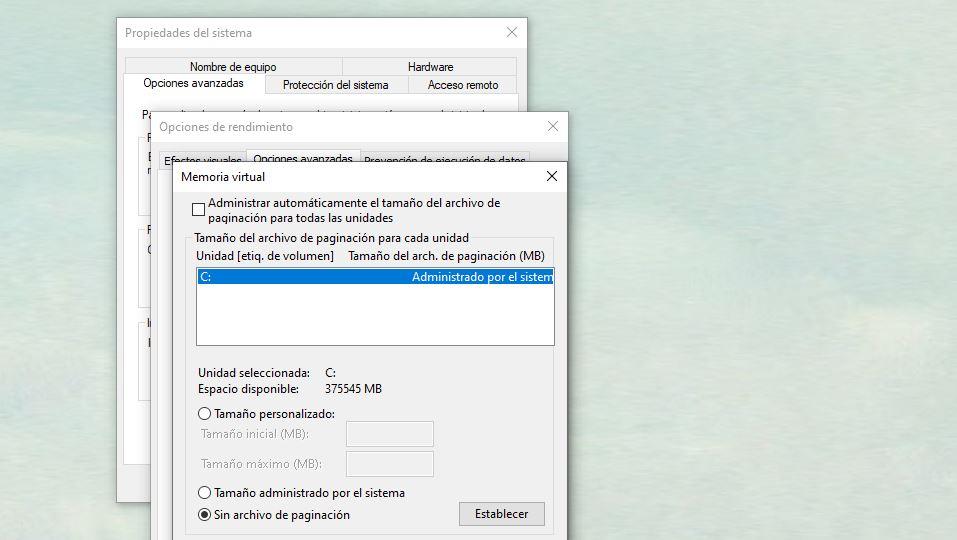Lentitudinea computerului este unul dintre lucrurile care ne enervează cel mai frecvent, o supărare frecventă care se poate datora problemelor de pe disc. Dacă discul este la 100%, computerul va merge mult mai încet, că nu se încarcă corect, că îngheață. Prin urmare, este convenabil să știu cum să detectați când utilizarea hard diskului este la 100% și pentru a rezolva această problemă frecventă în ferestre din.
Cum să verificați dacă utilizarea discului este de 100%?

Primul lucru care trebuie avut în vedere este că, desigur, nu ne referim la spațiu. Nu vorbim despre faptul că hard diskul este plin în ceea ce privește spațiul, ci că acesta este 100% încărcat. Primul lucru pe care ar trebui să-l faci este să-l verifici. Poate fi lent din multe alte motive și nu aceasta este cauza problemei.
Pentru a o verifica, trebuie să urmăm câțiva pași simpli:
- Noi mergem la ferestre din Bara de pornire (de obicei în partea de jos)
- Faceți clic dreapta oriunde pe bara de activități
- Se va deschide un meniu derulant cu opțiuni
- Căutăm: Gestionar de sarcini
O altă opțiune este de a face Control + Alt gr + Del și se vor deschide mai multe opțiuni. Alegem „Task Manager”. Ambele moduri ne vor duce la această fereastră.
Odată ajuns aici, vom vedea o serie de file în partea de sus, cum ar fi procese, performanță, istoricul aplicațiilor, pornire, utilizatori, detalii, servicii ... Aici nu va trebui să atingem nimic dacă suntem în ” procese „. Uită-te doar în partea de sus unde vei vedea ce scrie: Procesor, memorie, disc și rețea împreună cu câteva procente. Dacă discul este la „100%” vom ști că acesta este motivul pentru care PC-ul este deosebit de lent și trebuie să luăm măsuri pentru a-l rezolva.
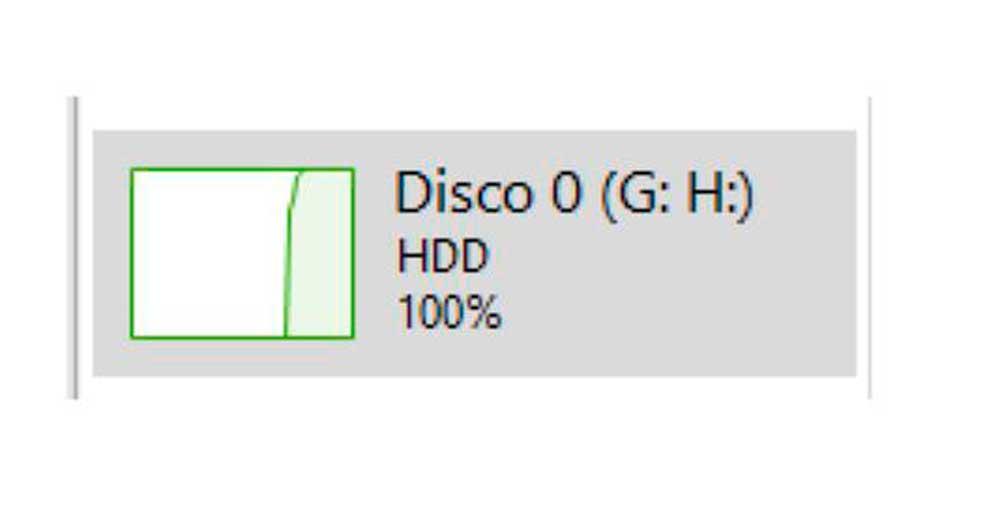
De asemenea, puteți vedea dacă există un program sau proces care cauzează acest lucru. Puteți atinge „Disk” pentru a vedea în ordine ce consumă fiecare proces al computerului și astfel veți ști dacă există ceva care îl satură.
De ce se poate întâmpla?
Hard disk-ul dvs. va ajunge la 100% atunci când ceva este utilizat. De exemplu, dacă copiați fișiere între două locații de pe computer. Dacă deschideți un folder pe computer în care există mii de fotografii și videoclipuri, veți vedea, de asemenea, modul în care se folosește la încărcarea diferitelor miniaturi ale tuturor fișierelor. De asemenea, dacă este utilizat pentru stocare temporară sau dacă discul este defragmentat. Dacă încercați să copiați fișiere dintr-un dosar în altul, deschizând Managerul de activități, veți vedea cum discul merge în funcțiune până când se termină și coboară din nou. Ar fi normal. Dar dacă este întotdeauna 100% fără a fi conștient de un proces, este pentru că există ceva folosit în fundal sau fără ca dvs. să fi văzut-o în mod voluntar.
Pot exista și alte cauze precum antivirusul care face ca discul să fie la 100% sau unele programe specifice. În cazul antivirusului, vom explica în paragrafele următoare cum îl putem dezactiva pentru a verifica dacă problema este aici. Dezactivăm temporar pentru a vedea dacă utilizarea hard disk-ului scade și încetează să fie la 100% ca înainte. La fel se întâmplă dacă utilizați niște drivere specifice care pot provoca acest lucru.
De aceea, mai jos propunem o serie de soluții diferite pentru a o rezolva, de la ștergerea fișierelor Windows temporare la soluții mai complexe ...
Primele soluții și pași de bază
Există câțiva pași de bază pe care îi putem face. Deși nu vor funcționa întotdeauna pentru dvs., dar sunt de obicei primul lucru pe care îl facem și asta ne poate ajuta.
- reboot
Reporniți computerul sau opriți-vă pentru o perioadă rezonabilă de timp în cazul în care există un proces ascuns care rulează în fundal fără știrea dvs. Daca exista ceva specific, veți opri acest proces și albumul funcționează ca de obicei. Va dura doar câteva secunde și poate fi o soluție rapidă.
- Verificați dacă există programe malware
Rulați un antivirus sau un agent de curățare pentru a verifica dacă aveți orice probleme de securitate de pe computer. Există multe antivirusuri gratuite pentru Windows care ne vor permite să știm dacă există ceva care face ca discul să funcționeze astfel. Efectuați o scanare cu Windows Defender sau instalați un antivirus fără costuri sau cu o perioadă de încercare pentru ca analiza să fie cât mai completă posibil.
- Dezinstalarea
Este posibil să existe un program care să-l provoace. Urmând pașii din secțiunea anterioară, vom putea vedea, din Managerul de activități, ce este ceea ce pune discul să funcționeze la 100. Dacă este un anumit program sau software, accesați „Adăugați sau eliminați programe ”În setările Windows 10, căutați acel program și atingeți „Dezinstalați” . Verificați dacă a fost remediat și căutați o alternativă în cazul în care este ceva pe care îl utilizați des.
soluţii
Ce putem face dacă discul este la 100?
Dezactivați temporar antivirusul
Este posibil ca antivirusul dvs. să determine discul să fie la 100. Deci, putem exclude sau vedea dacă aceasta este problema. Dacă folosim Windows Defender îl putem dezactiva din configurația computerului. Dezactivăm, verificăm discul și reactivăm dacă nu l-a rezolvat. Pașii sunt simpli și durează puțin.
- Deschideți Setări Windows
- Accesați secțiunea: Actualizare și securitate
- Deschideți opțiunea „Securitate Windows” din meniul din stânga
- Alegeți secțiunea „Protecția împotriva virușilor și amenințărilor”
- Apasa pe el
Toate detaliile despre amenințările actuale ne vor fi deschise sau putem face o scanare rapidă a dispozitivului pentru a vedea dacă există ceva periculos. Dar, în plus, putem gestiona antivirusul și îl putem dezactiva. Mergeți în partea de jos derulând. Mergi la "Antivirus și Setări de protecție împotriva amenințărilor ”, așa cum vedeți în imaginea de mai jos. Odată ajuns aici, atingem „Gestionați setările”.
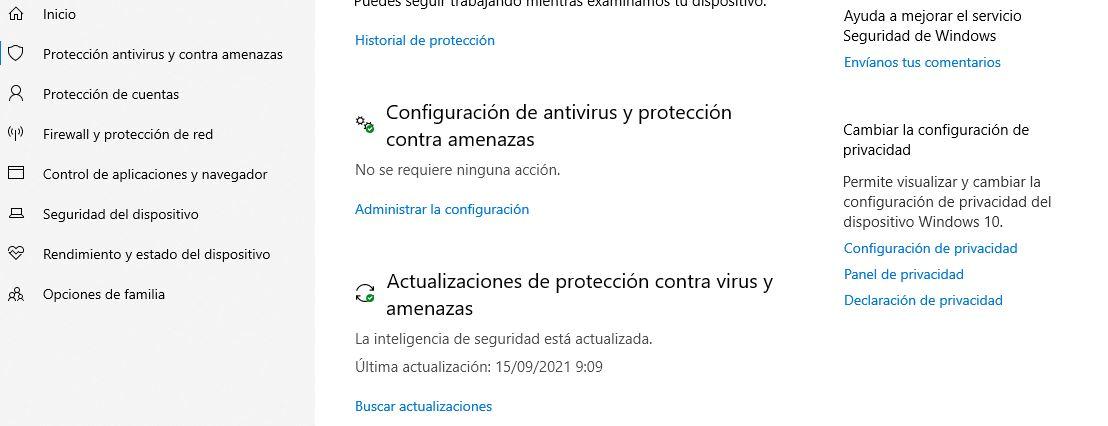
Aici vom avea o serie de instrumente cu comutatoarele lor corespunzătoare pe care le putem activa și dezactiva în funcție de faptul dacă vrem să funcționeze sau nu:
- Protectie in timp real
- Protecție bazată pe cloud
- Trimiterea automată a eșantionului
- Protecție împotriva manipulării
- etc
Cel care ne interesează este primul: Protecție în timp real. Opriți acest comutator și verificați din nou pentru a vedea dacă ați remediat problema.
Dezactivați căutările Windows
Un alt pas pe care îl putem urma este să dezactivăm căutarea Windows. Este o opțiune foarte simplă care ne va permite să excludem posibilități sau erori. Potrivit multor forumuri consultate, această căutare cauzează problema utilizării discului în proporție de 100% în multe cazuri. Prin urmare, nu pierzi nimic încercând să-l dezactivezi și vezi dacă această eroare enervantă este rezolvată.
- Căutați „prompt de comandă” în bara de pornire
- Click dreapta
- Atingeți „Deschideți ca administrator”
- Tastați următoarea comandă: net stop „Căutare Windows”
- Apăsați Enter pe tastatură
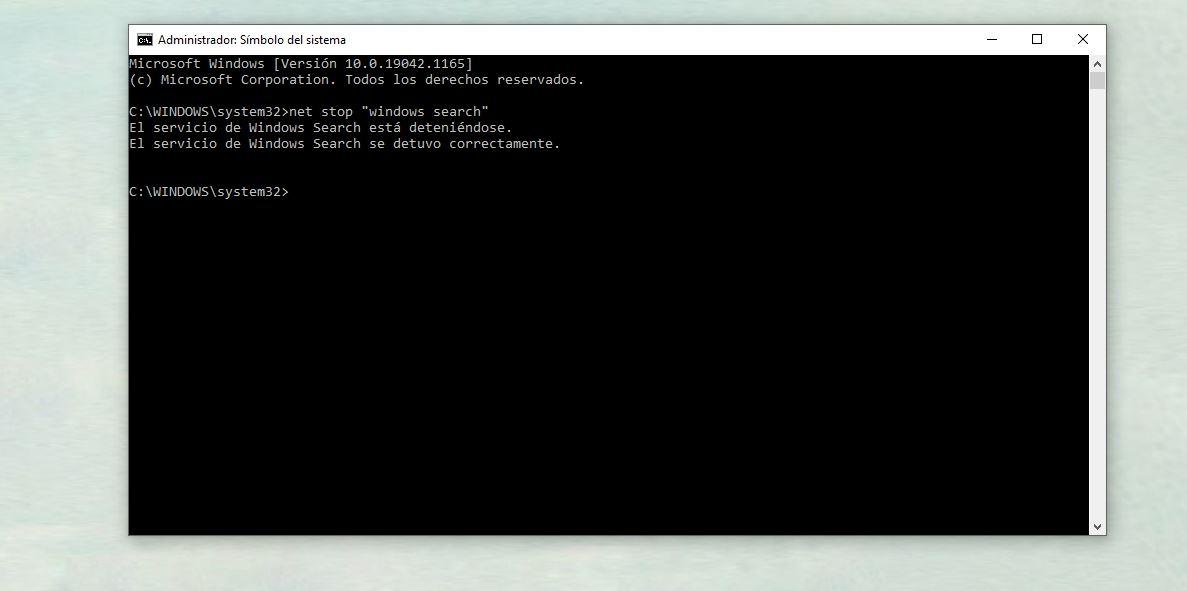
Verificați dacă eroarea de disc a fost remediată. Aceasta va fi dezactivată temporar, dar va fi suficient să știm dacă este sau nu soluția. Dacă este, îl putem dezactiva permanent urmând alți pași:
- Apăsați WIN + R pentru a deschide rularea
- Tip „Services.msc”
- Atingeți butonul OK
- Găsiți „Căutare Windows” în listă
- Faceți dublu clic pe el
- Accesați „Tipul de pornire”
- Utilizați meniul derulant pentru a alege ” Invalid
- Atingeți „Acceptați”
Acum verificați dacă discul funcționează corect și nu apare ca înainte.
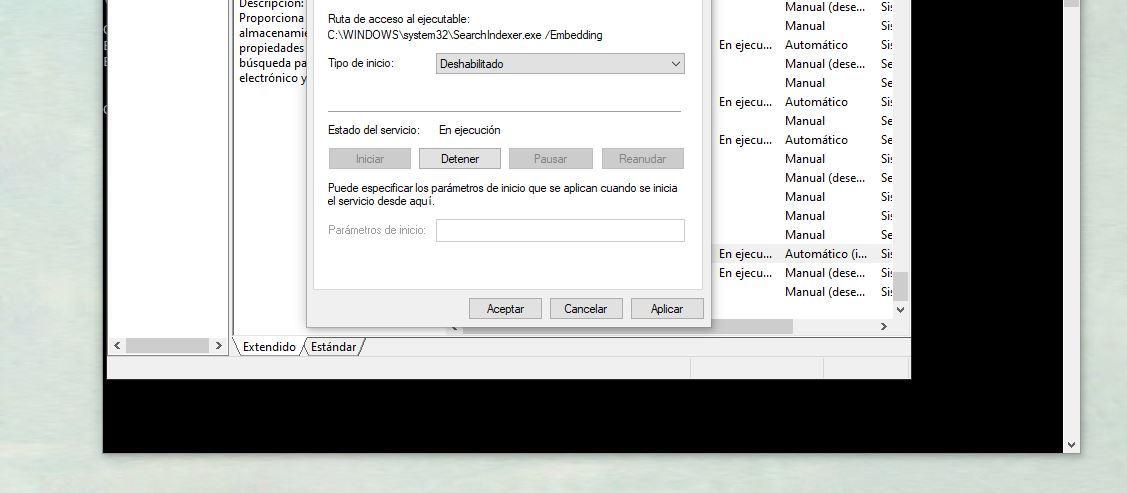
Ștergeți fișierele Windows temporare
Unul dintre primii pași pe care îi putem urma pentru a rezolva faptul că hard disk-ul este la 100 este să ștergeți Fișiere temporare Windows. Poate fi un pas simplu și se întâmplă ocazional. Făcând acest lucru ne va dura doar un minut, astfel încât să putem exclude problema. De asemenea, este recomandabil să le ștergeți din când în când.
Pentru a șterge fișierele temporare trebuie să urmăm acești pași:
- Apăsați Win + R de pe tastatura de pe computer
- Fuga Va apărea fereastra.
- Scrie aici cuvântul „temp”
- Apăsați butonul de acceptare sau tasta Enter
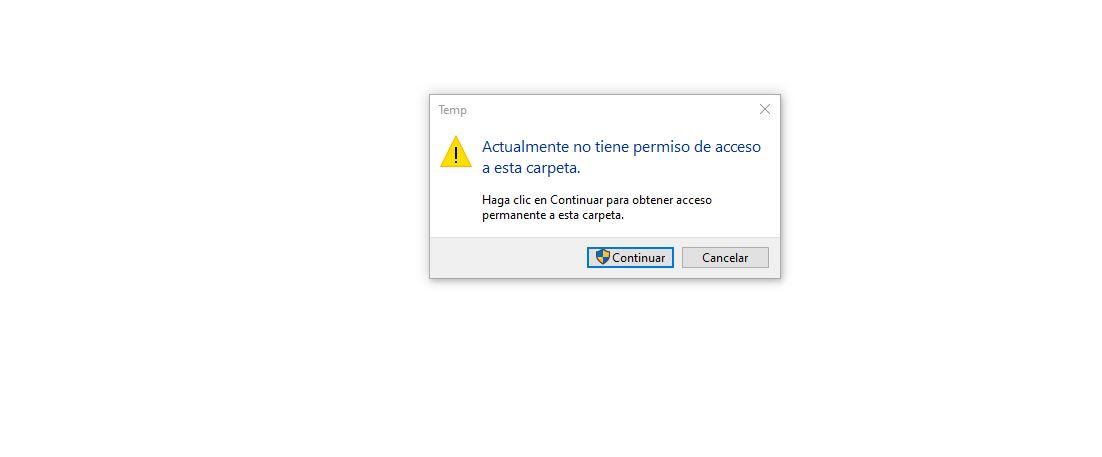
Vom vedea un mesaj de avertizare care ne spune dacă avem sau nu permisiunea pentru acest folder. Puteți apăsa pe ” A continua ”Pentru a accesa ca administrator. Atingeți butonul pe care îl vedeți în captura de ecran de mai jos și veți accesa Computer> Disc local> Windows> Temp . Aici vom găsi toate fișierele temporare.
Odată ajuns în acest folder, trebuie să faceți clic pe butonul din dreapta al mouse-ului și să alegeți „Selectați tot”. Sau o putem face prin combinații sau comenzi rapide de la tastatură: apăsați CONTROL + E pentru a selecta totul. Când sunt selectate, atingeți SHIFT + DEL pentru a le elimina. Va apărea o fereastră care vă întreabă dacă aveți permisiuni de administrator și trebuie pur și simplu să atingem „Continuați”. Dacă ați făcut acest lucru, fișierele dvs. temporare vor fi șterse.
Dacă nu îți place în acest fel, există o altă opțiune pentru a le elimina. Trebuie să mergem la Setările Windows 10 și aici mergem la prima opțiune: Sistem. Odată ajuns în această secțiune trebuie să mergem în stânga pentru a vedea toate opțiunile din meniu. În ea, căutați ” Depozitare „. În interiorul spațiului de stocare va dura câteva secunde până când se încarcă complet, dar veți vedea cum este utilizat spațiul de stocare și la ce spațiu este dedicat. Aici vom vedea „fișiere temporare” și un număr care vă arată câte concerte ocupă. Atingeți-le și așteptați câteva secunde pentru ca acestea să se încarce complet. Veți vedea detaliile fișierelor: coș de gunoi, descărcări ...
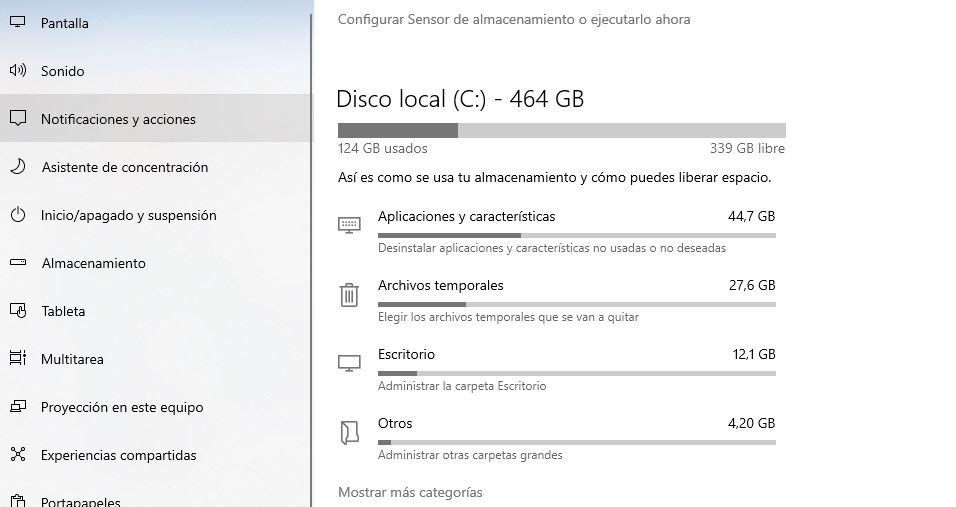
Mergeți marcând tipul de fișiere pe care doriți să le ștergeți și atingeți „Eliminați fișierele”. Este recomandabil să ștergeți totul și astfel putem vedea dacă discul nu mai este la 100. Este același proces ca cel precedent, dar urmând alți pași diferiți.
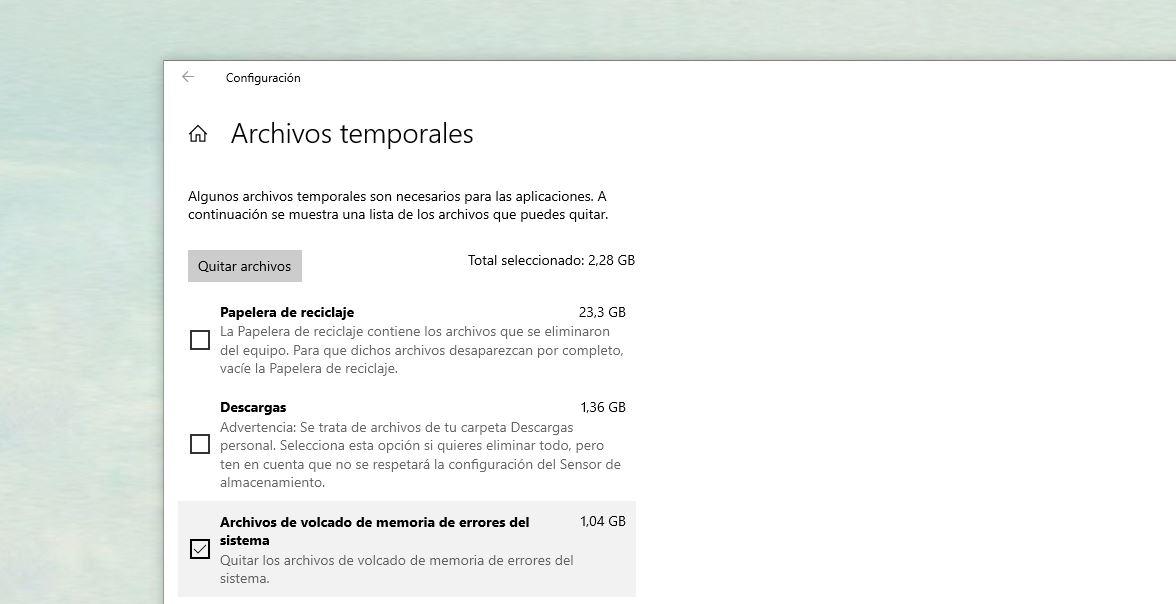
Oprește notificările
Dezactivați notificările din setări, deoarece acest lucru poate face ca discul să „primească” continuu informații de la programe pe care nu le utilizați. Dacă nu le utilizați în acel moment, acestea nu sunt urgente.
- Deschideți Setări pe computer
- Mergeți la prima secțiune: Sistem
- Apăsați pe " Anunturi și acțiuni ”Din meniul din stânga
Dezactivați toate notificările pe care le puteți face aici. Veți vedea un comutator care spune „primiți notificări de la aplicații și de la alți expeditori”. Scoateți butonul sau dezactivați unul câte unul ticurile pe care le veți vedea mai jos ca:
- Afișați notificări pe ecranul de blocare
- Afișați apelurile și alertele VoIP primite pe ecranul de blocare
- Permiteți notificărilor să redea sunete
- Arată-mi experiența de întâmpinare Windows ...
- Sugerează modalități de finalizare a configurării ...
- etc
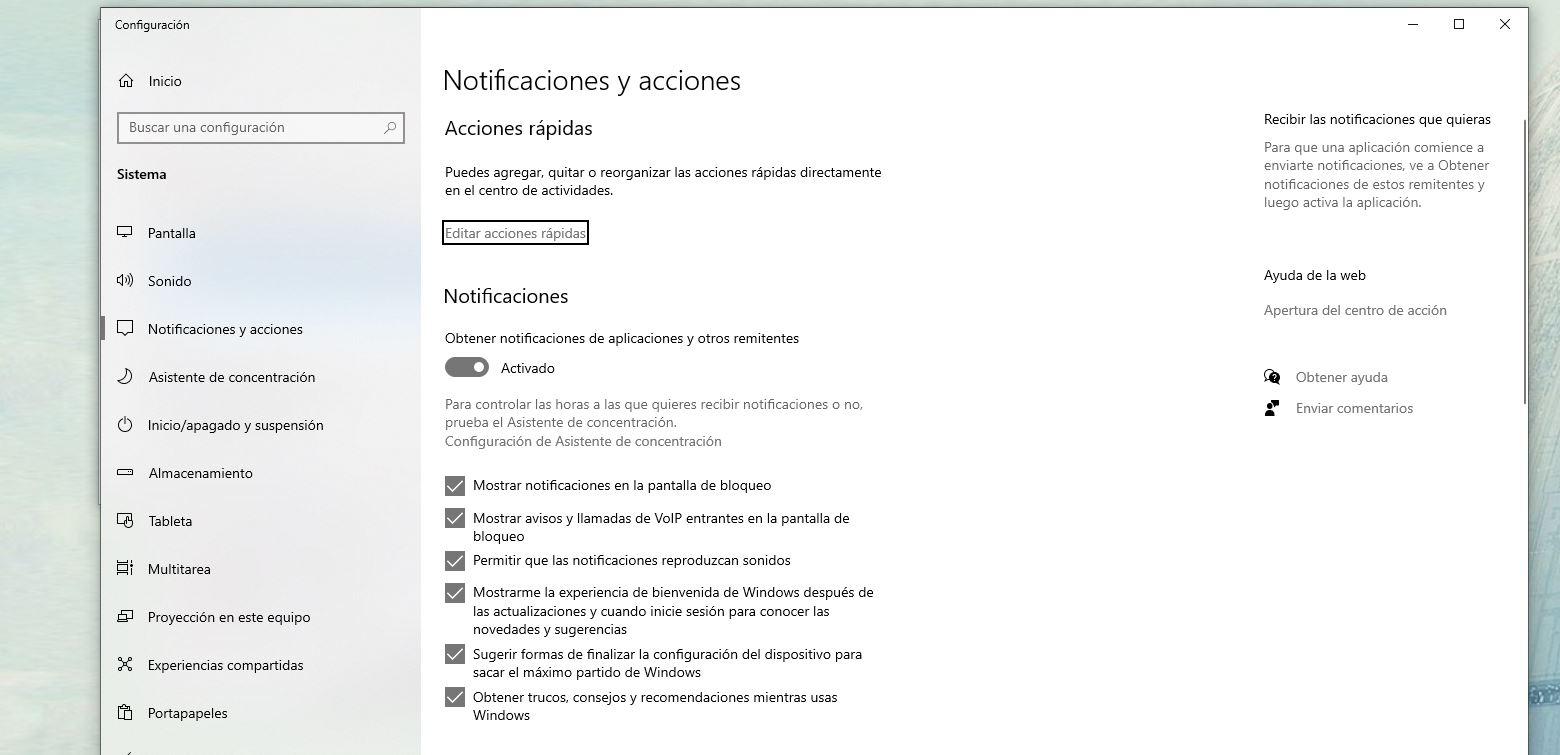
De asemenea, în partea de jos puteți activa sau dezactiva notificările în funcție de programul sau aplicația specifică pe care doriți să nu le deranjați sau să faceți ca discul să funcționeze inutil atunci când nu le utilizați.
Omoară unele aplicații la pornire
Deși aceasta nu este de obicei soluția principală și vor exista și alte probleme pe care le vom explica în secțiunile viitoare, reducerea aplicațiilor care funcționează la pornire poate fi, de asemenea, o soluție pe termen lung. Când porniți computerul, o serie de aplicații sau programe sunt activate în mod implicit. Și putem împiedica acest lucru să se întâmple din Gestionar de sarcini.
Deschidem Task Manager urmând pașii din secțiunea anterioară și mergem în partea de sus a acestuia, unde găsim o serie de file. Noi alegem " acasă ”În partea de sus și vom vedea ce programe rulează. Faceți clic dreapta pe cel pe care nu îl utilizați și marcați-l ca „dezactivat”.
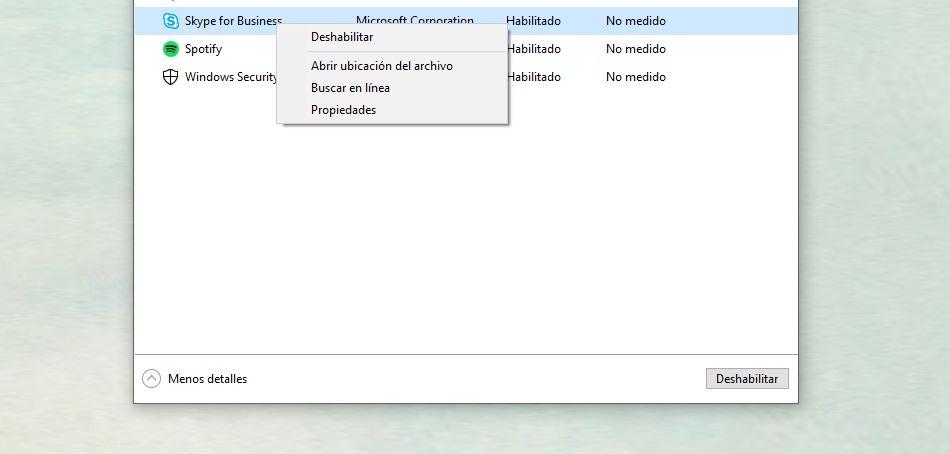
Verificați setările de alimentare
Aceasta este, de asemenea, una dintre erorile care pot determina ca hard diskul să fie la 100, deși este mai puțin frecvent, dar există unii utilizatori care au găsit eroarea modificând această opțiune. Putem încerca ca alternativă sau soluție.
- Deschideți panoul de control
- Accesați Hardware și sunet din meniu
- Găsiți secțiunea „Opțiuni de alimentare”
- Atingeți „Performanță ridicată” și „Setări plan”
- Alege „Modificați setările avansate de alimentare”
Se va deschide o fereastră pop-up cu toate opțiunile și personalizarea setărilor de alimentare. În partea de jos, atingeți „Restabiliți valorile prestabilite ale planului”
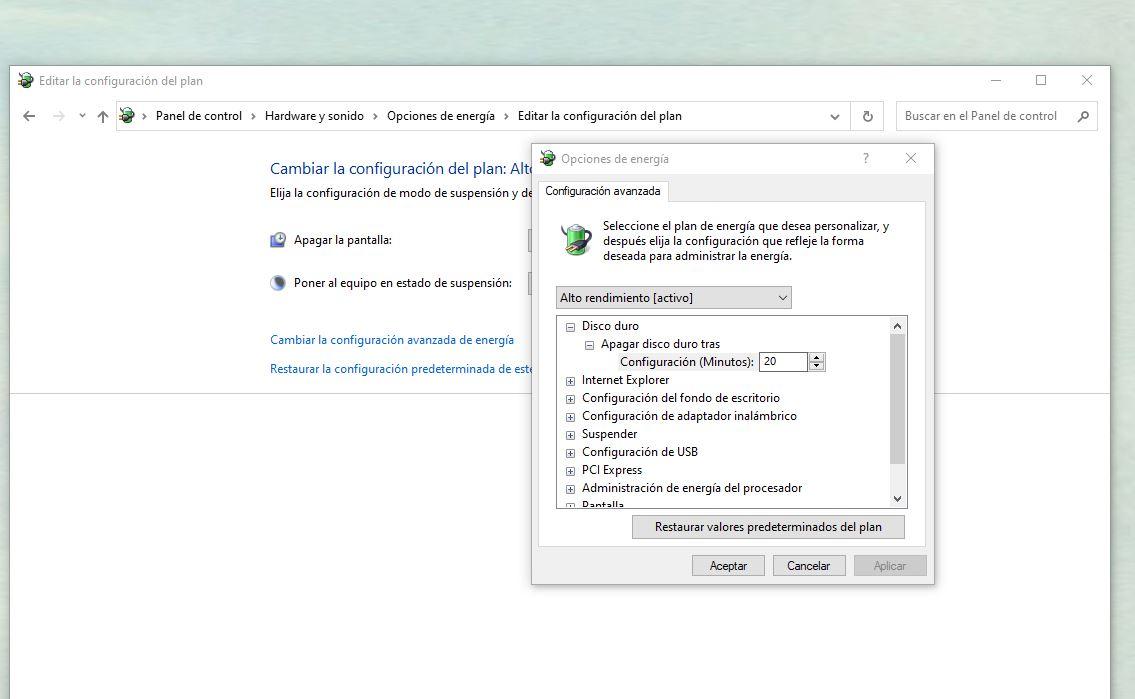
Reporniți memoria virtuală a computerului
O altă soluție este să reporniți memoria virtuală a computerului. Îl putem extinde sau modifica din setări, din panoul computerului. Pur și simplu trebuie să mergem la bara de pornire și să căutăm „panoul de control” pentru ao deschide. Odată ajuns în interior, vom avea o serie de opțiuni și ajustări, iar cea care ne interesează este „sistemul și securitatea”.
- Accesați meniul Start
- Găsiți și deschideți Panoul de control
- Deschideți fila sau fereastra Sistem și securitate
- Găsiți opțiunea „Sistem” și faceți clic pe ea
- În partea dreaptă, atingeți "Setari de sistem avansate"
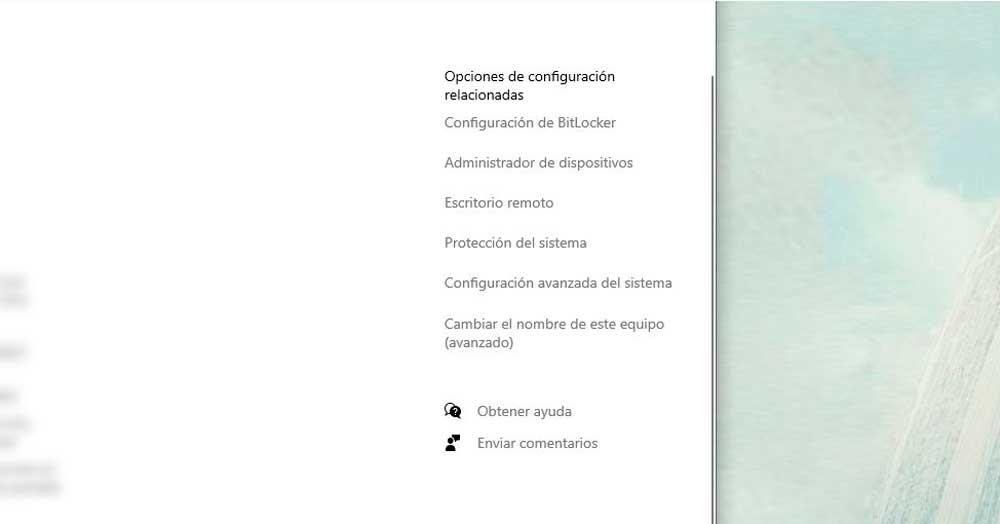
- Se va deschide o fereastră pop-up „Proprietăți sistem”.
- Atingeți „Opțiuni avansate”
- Mergeți la prima opțiune: Performanță
- Alegeți „Setări ...” și faceți clic pe acest buton
Aici se vor deschide o serie de opțiuni precum efecte vizuale, opțiuni avansate sau prevenirea executării datelor. Atingeți a doua (opțiuni avansate) și vom vedea o secțiune de memorie virtuală unde putem atinge „Schimbați ...”
Dezactivați butonul „Gestionează automat dimensiunea fișierului de paginare pentru toate unitățile”. Alegeți opțiunea „Fără fișier de paginare” și atingeți butonul „Set”. Confirmați cu „acceptați” și reporniți computerul. Verificați din nou discul și asigurați-vă că nu urmează 100%.