Dacă aveți o jocuri PC și sunteți unul dintre acei utilizatori entuziaști care măsoară de obicei performanța în jocuri, probabil ați observat că sunt de multe ori când dvs. GPU nu functioneaza la 100% a capacităţilor sale şi, prin urmare, nu vă oferă performanță maximă că s-ar putea în jocuri. De ce se întâmplă asta?
Sunt multe ocazii, și depinde de joc, în care, în ciuda faptului că are toate setările optimizate din anumite motive, GPU-ul nu îți oferă întregul său potențial și în care performanța în joc nu este rea, dar ar putea fi mai bună.

Primul lucru pe care îl recomandăm este să eliminați orice tip de sincronizare între monitor și placa grafică, fie el V-SYNC, FreeSync sau G-SYNC , toate în oricare dintre modurile lor. Facem acest lucru pentru a determina problema specifică și pentru a nu avea o limită de frecvență FPS blocată de aceste tehnologii și astfel să putem aprecia creșterile de framerate, dar mai presus de toate, ne va permite să observăm comportamentul Procesor și GPU fără nicio limită și astfel înțelegeți problemele.
De ce nu este folosit GPU-ul la maximum în toate jocurile?
Pe lângă placa grafică, există mulți factori care afectează performanța jocurilor: procesor, RAM, stocarea, temperatura, API-ul grafic folosit de joc și, bineînțeles, optimizarea acestuia. Din acest motiv, dacă doriți să aflați de ce GPU-ul nu funcționează la 100% în unele jocuri, ar trebui să începeți să investigați mai întâi pentru restul componentelor, precum și, desigur, să vă asigurați că aveți cea mai recentă versiune a drivere grafice și, evident, cea mai recentă versiune a sistemului de operare, precum și API-urile grafice.
Dacă aveți un instrument de monitorizare precum cel pe care vi l-am arătat mai sus (este Riva Tuner prin MSI Afterburner) veți putea vedea, pe lângă încărcarea FPS și GPU, temperaturile și încărcarea procesorului. Acest lucru ne va ajuta să înțelegem problema, deoarece dacă încărcarea GPU-ului nu este la 100%, dar CPU este, atunci aveți deja răspunsul: procesorul dvs. este blocat. În acest exemplu, cauzele ar trebui determinate, deoarece este posibil ca un alt proces să fie în fundal consumând resurse sau, altfel, jocul este cel care duce procesorul la limită.
Cu alte cuvinte, un instrument de monitorizare vă poate arăta încărcarea totală a tuturor nucleelor CPU (în exemplul nostru este de doar 27%), dar ar trebui să verificați dacă acesta este cazul pentru fiecare nucleu individual.

De exemplu, pe un CPU cu 8 nuclee ai putea avea două dintre ele la 100% iar restul aproape inactiv; utilizarea totală ar fi de 25%, așa că se pare că procesorul nu ar fi o problemă, dar acest lucru ar fi rezultatul faptului că jocul acceptă doar procesarea CPU pe două nuclee și sunt maxime, dar asta nu înseamnă doar asta. Iar faptul că două sau mai multe nuclee sunt încărcate fără a le randa pe toate poate însemna și că motorul grafic al jocului nu se paralelizează sau nu este bine conceput din punct de vedere software.
Acest lucru trebuie să fie clar, deoarece un joc nu reprezintă toate sau o mare parte dintre ele. Când un CPU este blocat, încărcarea lui este foarte mare în unul sau mai multe nuclee, indiferent de jocul pe care îl jucăm (vorbim mereu despre jocuri „bine” optimizate) și ne explicăm.
Există titluri care din punct de vedere al cerințelor sunt foarte accesibile pentru orice computer și, pe de altă parte, procesorul este întotdeauna sub o sarcină mare în unul sau mai multe nuclee. Acesta nu este un blocaj, este o optimizare proastă, cum ar fi CS:GO sau cel mai recent WarZone, care a avut o problemă de utilizare ridicată a procesorului din cauza unei erori într-un patch.
Problemele optimizării proaste a software-ului
În acest caz, vina ar fi a optimizare multithread proastă jocului și nu puteai face mare lucru, decât să-ți upgradezi procesorul la unul care avea o performanță mai mare pe nucleu, dar puțin altceva. Sperăm că puteți reduce încărcarea grafică, ceea ce, în timp ce crește FPS-ul de care este capabil GPU-ul, va reduce cerințele de apelare a procesorului de la RAM și grafică, precum și SSD.
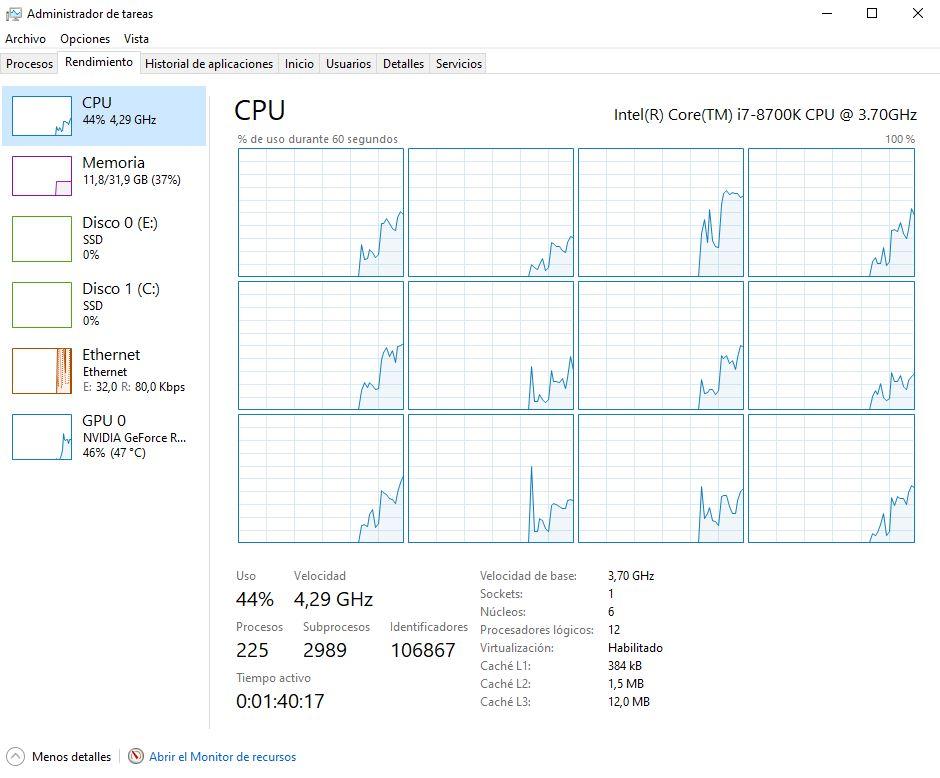
Performanța RAM poate face, de asemenea, ca GPU să nu funcționeze la 100% în unele jocuri, mai ales dacă au cerințe ridicate. Puteți verifica acest lucru scăzând unele setări grafice din joc, în special cele legate de distanța focală și calitatea texturii, și vedeți dacă relaxarea acestora pe lângă obținerea mai multor FPS crește încărcarea pe GPU.
Dacă da, verificați dacă RAM rulează la viteza corectă și nu la bază și asigurați-vă că o utilizați în modul canal dual sau cu patru canale (în funcție de sistemul dvs.). Pentru a-l verifica, puteți folosi ambele Aida64 și CPU-Z , De exemplu.
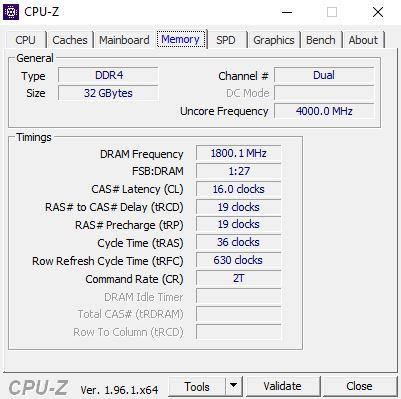
O altă posibilă problemă cu RAM (jocurile devin din ce în ce mai dependente de ea datorită importului și exportului de texturi către acesta de pe SSD) este stabilitatea acesteia. Că configurația este corectă nu înseamnă că memoria este corectă din punct de vedere fizic. Vă recomandăm să treceți teste de stres specifice precum Runmemtest Pro sau Karhu RAMTest și să verificați după 400% din treceri că nici ele, nici IMC nu eșuează în mod logic.
Probleme SSD care limitează GPU-ul la 100%
Există o problemă despre care se vorbește puțin și care afectează din ce în ce mai mulți utilizatori: performanța SSD-urilor PCIe. Am trecut de la doar 500 MB/s cu tehnologie mult peste acele viteze la atingerea limitei tehnice a acelor viteze cu noile unități SSD PCIe 4.0 și în curând 5.0.
Ce se intampla cu ei? Ei bine, există doi factori cheie, în care unul dintre ei este mai controlat decât celălalt: temperatura și prăbușirea cache-ului sau controlerului. Primul este cel care ar trebui să fie în intervale optime, fie din cauza Plăci de bazăpropriul radiator sau pentru că cumpărăm un radiator specific pentru acesta.
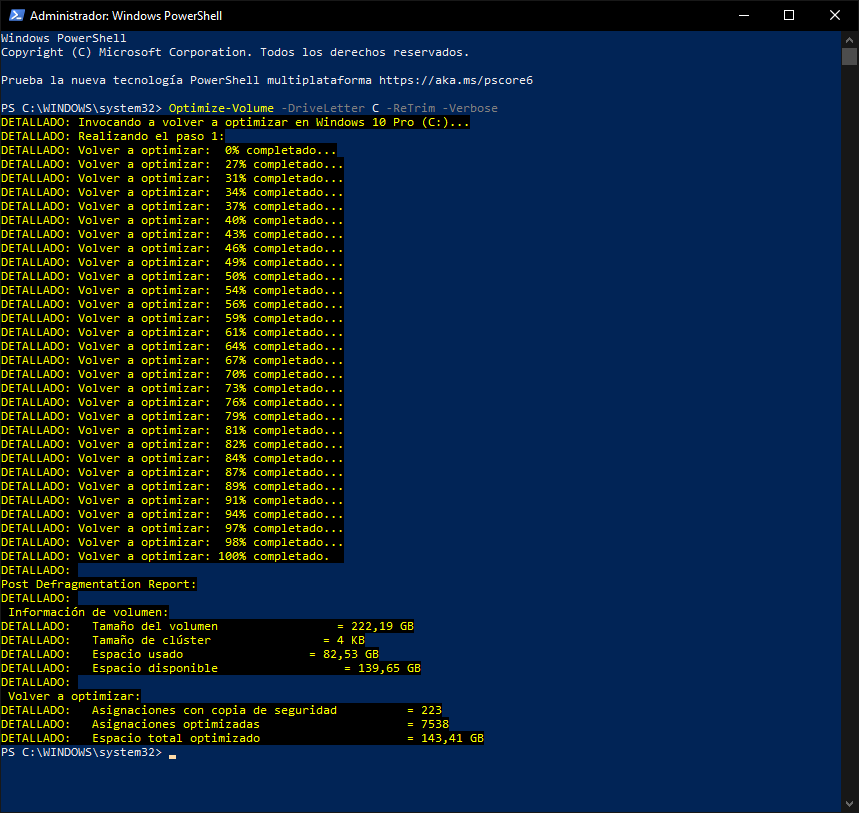
Dar, ca regulă generală, un SSD trebuie să fie întotdeauna la 50% din capacitatea sa și sub 70º C dacă ne dorim performanța maximă. Am explicat deja acest lucru în alte articole, așa că în loc să o facem din nou, vom spune pur și simplu că este inexorabil și este legat de tehnologia NAND Flash în sine, nu există paliativ și trebuie îndeplinit.
Al doilea handicap este cache-ul sau controlerul SSD. Rețineți că aproape toți producătorii pleacă ferestre din iar AHCI-ul său conduce controlul și gestionarea intrărilor și ieșirilor pe care această componentă le are cu restul PC-ului, precum și gestionarea și controlul PCIe.
Aceasta înseamnă că există situații în care datele nu sunt accesate și citite în ciclurile corecte din cauza unei serii de erori de redundanță ciclică pe care algoritmul controlerului însuși și Windows TRIM ar trebui să le rezolve, dar nu le fac. Acest lucru creează o întârziere care în unele cazuri are ca rezultat utilizarea excesivă a SSD-ului în sine, dar în majoritatea cazurilor ceea ce produce sunt timpi aleatorii mari care reduc performanța de citire, scriere și IOPS, în special ultimele două.
Managementul TRIM și performanța jocurilor
S-a spus întotdeauna că defragmentarea unui SSD nu este necesară și că îi dăunează duratei de viață, iar acest lucru nu este deloc adevărat. The management TRIM algoritmul din anumite controlere și cu drivere Windows generice nu funcționează așa cum ar trebui și ceea ce face cu adevărat defragmentarea este să forțeze TRIM să funcționeze, rezolvând problemele de performanță SSD și afectând gestionarea corectă a procesorului pentru el și RAM-ul sistemului, scăzând utilizarea acestuia de la 100% la optim. niveluri, care ar putea fi de 98% în cazul unui blocaj sau de 2x% în cazul rămânerii în această secțiune, totul va fi obiectul echipei pe care o avem în mână.
Există o comandă care ajută la optimizarea TRIM-ului și care ar putea fi soluția pentru performanța SSD-ului și deci a procesorului sau a GPU-ului și pe care merită încercată. Este posibil să nu rezolve problemele sau poate. În orice caz, trebuie să fie executat din Windows PowerShell ca administratori:
Optimize-Volum -DriveLetter C -ReTrim -Verbose
Odată ce ați terminat de optimizat TRIM, putem închide PowerShell și verifica dacă avem o performanță mai bună și un CPU sau GPU sub 100%. Sperăm că cu aceste sfaturi și trucuri