Disc Google este una dintre cele mai utilizate platforme de stocare în cloud din lume, în principal în rândul utilizatorilor autohtoni care, cu cei 15 GB pe care Google îi pune la dispoziție împărțiți între Gmail și Google Photos, au mai mult decât suficient. Încărcarea fișierelor pe Google Drive este la fel de simplă ca să accesați site-ul lor web și să trageți fișierele în browser pentru a le încărca sau să faceți clic pe butonul Încărcare. Dar, există un alt mod mult mai confortabil de a lucra cu Google Drive.
Google Drive, ca orice altă platformă de stocare în cloud, ne oferă o aplicație pentru a sincroniza automat toate fișierele din echipa noastră despre care dorim să avem o copie în cloud. Utilizarea acestei aplicații este cea mai rapidă și ușoară metodă, deoarece evită să ne obligă să accesăm versiunea web pentru a încărca cel mai recent fișier sau fișiere pe care le-am modificat, atâta timp cât ne amintim să facem acest lucru.

Dar ce se întâmplă dacă fișierele nu se sincronizează cu cloud? Acesta este cel mai rău lucru care ni se poate întâmpla dacă avem încredere în această aplicație pentru a avea întotdeauna fișierele cu care lucrăm de obicei la îndemână și de oriunde. Soluția la această problemă este diferită în funcție de diferiți factori.
Primul lucru de verificat este dacă aplicația Google Drive este deschis în fundal . Pentru a face acest lucru, trebuie doar să mergem în partea dreaptă a barei de activități, unde este afișată ora și să facem clic pe săgeata în sus pentru a verifica dacă pictograma Google Drive este afișată. O altă opțiune este deschiderea manager de fișiere și verificați dacă Google Drive apare ca o unitate separată.
Pentru ca modificările pe care le-am făcut să fie sincronizate, trebuie doar să deschidem Google Drive din ferestre din caseta de căutare și așteptați ca modificările să fie salvate în cloud. Cu modificările deja salvate, vom găsi sursa problemei și o vom rezolva. În primul rând, ne vom asigura că aplicația Google Drive rulează în fundal de fiecare dată când pornim Windows, verificare pe care o putem face prin deschiderea managerului de fișiere cu comanda rapidă de la tastatură Ctrl + Shift + Esc și dând clic pe Startup tab.
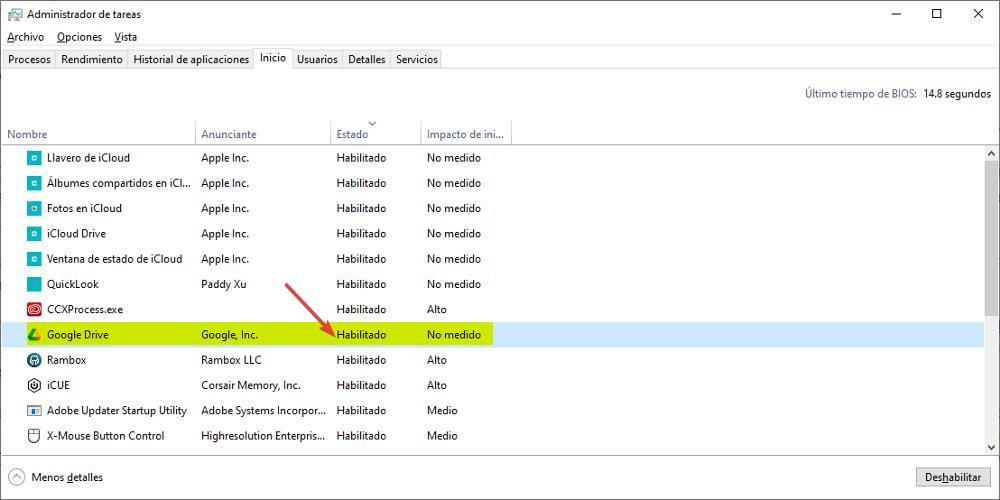
Alte soluții
Dacă aplicația se deschide în fundal, dar fișierele nu sunt sincronizate, primul lucru pe care trebuie să-l descarcăm este că fișierele pe care dorim să le sincronizăm să nu fie în folderele pe care Google Drive nu are acces la, adică în dosare care nu sunt sincronizate cu Google. Odată exclusă această posibilitate, trebuie să accesăm opțiunile de sincronizare ale aplicației Google Drive și să verificăm dacă sincronizarea fișierelor nu este oprit .
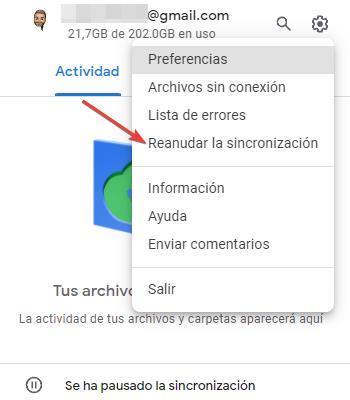
Pentru a accesa opțiunile aplicației Google Drive, faceți clic pe roata dințată și faceți clic pe Reluați sincronizarea astfel încât Google Drive să se ocupe automat de procesarea tuturor modificărilor pe care le facem fișierelor pe care le-am găzduit pe computerul nostru și pe cloud.