Google Chrome are multe instrumente care îl fac un browser complet, cu multe opțiuni dar și cu funcții noi care sunt actualizare care vine după actualizare , îmbunătățiri și funcții noi în versiunile actuale. Dar dincolo de aceasta, mai sunt și altele care nu au ajuns încă. Acesta este cazul steagurile Chrome care ne permit să activăm noi funcții care nu sunt încă disponibile.
Putem folosi steagurile Chrome atât în versiunea de browser a computerelor și a telefoanelor mobile, iar în paragrafele următoare vă vom explica ce sunt, pentru ce sunt, ce avantaje au sau cum putem profita la maximum ele, dar și ceea ce ne permit să activăm sau să dezactivăm fără a fi nevoie să descarcăm un alt browser care are mai multe instrumente sau chiar înaintea versiunii beta a Google.
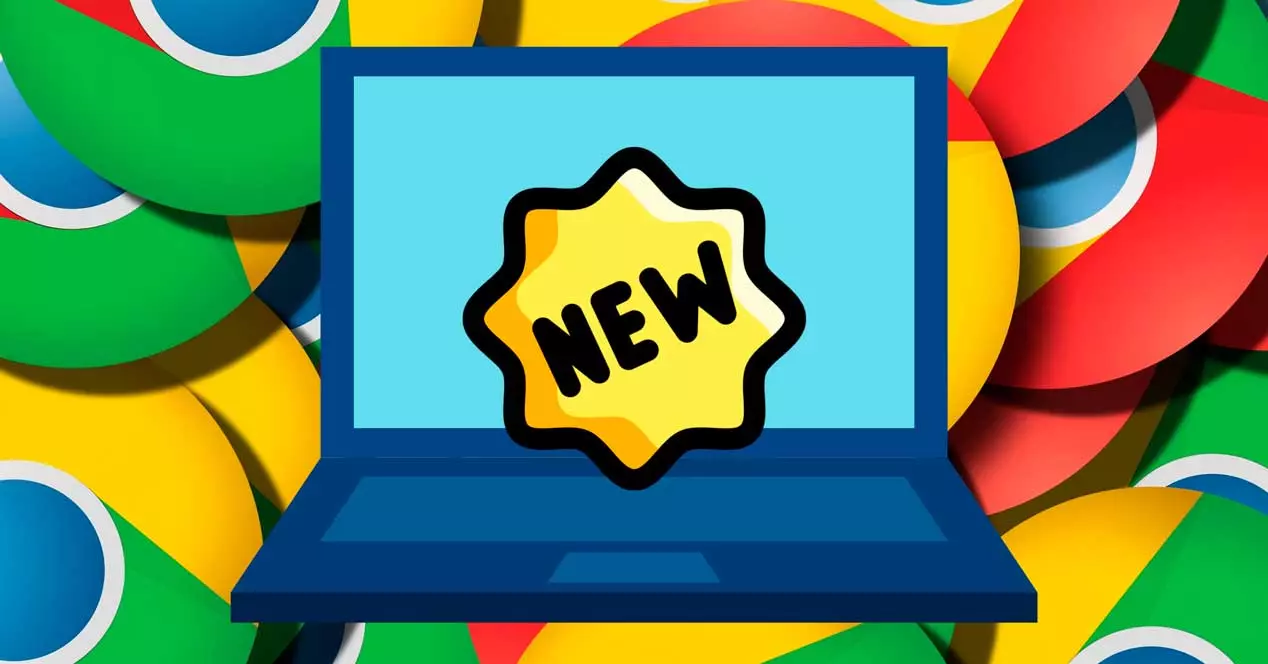
Care sunt steaguri Google Chrome
Steaguri Chrome sunt opțiuni pe care browserul dvs. le testează . Instrumente sau funcții care nu sunt încă integrate în browser sau nu este încă în versiunea beta. Sunt funcții experimentale pe care le puteți activa să aibă unele schimbări deși ținând cont, și așa cum explică ei din secțiunea însăși, că pot pune o problemă la nivel general de performanță sau că pot cauza defecțiuni.
Ceea ce permit steaguri Chrome este forțarea modificărilor. Nu trebuie sa facem nimic special ci pur si simplu mergem la pagina corespunzatoare si vom vedea numele fiecaruia dintre ele si o scurta descriere care ne spune ce se va intampla daca il activam sau ce functie indeplineste. Desigur, nu va funcționa întotdeauna perfect pentru că trebuie să aveți în vedere că acestea sunt teste și funcții care nu au fost încă implementate definitiv și care nu sunt pregătite să fie 100% eficiente.
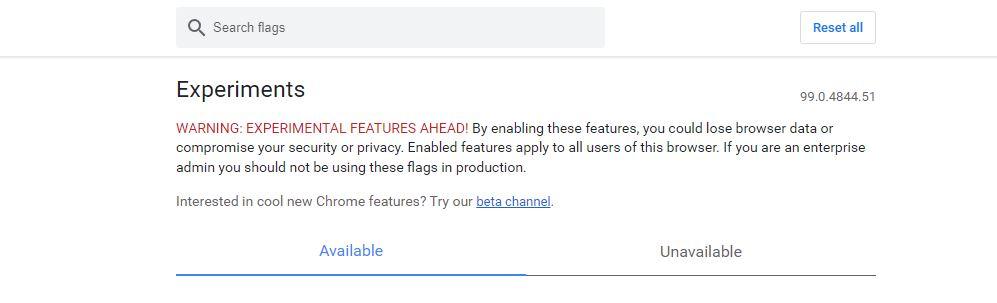
Când accesăm această secțiune a browserului vedem că fiecare dintre steagurile sau funcțiile are un buton drop-down care ne permite să vedem „implicit” lângă „activat” sau „dezactivat”. Pur și simplu alegeți „activat” pentru a le activa, așa cum vom vedea mai jos. Deși odată ce am făcut-o, este convenabil să reporniți browserul, astfel încât modificarea să fie aplicată și să înceapă să fie eficientă.
Cum se activează și se utilizează
Putem folosi sau activa steaguri Chrome din orice browser Google atât în versiunea pentru computere, cât și dacă îl folosim în versiunea pentru telefoane mobile, deși în cel din urmă funcțiile pot fi diferite, deoarece acestea vor depinde de sistemul de operare și de cel planificat. schimbări. Dar explicăm cum să accesezi de pe orice dispozitiv si care sunt pasii de urmat.
În browserul de pe computer
Din browserul de pe computer, pașii sunt simpli pentru că nu trebuie decât să mergem la bara de navigare și să scriem chrome://flags pentru ca să apară lista completă de opțiuni. În partea de sus a web-ului vom găsi un mesaj care indică „funcții experimentale: activând aceste funcții, puteți pierde date sau vă compromite securitatea sau confidențialitatea”. În plus, din Chrome se avertizează „funcțiile activate se aplică tuturor utilizatorilor acestui browser”.
Ajunși aici, mergem la diferitele secțiuni unde putem activa sau dezactiva „steaguri”. În partea de sus a ecranului avem și un motor de căutare unde putem găsi orice funcție. Ce ne trebuie. Tot în partea de sus găsim un buton „reset all” pentru a marca totul așa cum vine implicit și a dezactiva toate modificările efectuate până în acel moment.
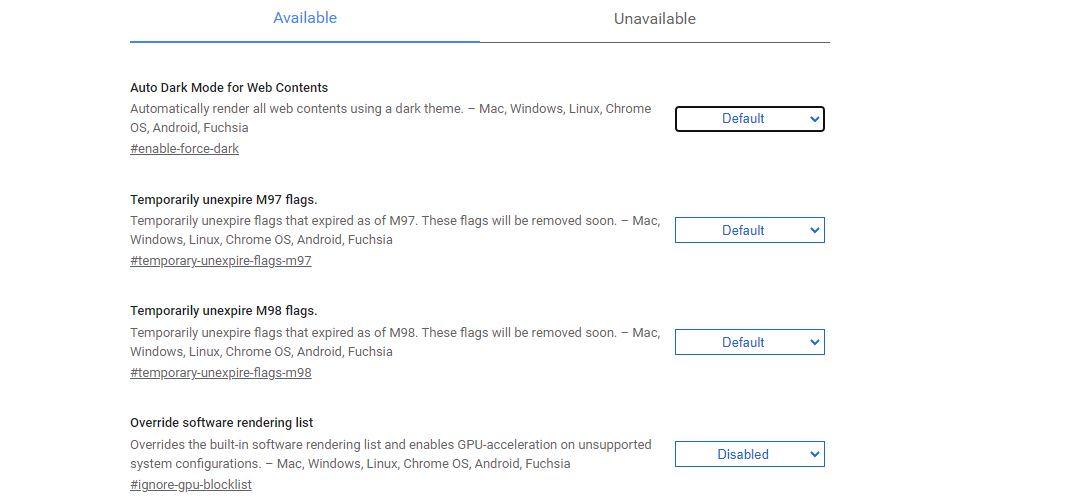
pe telefonul mobil
În cazul utilizării lui pe telefonul mobil, pașii sunt aceiași pentru că pur și simplu trebuie să mergem în browserul Chrome pt. Android și trebuie să mergem la bara de adrese din partea de sus a ecranului unde apare de obicei pagina pe care o vizitați. Odată aici, scriem chrome://flags și apăsați enter pe tastatura tactilă a telefonului mobil. Vom fi accesat steagurile browserului și vom vedea toate opțiunile disponibile, activate sau nu.
Vom vedea că există două file în partea de sus: Disponibil sau Indisponibil. În plus, în partea de sus putem accesa un motor de căutare care ne permite să-l găsim rapid pe cel dorit în funcție de ceea ce trebuie să activăm sau conform tutorialului pe care l-am citit, în orice caz.
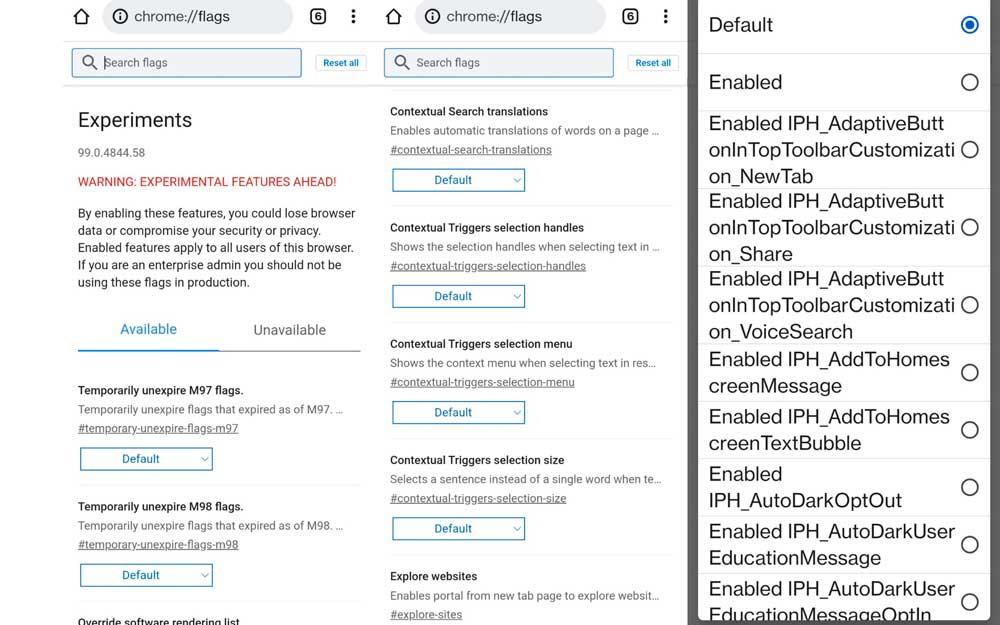
Odată ce știm ce vrem să activăm sau să dezactivăm, atingem el și vor apărea trei opțiuni: implicit, activat, dezactivat. Alegeți să activați sau să dezactivați și repetați procesul de câte ori doriți să le modificați. Deși în unele cazuri vor apărea mai multe opțiuni, ca în captura de ecran anterioară, deoarece există mai multe posibilități de activare.
Ce funcții putem activa sau dezactiva
Pentru că ne-a servit? De exemplu, putem forța modul întunecat în Google Chrome din această secțiune dacă avem o versiune actualizată a acestuia. Ca aproape întotdeauna în aceste cazuri, este convenabil să căutăm un tutorial înainte de a-l face și să îl facem asigurați-vă că ar trebui să activăm și ce nu, deoarece există multe opțiuni sau instrumente pe care le vom vedea în secțiunea „steaguri” și nu toate ne explică ce avantaje au sau ce funcții ne vor oferi.
În cazul modului întunecat al Chrome, vom folosi motorul de căutare al paginii web. Trebuie să scriem „modul întunecat” și va căuta opțiunea „mod întunecat automat pentru conținutul web”. În meniul derulant, nu vom avea doar opțiunea de activare și dezactivare, dar există multe moduri diferite din care putem alege și în funcție de cel pe care îl alegeți, web-ul va apărea cu un aspect sau altul în culorile sale :
- activat
- Activat cu investiții simple bazate pe HSL
- Activat cu inversare simplă bazată pe CIELAB
- Activat cu inversare simplă bazată pe RGB
- Activat cu investiții selective în imagine
- Activat cu inversarea selectivă a elementului non-imagine
- Activat cu investiții de tot
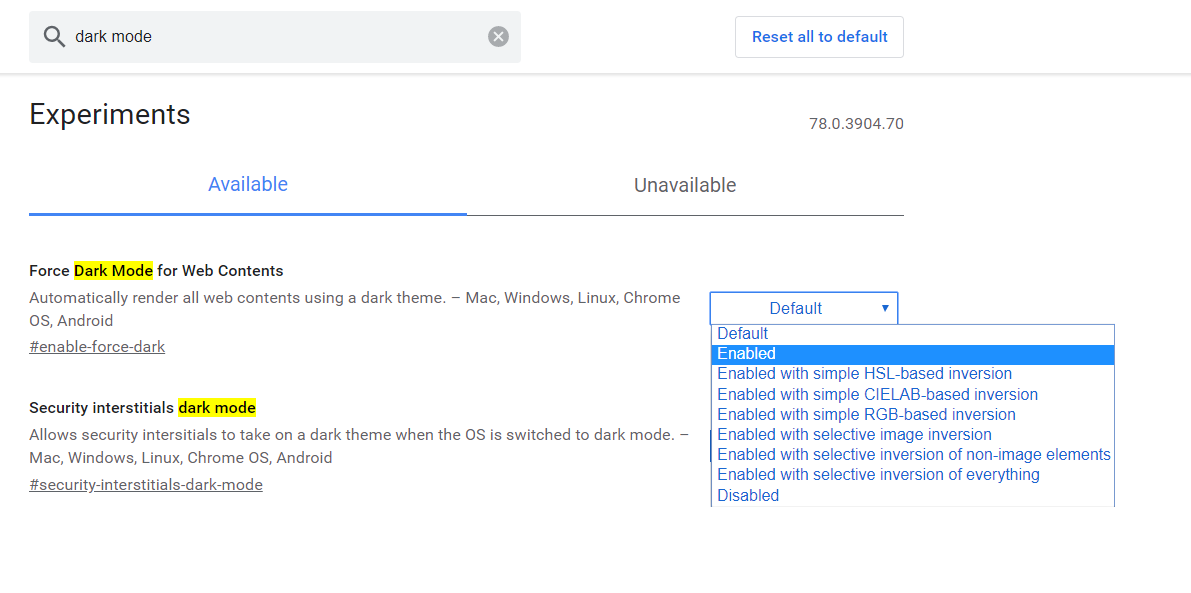
Testăm fiecare dintre ele și vedem că în partea de jos a ecranului apare un buton care indică „ relansare ”. Trebuie să atingem el pentru a aplica modificările, astfel încât acestea să intre în vigoare data viitoare când deschideți Chrome.
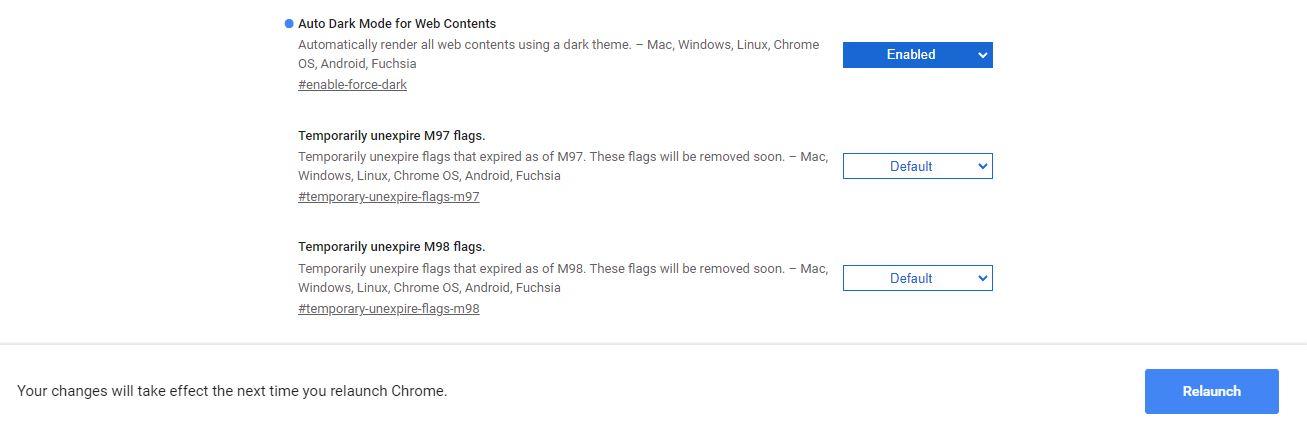
Dar există și alte funcții pe care le putem activa sau dezactiva și acestea vor depinde de locul în care activați instrumentele, în browserul mobil sau pe computer. De exemplu, unele dintre instrumentele sau opțiunile pe care le vom vedea sunt:
- Defilare lină a paginii
- Bare de defilare suprapuse
- Modul cititor în Chrome (vă permite să vedeți pagini simplificate)
- Sugestii de completare automată aliniate în centru