De regulă generală, două dintre principalele dispozitive de intrare pe care le găsim instalate în majoritatea calculatoarelor sunt mouse-ul și tastatura. Interacționăm cu ei, de exemplu, cu ferestre din și aplicațiile sale. Cu toate acestea, uneori putem găsi un alt element similar cu primul, mai ales la laptopuri, ne referim la TouchPad sau cunoscut și sub denumirea de Panoul tactil.
Acest lucru, la fel ca cele două menționate anterior, ne ajută să interacționăm cu sistemul de operare în sine, precum și pentru aplicațiile instalate. Trebuie avut în vedere faptul că acest element, în majoritatea laptopurilor, acționează ca un substitut al iubitului mouse cu care suntem obișnuiți de zeci de ani. În acest fel, ceea ce se obține cu adevărat este că, atunci când achiziționăm un laptop, nu trebuie să folosim niciun alt periferic de intrare, cel puțin în principiu.

Ce este și cum activăm Panoul tactil de pe un laptop
Este adevărat că avem această posibilitate, dar în multe ocazii, mai mult decât orice pentru comoditate, păstrăm ceea ce este standardul PC a. Desigur, nu toată lumea este în favoarea utilizării acestui element de intrare despre care vorbim, deoarece TouchPad nu este întotdeauna atât de iubit cum s-ar putea aștepta. Ba mai mult, pentru mulți este o adevărată pacoste. Prin urmare, vom avea întotdeauna posibilitatea de a-l dezactiva dacă dorim. În general, acest lucru se poate face printr-o cheie funcțională specială inclusă și activată prin utilizarea combinației FN plus that cheie .
Dar, pe de altă parte, pentru mulți alții acesta este un element esențial în zilele lor cu PC-ul, totul este o chestiune de obiceiuri. Însă nu este tot ceea ce ar trebui să știm în acest sens, însă utilizarea TouchPad menționat mai sus ne poate oferi câteva avantaje interesante.
Vă spunem toate acestea pentru că Windows 10 în sine pune la dispoziția noastră, cel puțin în majoritatea cazurilor, o serie de gesturi cu acest TouchPad pentru a accelera utilizarea anumitor acțiuni în sistem. Primul lucru pe care trebuie să-l facem este să ne asigurăm că echipamentul nostru are suport Atingere precisă , deși merită menționat faptul că majoritatea laptopurilor de câțiva ani la această parte. Aceasta este ceva ce va fi indicat în secțiunea Configurare pe care o vom arăta mai jos.
În plus, de aici avem și posibilitatea de a ajusta sensibilitatea acestui element. Prin urmare, pentru toate acestea, mergem la aplicația de configurare a sistemului, mai exact, după apăsarea butonului Câștigă + eu combinație de taste, mergem la Dispozitive / Panou tactil. Aici vom vedea dacă laptopul este compatibil cu Precision Touch și reglați sensibilitatea acestuia.
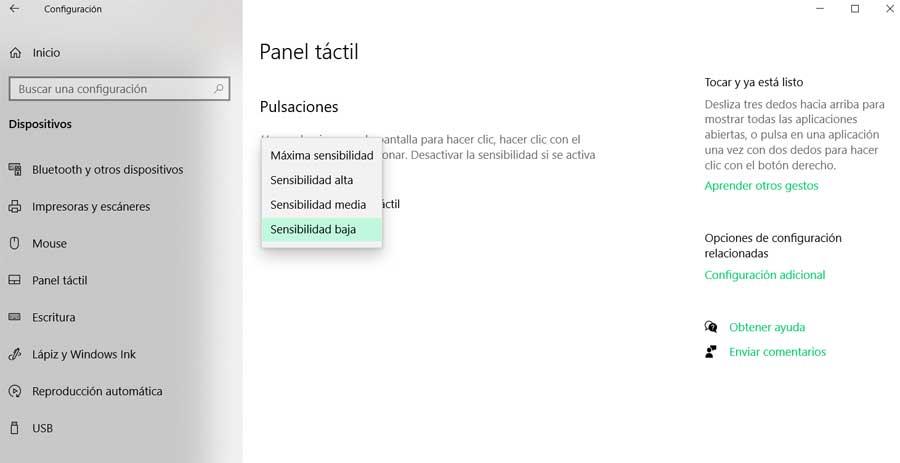
Aici, așa cum spunem, vom avea posibilitatea de a personaliza sensibilitatea acestui element. Așa cum este logic să ne gândim, dacă intenționăm să o utilizăm intensiv și caracteristicile sale, ar trebui să punem această sensibilitate la maximum. Totul este o problemă de testare și de a vedea care este nivelul cu care ne descurcăm cel mai bine pe noi înșine. În mod similar, ar trebui să știm că unii producători de laptopuri își dezvoltă propria tehnologie de gesturi. Le vom găsi aici sau ne sunt furnizate prin intermediul unora suplimentar managementul mișcării software-ul pe care îl putem instala pe PC.
Gesturi generice TouchPad în Windows
Dar, după cum spunem, sistemul în sine ne oferă câteva generice pe care le vom arăta mai jos.
- Selectați un element: faceți clic pe o singură dată pe panoul aflat pe obiect.
- Consultați meniul contextual Windows: atingând două degete în același timp pe panoul tactil odată ce suntem localizați pe un element care are un meniu de acest tip. În unele computere putem, de asemenea, să apăsăm cu un deget în colțul din dreapta jos al panoului.
- Derulați: apăsând TouchPad cu două degete împreună în același timp și glisându-le de sus în jos sau de la dreapta la stânga.
- Măriți sau micșorați: se realizează folosind un gest asemănător cu două degete pe panou. Astfel, degetul mare și degetul arătător sunt reunite, atingem suprafața și fără a le ridica le deschidem sau le închidem pentru a le folosi zoom . Acest lucru poate fi foarte util pe web și într-o multitudine de documente de birou.
- Rotiți imaginea: dacă programul activ o acceptă, putem roti ceea ce este pe ecran prin rotirea a două degete situate pe panou. Acesta este ceva care funcționează în ambele moduri, ace ale ceas, si invers.
- Comutați aplicațiile deschise: în ferestre din ne putem deplasa între ferestrele programului deschis prin glisarea a trei degete spre stânga sau spre dreapta. De asemenea, acest lucru este valabil în browsere pentru a trece între paginile anterioare și următoarele.
- Glisați ferestrele: doar dând două apăsări rapide pe acestea bara de titlu și lăsând degetul pe TouchPad pentru a doua apăsare. După aceea, îl putem glisa fără a o ridica.
- Minimizați fereastra curentă: glisați trei degete de sus în jos.
- Maximizați ultima fereastră: pe desktop, glisând trei degete de jos în sus.
- Vedeți toate ferestrele deschise: în orice program deschis, așezăm trei degete pe panou și le glisăm de jos în sus.
- Deschide Cortana: apăsând cu trei degete pe butonul Touch Panel .
- Deschideți centrul de activitate: apăsați simultan cu patru degete.
- Schimbare desktop virtual: plasăm cele patru degete pe panou și glisați-le spre dreapta sau spre stânga.
În acest fel, după cum vedem, putem efectua unele dintre sarcinile zilnice ale Windows, direct din acest element despre care vorbim. Este adevărat că, la început, mai mult dacă nu folosim în mod regulat toate acestea, s-ar putea să ne luăm un pic să ne obișnuim. Dar după un timp și dacă petreci câteva minute repetându-le pentru a ne face cu aceste gesturi, în timp ne vor ajuta să ne deplasăm ferestre din , asta e sigur. Astfel, pe lângă câștigarea fluenței de utilizare în Windows, evităm să depindem constant de un mouse conectat la un port USB al laptopului.