Există multe motive pentru care computerul dvs. ar putea să funcționeze defectuos (și acestea includ funcționarea bruscă lentă, pornirea sau închiderea dificilă, ecrane albastre, etc.), iar una dintre ele ar putea fi unitate hard disk. Dacă bănuiți că hard disk-ul s-ar putea să se fi defectat și să funcționeze defectuos, în acest articol vă vom spune care sunt cele mai bune instrumente gratuite pe care îl puteți folosi pentru a-l verifica stare de sănătate și astfel știi dacă trebuie să-l schimbi sau nu.

Hard disk-ul este ca sufletul PC-ului, locul în care sunt stocate totul, de la fotografiile și documentele noastre până la sistemul de operare cu care funcționează PC-ul. Când începe să creeze probleme, bineînțeles că lucrurile încep să meargă prost pe computer și aici nu contează dacă ai un hard disk mecanic convențional, un 2.5″ SSD sau un SSD NVMe de ultimă generație: modul de operare este și trebuie să găsiți o soluție. Și nimic mai bun decât aceste instrumente gratuite pe care vă vom spune mai jos pentru asta.
Verificați dacă hard disk-ul nu funcționează defectuos din BIOS
Dacă nu aveți un computer cu adevărat vechi, aproape toate Plăci de bază producătorii au un utilitar încorporat pentru a verifica starea hard disk-ului direct din sistem BIOS-ul . De multe ori v-am spus cum să intrați în BIOS și chiar acolo vă lăsăm tutorialul nostru legat, deoarece acesta depinde de fiecare producător, dar în general este să apăsați în mod repetat DELETE după ce porniți computerul.
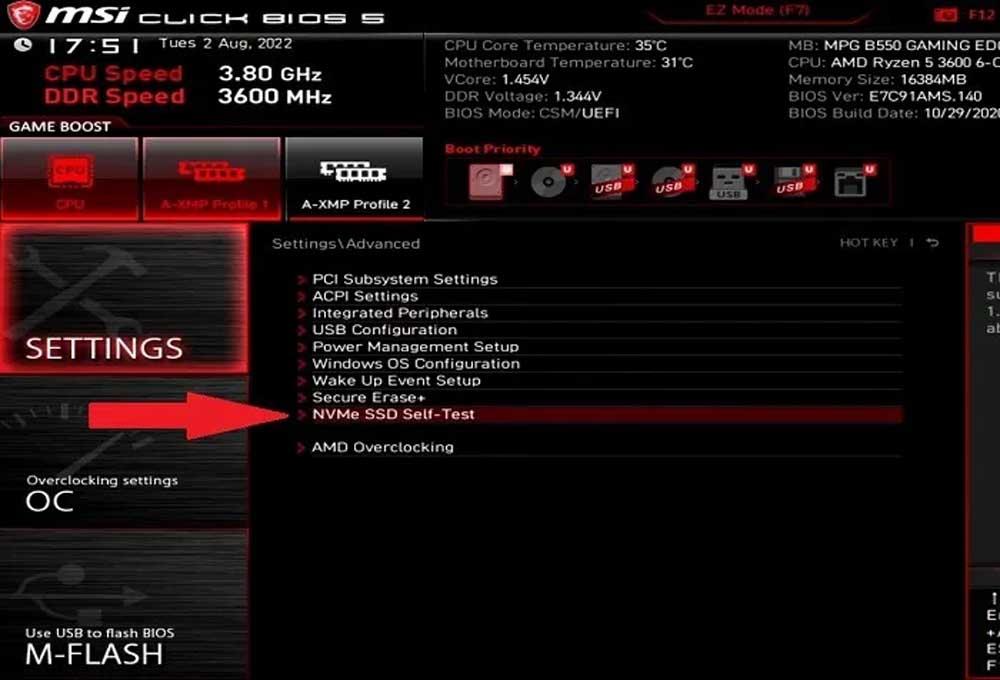
Odată intrat în BIOS, în general în opțiunile avansate vei găsi opțiunea pe care o căutăm, iar numele și locația acesteia depind și de producător. În exemplul de mai sus, se numește „NVMe SSD Self-Test” și se află sub Advanced Options și, deși scrie „NVMe SSD”, este, de asemenea, bun pentru a testa un hard disk mecanic despre care credeți că funcționează defectuos.
Acest lucru va porni un utilitar care are un mare avantaj față de orice program în care rulați ferestre din, prin faptul că îl veți rula înainte ca orice date de pe hard disk să fie încărcate în memorie, ceea ce înseamnă că hard disk-ul nu este în uz și, prin urmare, poate fi efectuată o analiză mai exhaustivă a stării dumneavoastră de sănătate.
Optimizare (SSD) și defragmentare (HDD)
De mult timp, Windows a încorporat instrumentul „Defragmentați și optimizați unitățile”, care nu servește doar tocmai la defragmentarea și optimizarea unităților (în cazul SSD-urilor le optimizează, iar în cazul hard disk-urilor le defragmentează, ceea ce este și optimizează de fapt), dar va verifica și un fel de eroare.
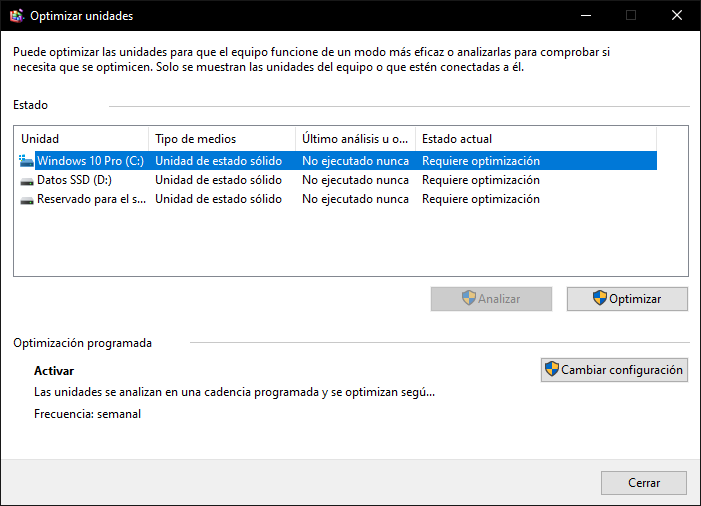
Doar apăsați Start și tastați „defrag” și veți vedea că aveți o comandă rapidă la acest utilitar. Selectați unitatea pe care doriți să o analizați și faceți clic pe butonul corespunzător, Windows va face restul muncii (de fapt, dacă găsește o eroare va încerca să o repare automat).
Pe vremuri (în MS-DOS și pe atunci), sistemul a venit cu utilitarul SCANDISK pentru asta, dar ar trebui să știți că acum instrumentul Defragment vine cu el în mod inerent.
CHKDSK va verifica dacă hard disk-ul funcționează defectuos
Un alt instrument încorporat în Windows este CHKDSK (care înseamnă literal „verificați discul”). Acest utilitar va verifica din nou dacă este ceva în neregulă cu hard diskul, dar și cu sistemul de fișiere și va încerca să o repare automat. Pentru a-l rula, faceți clic dreapta pe butonul Start și selectați „Command Prompt (Admin)”.
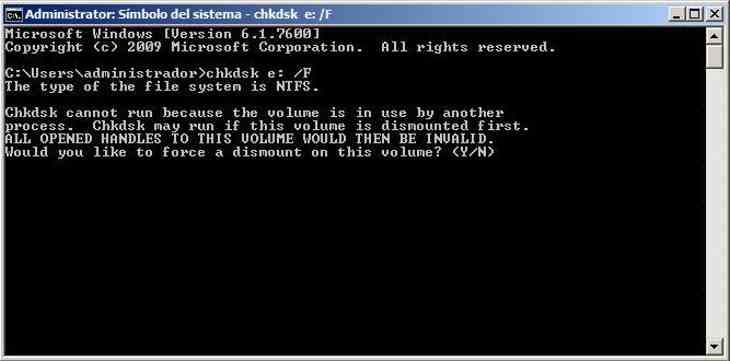
Apoi trebuie pur și simplu să executați comanda: „chkdsk x: /F” unde X: este numele unității de analizat, de obicei C. Sistemul vă va spune că nu poate fi executat deoarece discul este în uz și vă va întreba dacă doriți să rulați automat data viitoare când reporniți PC. Răspundeți da, reporniți computerul, iar programul va vedea dacă există o problemă pe hard disk și o va remedia dacă este posibil.
Instrumente terțe care ajută și ele
Desigur, există multe alte instrumente gratuite care vă pot ajuta să verificați dacă hard disk-ul sau SSD-ul funcționează defectuos, începând cu instrumentele proprii ale producătorului, cum ar fi Samsung Magician pentru hard disk-uri și SSD-uri de marcă sau LifeGuard Diagnostics pentru unitățile Western Digital. Cu toate acestea, ne place foarte mult Informații despre CrystalDisk , un utilitar pe care îl folosim foarte mult în recenziile noastre și care, pe lângă faptul că este gratuit, portabil (nu trebuie să-l instalezi) și foarte ușor, îți va arăta cât de cât starea hard disk-ului. . .
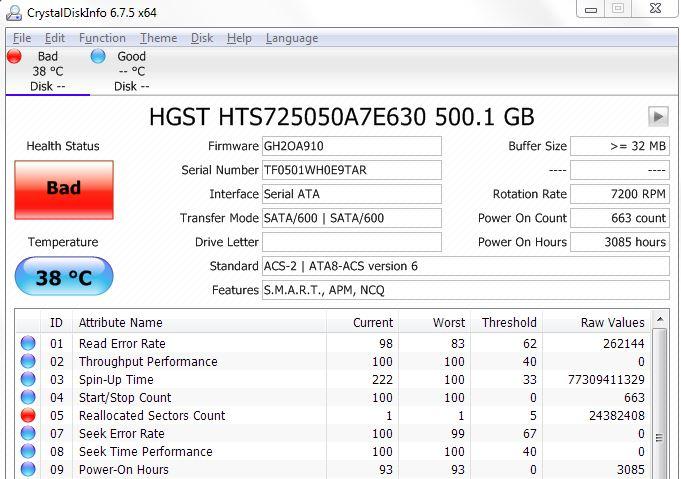
Evident, nu toate aceste instrumente vă vor ajuta să remediați problema (deși, așa cum v-am spus, unii vor încerca), dar cel puțin vă vor ajuta să știți dacă hard disk-ul sau SSD-ul este vinovatul de funcționare defectuoasă a PC-ului, iar dvs. va ști care este componenta pe care trebuie să o modificați pentru a rezolva problema.