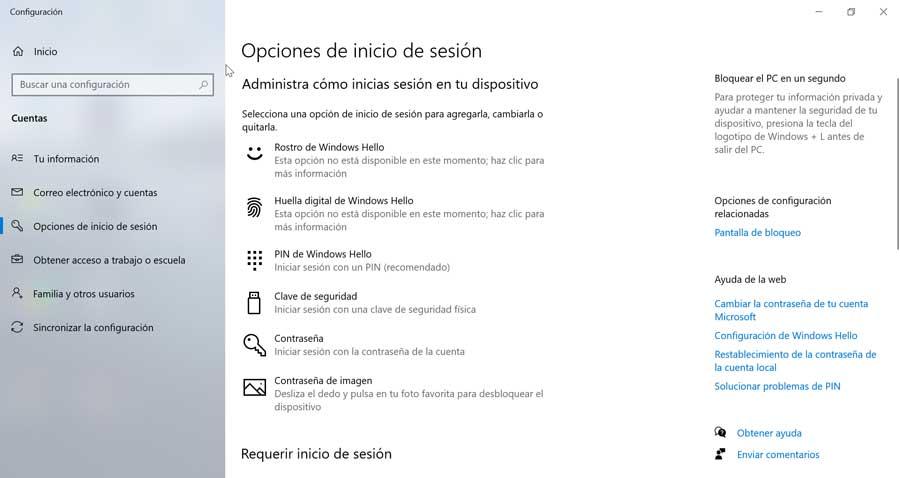Securitate când vă conectați la ferestre din computerul este foarte important. Din acest motiv, Microsoft introdus odată cu lansarea Windows 10, funcția de Windows Bună ziua. Cu acesta avem diferite modalități de conectare, cum ar fi codul PIN, parola, amprenta sau recunoașterea facială. Pentru a utiliza această ultimă opțiune va fi necesar să aveți o cameră web cu infraroșu pe computerul nostru.
Windows Hello are o setare numită Renunță automat la ecranul de blocare dacă Windows vă recunoaște fața. Această funcție ne va permite să deblocăm automat dispozitivul imediat ce sistemul ne autentifică fața. Cu toate acestea, chiar dacă avem această configurație activată, putem vedea uneori o eroare foarte enervantă care împiedică efectuarea corectă a autentificării ușoare.
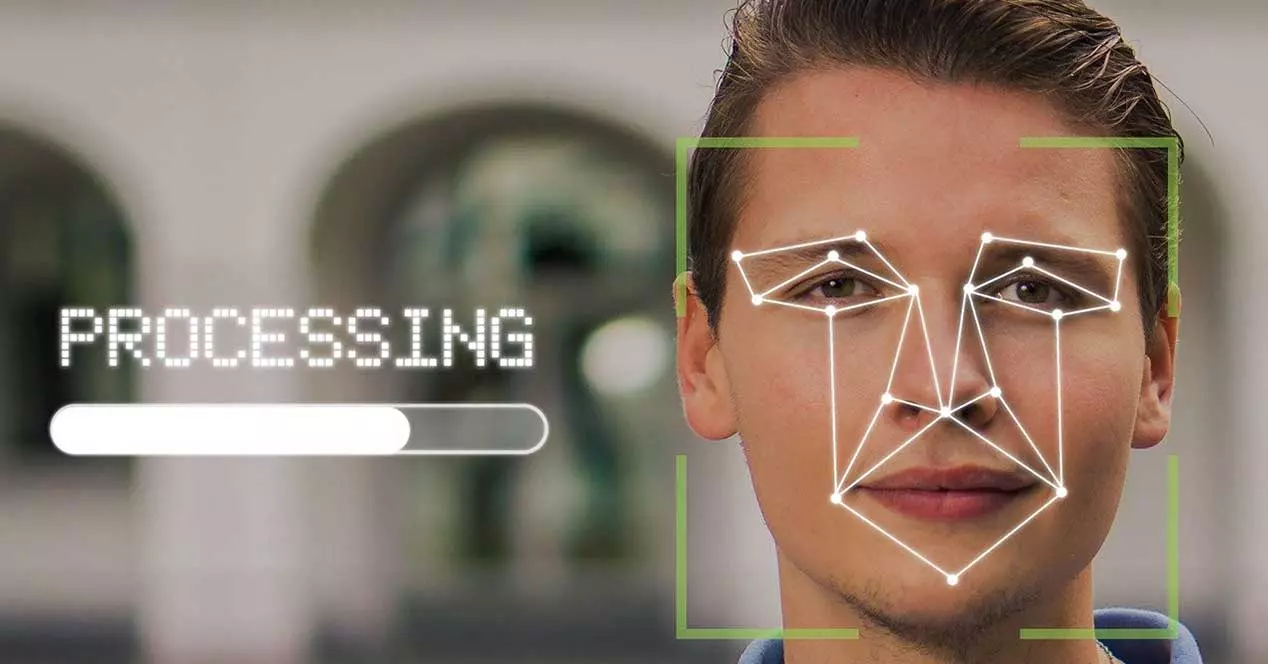
Ce este Windows Hello Face Unlock
Windows Hello este una dintre cele mai bune caracteristici pe care le găsim în Windows 10, prin care utilizatorul poate accesați computerul în siguranță folosind diferite metode biometrice. Această funcționalitate a fost lansată odată cu lansarea inițială a Windows 10 și se îmbunătățește constant cu fiecare actualizare. Una dintre cele mai bune modalități de deblocare este prin recunoașterea ușoară pe care o putem realiza dacă avem o cameră cu senzor infraroșu. În acest fel, odată configurat, sistemul se va conecta la fel de repede pe cât ne detectează fața.
Este probabil cea mai simplă metodă de recunoaștere, deoarece nu va fi necesar să ne amintim un PIN sau o parolă, deoarece odată ce pornim Windows și apare meniul Login, se va debloca automat atunci când ne detectează fața. Cu toate acestea, uneori această funcționalitate poate eșua fără să știe sigur de ce. Problema poate fi legată de o actualizare Windows care a fost instalată incorect, fișierele de care depinde funcția sunt deteriorate sau probleme legate de Editorul de registry. Oricum ar fi, vom încerca să găsim o soluție.
Cum se remediază eroarea
Apoi, vom vedea diferite acțiuni pe care le putem întreprinde pentru a rezolva problema pe care o găsim atunci când Windows Hello nu ne recunoaște fața.
Utilizați SFC pentru a verifica fișierele de sistem
Unul dintre motivele pentru care Windows Hello a încetat să ne recunoască fața este că unele dintre fișierele care depind de această funcție sunt corupte. Pentru a verifica acest lucru, Windows 10 are utilitarul SFC, care ne va permite să căutăm și să restaurăm fișierele corupte găsite în sistemul de operare.
Acest verificator de fișiere de sistem este integrat cu Windows Resource Protection, care este responsabil pentru protejarea cheilor de registry și a folderelor, precum și a fișierelor de sistem critice.
Pentru a utiliza acest utilitar, trebuie să deschidem Linia de comandă, tastând cmd în caseta de căutare a meniului Start și executarea acestuia ca administrator. Odată ce apare, trebuie să scriem următoarea comandă și să apăsăm Enter:
sfc / scannow

Dacă detectează modificări ale unui fișier protejat de pe sistem, îl va restabili dintr-o copie cache situată în folderul Windows în sine.
Utilizați Editorul de registry Windows
Pentru a încerca să rezolvăm problema, putem folosi și Editorul de registry Windows. Editorul este o funcționalitate foarte puternică, deci orice modificare care se efectuează trebuie efectuată cu multă atenție, deoarece orice utilizare necorespunzătoare poate duce la deteriorarea stabilității sistemului. Prin urmare, responsabilitatea pentru utilizarea acesteia revine fiecărui utilizator.
Pentru a începe, primul lucru de făcut este să deschideți aplicația Command Prompt, să tastați cmd în caseta de căutare Windows și să o rulați cu drepturi de administrator. Apoi, scriem următorul cod și apăsăm Enter
wmic useraccount list brief
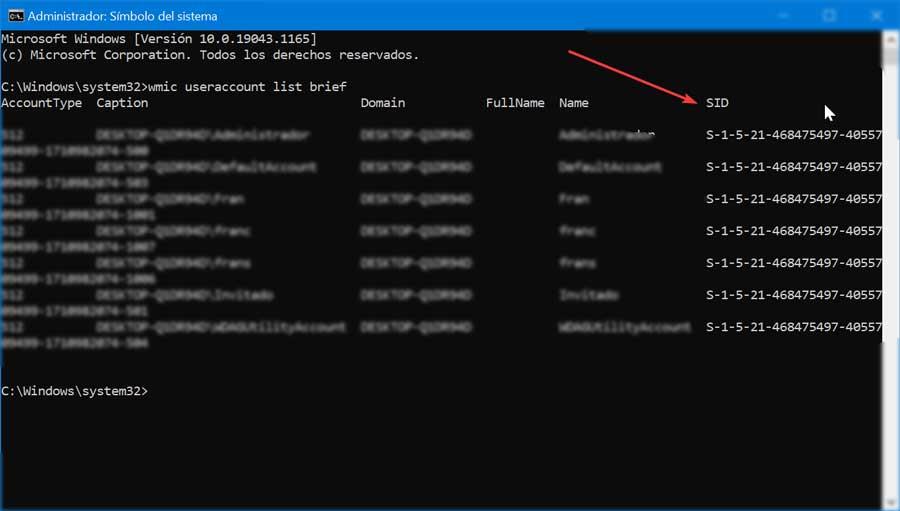
Apoi, notăm SID-ul contului nostru de utilizator.
Mai târziu vom accesa Editorul registrului. Pentru aceasta vom folosi comanda rapidă de la tastatură Windows + R pentru a lansa funcția Run. Aici vom scrie regedit și apăsați Enter sau butonul OK. Odată ajuns în interior, vom naviga la următorul traseu:
HKEY_LOCAL_MACHINE / SOFTWARE / Microsoft / Windows / CurrentVersion / Authentication / LogonUI / FaceLogon
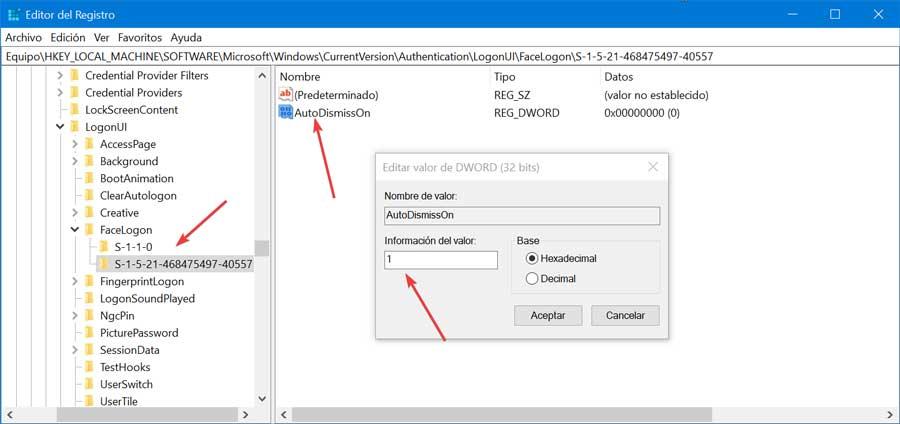
Odată ajuns în director, căutăm o cheie numită după SID pe care am notat-o în linia de comandă. La intrare vom găsi în partea dreaptă un DWORD numit AutoDismissON și facem dublu clic pe el. Dacă îi setăm valoarea la 1, ne va permite să folosim funcția „Închideți automat ecranul de blocare dacă Windows vă recunoaște fața”. În cazul în care punem 0, am dezactiva această funcție.
Odată stabilit, închidem Editorul și repornim computerul, astfel încât modificările să fie aplicate corect.
Reveniți la o versiune anterioară de Windows
Restabilirea sistemului la o versiune anterioară ne poate ajuta să rezolvăm problemele atunci când folosim funcția „Renunță automat la ecranul de blocare dacă Windows îți recunoaște fața” în Windows Hello. Și este posibil ca o actualizare a sistemului să fi fost vinovatul erorii, astfel încât revenirea la o versiune anterioară a sistemului în care a funcționat corect poate servi drept soluție.

Pentru a putea reveni la o versiune anterioară de Windows, vom apăsa comanda rapidă de la tastatură „Windows + R” pentru a lansa comanda „Run”. Mai târziu scriem „Rstrui” și apăsați Enter sau butonul OK. Asta va deschideți utilitarul de recuperare a sistemului. În ea alegem opțiunea „Alege un alt punct de restaurare” și facem clic pe „Următorul”. În cele din urmă, alegem o dată pentru restaurarea Windows 10, ținând cont că este o dată înainte de apariția erorii Windows Hello. Acum tot ce trebuie să faceți este să faceți clic pe „Următorul” și „Finalizare” pentru a confirma că punctul de restaurare a sistemului este efectuat.
Alte alternative la deblocarea feței
Windows Hello ne oferă diferite modalități de a debloca datele de conectare, dincolo de recunoașterea facială. De asemenea, putem alege să deblocăm prin PIN, o parolă, o cheie de securitate, o parolă de imagine sau prin amprentă digitală, în cazul în care computerul nostru are scanare digitală integrată.
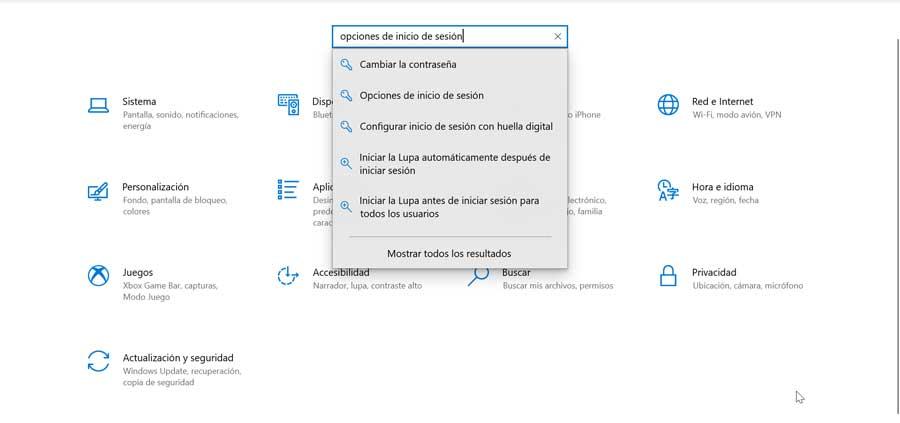
Pentru a alege o altă metodă de deblocare, trebuie doar să apăsați comanda rapidă de la tastatură „Windows + I” pentru a accesa secțiunea „Setări”. În motorul de căutare scriem „Opțiuni de conectare” și îl selectăm. Aceasta va afișa un nou ecran în care putem alege și configura o metodă alternativă de blocare față de recunoașterea facială.