Pe măsură ce trece timpul folosind un ferestre din- bazat calculator , utilizatorii tind să-l adapteze la nevoile noastre personale. Aceasta se referă la o mare varietate de utilizări, nu doar sistemul de operare, ci aplicațiile pe care le instalăm și le utilizăm.
În același timp, așa cum v-am spus în unele ocazii din trecut, încercăm și să personalizăm Windows la maximum. Cu toate acestea, ceea ce obținem este să avem o echipă mai potrivită pentru ceea ce căutăm, în timp ce câștigăm productivitate . Este ceva ce poate fi extins la multe secțiuni de Windows, atât funcționale, cât și aspectuale.
![]()
Adaptați Windows-ul la nevoile dvs. pentru o productivitate mai mare
De fapt, este Microsoft ea însăși care pune din ce în ce mai mult la dispoziția noastră un număr mai mare de funcții care sunt utile în realizarea acestui lucru. Datorită tuturor acestor lucruri, personalizăm mediul de lucru la maxim, ceea ce avantajează performanțele noastre. Mulți folosesc elemente atât de utile precum tapetele, culorile predominante în sistem, ordinea meniul Start , Etc
În același timp, un alt element pe care îl folosim foarte mult în acest sens este bara de activități Windows. Acest lucru ne permite să le plasăm și să le gestionăm pe toate aplicatii pe care le folosim frecvent pentru a avea acces mai rapid la ele.
Cu toate acestea, în aceste rânduri dorim să ne concentrăm pe obiecte care sunt prezente în aproape toate Windows-urile, dar cărora nu le acordăm de obicei multă atenție. Vorbim despre icoane pe care le folosim pentru a accesa zilnic aplicațiile și funcțiile.
![]()
Mai mult, acestea sunt utilizate pe scară largă într-un element al importanței desktopului în Windows, pe lângă majoritatea sisteme de operare . Aici plasăm comenzi rapide sub formă de pictograme în foldere, documente , fotografii, programe etc. Cu toate acestea, după cum sigur mulți dintre voi ați putut vedea de primă mână, aceste pictograme de pe desktop tind să se rearanjeze. Mai mult, aceasta este o eroare care a apărut de mult timp și versiuni ale sistemului de operare. Indiferent, nu pare să existe o soluție cu adevărat eficientă la această reorganizare instantanee a pictogramelor desktop pentru moment.
Utilizați DeskLock pentru a evita problema organizării pictogramelor
Este ceva care poate deveni mai inconfortabil dacă folosim o cantitate bună din aceste elemente pe desktopul Windows. Prin urmare, în cazul în care sunteți săturat de acest eșec despre care vorbim, avem mai multe soluții. Putem întoarce întotdeauna la comanda inițială de mână, trăgând cu mouse sau reinstalați Windows. Cu toate acestea, niciuna dintre acestea nu este deosebit de atrăgătoare sau confortabilă pentru cei mai mulți.
Pentru toate acestea, în aceste rânduri vom vorbi despre o soluție alternativă, mai rapidă și mai ușoară. Mai exact, ne referim la utilizarea unei aplicații terțe numite DeskLock . Aceasta este o aplicație al cărei obiectiv principal este de a împiedica pictogramele desktop să se rearanjeze. Pentru aceasta, ceea ce face este să bloca poziția actuală a pictogramelor, astfel încât acestea să nu se miște singure.
Cum funcționează programul de blocare a pictogramelor
Pentru aceasta, primul lucru pe care îl facem este să descărcăm programul din site-ul oficial al creatorului său , și executați-l. În acest moment, aplicația va bloca toate pictogramele de pe desktop . Prin urmare, nu mai putem să le tragem și să le aruncăm pentru a-și schimba poziția. În același timp, toate elementele noi adăugate pe desktop vor fi plasate în următorul spațiu disponibil pe grilă.
![]()
Prin urmare, putem folosi DeskLock pentru a localiza aceste elemente pe gustul nostru personal, pentru a le pune în funcțiune. Programul este situat în partea dreaptă a sistemului bara de activități , de unde îl putem activa sau dezactiva.
Dar asta nu este totul, deoarece putem folosi și o serie de comenzi rapide de la tastatură pe care le putem personaliza pentru același lucru sarcină . Pentru a face acest lucru, trebuie doar să facem clic pe pictograma de program menționată cu butonul secundar și să selectăm Setări. Astfel, în noua fereastră care apare vom avea deja oportunitatea de a specifica noile combinații de chei proprii.
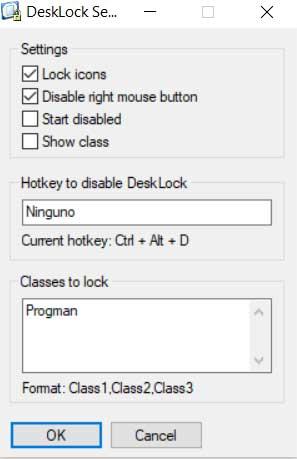
Cu toate acestea, ceea ce evităm este acela din Ferestre 10 , pictogramele schimbă locurile când utilizatorii mută ferestrele sau le extindem. Este ceva care este comun și atunci când adăugăm noi elemente pe desktop, conectăm altul ecran sau mutați elemente între ele.
Pentru a spune că vom realiza toate acestea într-un mod complet gratuit, deoarece DeskLock este un program fără niciun cost. De asemenea, nu necesită instalare în sistemul de operare în sine, așa că odată ce îl rulăm, consumă cu greu resurse în fundal.