Pentru a vorbi despre fișierele populare din Format PDF , majoritatea dintre noi știm deja că sunt fișiere potrivite în special pentru munca de birou. De-a lungul anilor, utilizarea PDF-urilor s-a răspândit și s-a standardizat. Deși uneori putem găsi unele probleme în acestea, de exemplu, atunci când le tipărim.
Primul lucru de care trebuie să țineți cont este că PDF-urilor sunt utilizate în toate tipurile de medii, atât profesionale, cât și domestice, sau legate de educație. Mai mult, în multe ocazii aceste fișiere specifice sunt utilizate pentru documentația oficială. MicrosoftSistemul de operare și multe dintre aplicațiile sale încearcă să ne ușureze utilizarea acestor fișiere. Tocmai pentru toate acestea, atunci când tipăriți documente în multe ferestre din programe, găsim Imprimare PDF în format PDF opțiune.

Convertiți fișiere Office din Word sau Excel în PDF
Nu va fi de mare folos atunci când aruncați conținutul altor fișiere Office într-un nou PDF. Este ceva ce putem realiza chiar și din programe de mărimea Word, Excel sau PowerPoint. De aici tocmai importanța și utilizarea pe scară largă a acestei funcționalități integrate.
Dar uneori această funcționalitate utilă ne poate prezenta unele probleme. Din acest motiv, mai jos vom vedea soluțiile posibile pentru eventualele eșecuri pe care ni le poate prezenta Microsoft Print to PDF. După cum probabil știți deja, acest lucru permite utilizatorilor să salveze documente și site-uri web ca fișiere PDF pe computerele lor. Aceasta este o caracteristică care funcționează într-o multitudine de aplicații. etc. Pentru a-l utiliza, trebuie doar să apăsați pe Ctrl + P tastele de pe tastatură și selectați Microsoft Print to PDF în secțiunea imprimante.
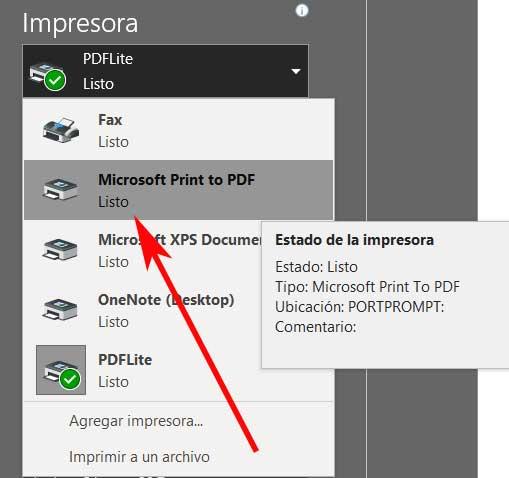
Remediați problemele cu Microsoft Print to PDF
Dar așa cum am menționat anterior, uneori, din cauza unei erori, Microsoft Print to PDF nu funcționează. De fapt, unii utilizatori au raportat că această caracteristică nu funcționează în programe precum Margine , sau cu multe alte aplicații compatibile instalate pe computerul lor Ferestre 10 computer.
Prin urmare și în acest moment vom vedea câteva soluții utile care ne vor ajuta să rezolvăm eșecul. Desigur, înainte de a începe aceste metode pentru a rezolva problema, mai întâi este recomandabil să verificați dacă există o actualizare Windows în așteptarea instalării.
Verificați conținutul casetei utilizator
Uneori, când rulați comanda Microsoft Print to PDF într-un browser de Internet, mime salvează pagină web ca PDF în directorul implicit. Cu toate acestea, nu ne afișează nicio casetă de dialog de stocare informațională pe ecran. În acest caz, fișierele descărcate pot fi disponibile în oricare dintre următoarele locații și credem că procesul a eșuat:
C:/Users/USUARIO C:/Users/USUARIO/Documentos
Răsfoiți numele noului fișier PDF
Pe de altă parte, trebuie să știm că noul fișier în format PDF pe care le creăm trebuie să aibă numele corect, altfel procesul va eșua. Cu aceasta, ceea ce vrem să vă spunem este că acest nume nu trebuie să conțină virgule sau alte caractere speciale. Prin urmare, dacă conține virgule sau caractere speciale de un fel, Windows îl va crea cu o dimensiune de zero octeți și nu îl vom putea găsi în folderul de destinație.
Acest lucru poate crea confuzie sau ne poate determina să credem că funcția de imprimare în sine nu funcționează, dar de fapt a fost vina noastră.
Dezactivați și reactivați funcția
În anumite ocazii, este posibil ca reactivarea funcției Print to PDF să ne ajute dacă nu reușește. Acesta este un lucru pe care îl vom realiza într-un mod simplu, așa cum vă vom arăta mai jos. În acest moment, primul lucru pe care trebuie să-l facem este să tastați caracteristicile Windows în caseta de căutare activată bara de activități a sistemului.
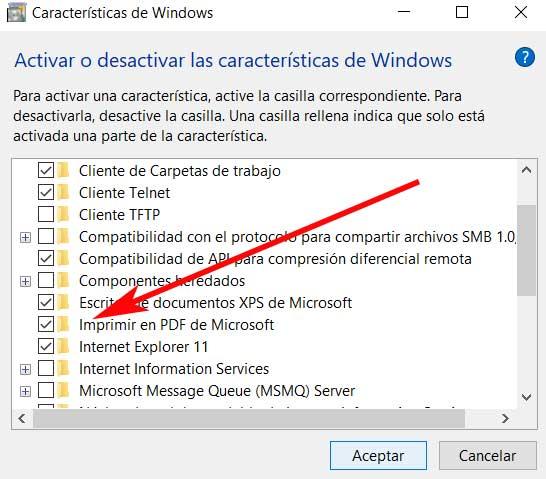
Odată ce noua fereastră corespunzătoare apare pe ecran, printre numeroasele funcții care vor apărea aici, căutăm Print în Microsoft PDF. Apoi, tot ce trebuie să facem este să debifăm caseta pentru a o dezactiva. Facem clic pe OK pentru a salva setările și a reporni computerul. Odată ce Windows este pornit din nou, repetăm aceiași pași și activăm din nou funcția.
Setați Microsoft Print la PDF ca imprimantă implicită
O altă soluție posibilă la o defecțiune a funcției de imprimare despre care vorbim este setarea Microsoft Print la PDF ca imprimantă implicită. Pentru a realiza acest lucru, primul lucru pe care trebuie să-l facem este să începem Panou de control . Odată ajuns în fereastra nouă mergem la Secțiunea hardware și sunet și faceți clic pe Dispozitive și imprimante. Apoi, în secțiunea Imprimante găsim funcția Microsoft Print to PDF.
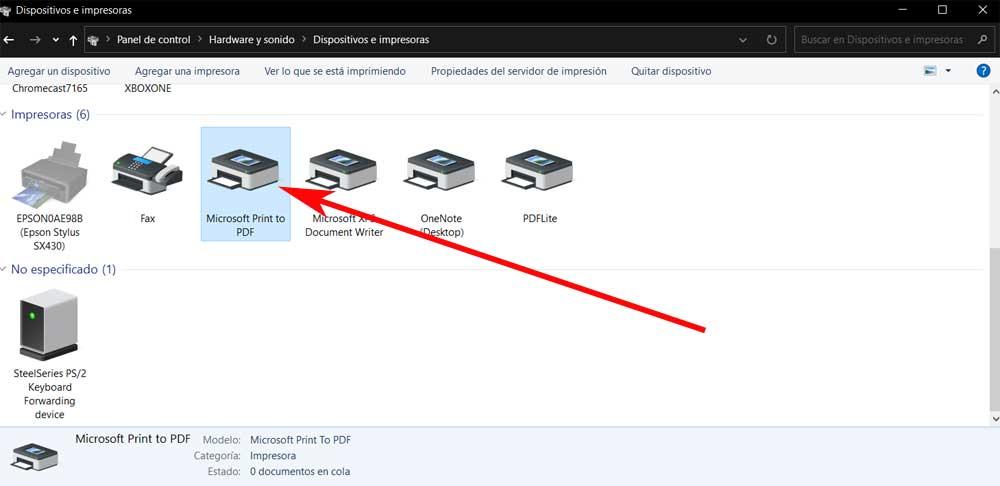
Acum trebuie doar să facem clic cu butonul din dreapta al mouse-ului pe această intrare și să selectăm Setare ca imprimantă implicită.
Schimbați locația folderului de descărcare al browserului dvs.
Dacă după ce am încercat metodele menționate mai sus, avem încă problema cu funcția PDF, vom încerca o altă modificare. Mai exact, ne referim la posibilitatea de a încerca să modificați locația de descărcare a fișierelor stabilite în browserele web. După schimbarea locației implicite de descărcare, verificați dacă problema este rezolvată sau nu.
De exemplu, dacă ne concentrăm pe cel mai utilizat browser din lume, Google Chrome, este ceva ce putem face din setări cont secțiune. odată introdus, nu va trebui să mergem la Descărcări / Locație.
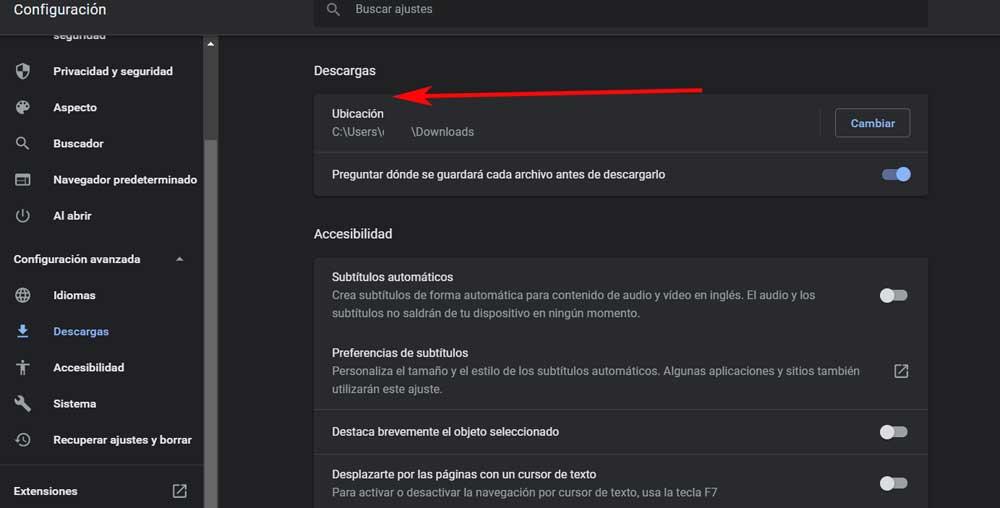
Aici vom avea deja posibilitatea stabilirii unui calea discului în care în mod implicit dorim să fie salvate fișierele descărcate în program. În același mod, fișierele PDF pe care le dorim cu site-urile web dorite vor fi salvate în aceeași locație.
Actualizați driverul Microsoft Print în PDF
Această problemă apare și din cauza unui driver defect sau corupt în Windows. Din acest motiv, putem actualiza driverul Print to PDF și putem verifica dacă acest lucru ajută la remedierea acestuia. Pentru a face acest lucru, tot ce trebuie să facem este să deschidem Device Manager, de exemplu, făcând clic dreapta pe meniul Start. În noua fereastră care apare vom vedea o listă extinsă de Componente PC , așa că deschidem secțiunea Print Queues.
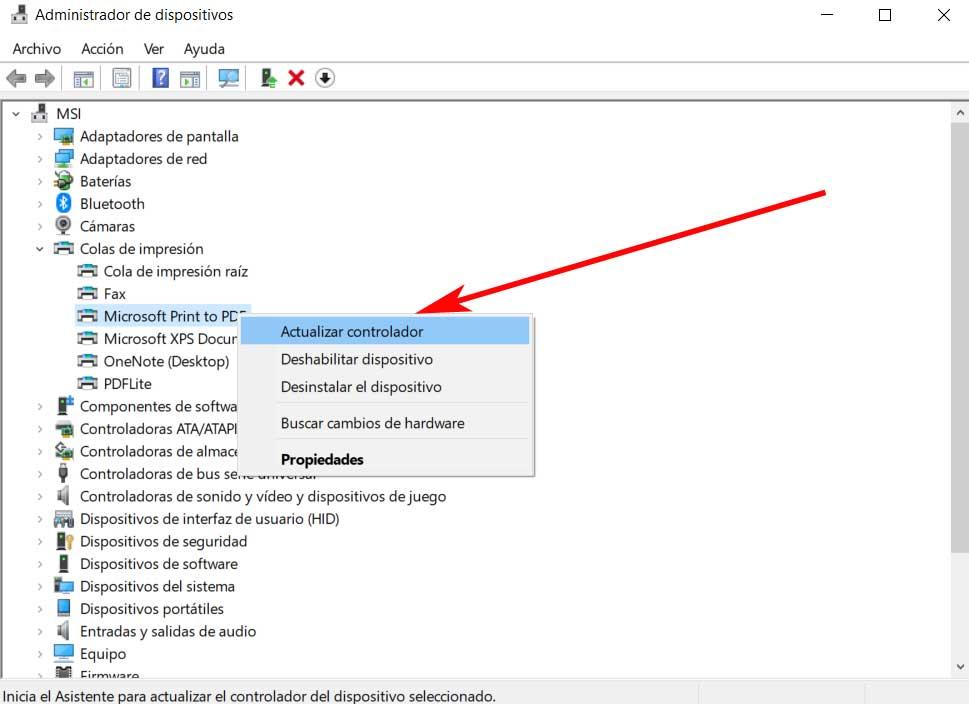
Apoi vom găsi intrarea pentru Microsoft Print to PDF, așa că facem clic dreapta pe ea și selectăm Actualizare driver.