Există mai multe dispozitive sau periferice pe care le putem găsi astăzi într-un computer, imprimante, scaner, hard disk-uri externe, tabletă grafică, monitor auxiliar, etc. Cu toate acestea, una dintre cele mai frecvente este, fără îndoială, imprimanta. Acum, dacă după actualizarea la ferestre din 10 ai întâlnit probleme cu imprimanta , vom arăta pașii de urmat pentru a încerca să le rezolvați.
Cu toate ca Microsoft s-a îmbunătățit în acest sens, adevărul este că încă nu este ciudat să vedem cum, după o actualizare majoră a sistemului, am întâmpinat o problemă pe computer. Ceva care devine din ce în ce mai puțin frecvent, dar care cu siguranță ni se poate întâmpla. Acesta este cazul întâmpinării problemelor cu imprimanta noastră după actualizarea computerului la Windows 10. Prin urmare, dacă vă aflați în această situație, vă prezentăm mai jos pașii de urmat și recomandările pentru a încerca să rezolvați oricare dintre aceste probleme.

Soluție la problemele imprimantei în Windows 10
Indiferent de problemele pe care le putem întâmpina cu imprimanta noastră după actualizarea computerului la Windows 10, aceștia sunt pașii de urmat pentru a încerca să funcționeze din nou corect:
Deconectați și reporniți imprimanta
Este probabil primul lucru la care se gândesc mulți utilizatori atunci când au o problemă cu imprimanta sau chiar cu computerul. În acest caz, oprirea și pornirea imprimantei ne poate ajuta să rezolvăm problema. Acum, dacă nu este suficient să o facem de la comutatorul aceluiași lucru, cel mai bun lucru este că și noi deconectați-o de la alimentare timp de câteva secunde apoi conectați-l înapoi și porniți-l.
Verificați conexiunea
Dacă încă nu funcționează și este o imprimantă prin cablu, atunci este convenabil să verificați toate conexiunile. Este posibil ca cablul USB să nu fie conectat corect sau să nu fie recunoscător. În cazul în care este o problemă fizică este posibil să o rezolvăm conectând pur și simplu toate cablurile, dar dacă totul este conectat corect, poate că ar fi o problemă cu portul folosit care a cauzat eroarea. Prin urmare, putem încerca să-l conectăm la un alt port și să verificăm dacă problema este rezolvată.
Acum, dacă imprimanta noastră este fără fir, atunci trebuie să efectuăm alte tipuri de verificări:
- Asigurați-vă că conexiunea wireless este activată : Majoritatea imprimantelor au un buton care indică dacă conexiunea wireless este activată sau nu. Prin urmare, trebuie să verificăm starea și, dacă este necesar, să revizuiți manualul de instrucțiuni pentru a vedea cum să activați această opțiune.
- Efectuați un test de conexiune : Majoritatea imprimantelor au și o opțiune printre opțiunile meniului pentru a efectua un test de conexiune. Verificați manualul sau executați un test pentru a verifica conexiunea.
- Verificați conexiunea la computer : Dacă imprimanta noastră este conectată corect, trebuie să verificăm conexiunea computerului nostru. Este important ca computerul să fie conectat corect la aceeași rețea de imprimantă.
- Verificați conexiunea Bluetooth : Dacă conexiunea se face prin Bluetooth, este mai bine să rulați depanatorul Bluetooth pentru a verifica dacă există o problemă și dacă sistemul însuși poate să o rezolve automat.
Rulați instrumentul de depanare
Windows 10 are o mulțime de soluționări cu probleme. Instrumente care ne permit să remediem automat anumite probleme din sistemul nostru. Pentru a face acest lucru, introduceți pur și simplu caseta de căutare de pe bara de activități numele rezolvatorului sau accesați-o din Setări> Actualizare și securitate> Depanare> Pagina imprimantă.
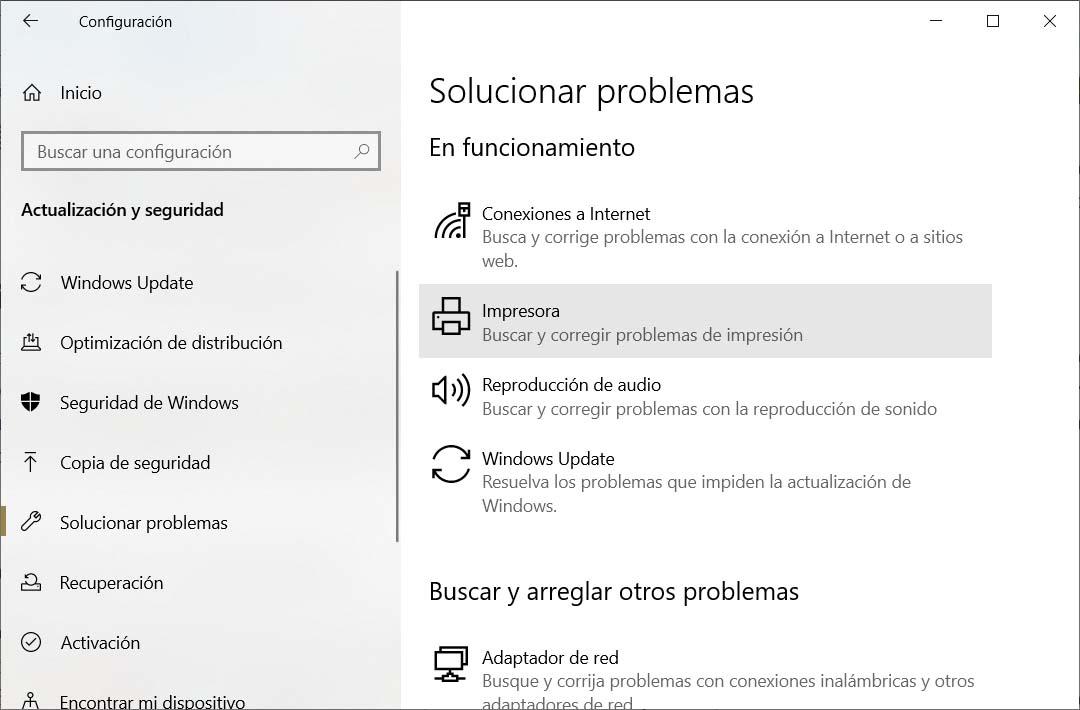
Actualizați driverele
Următorul lucru pe care îl putem face dacă problemele cu imprimanta noastră la actualizarea la Windows 10 continuă este să verificăm dacă avem driverul sau driverul de imprimantă actualizate corect. Pentru a face acest lucru, deschidem Windows 10 Device Manager, căutăm imprimanta noastră, facem clic pe ea cu butonul din dreapta al mouse-ului și facem clic pe Actualizați driver-ul opțiune.
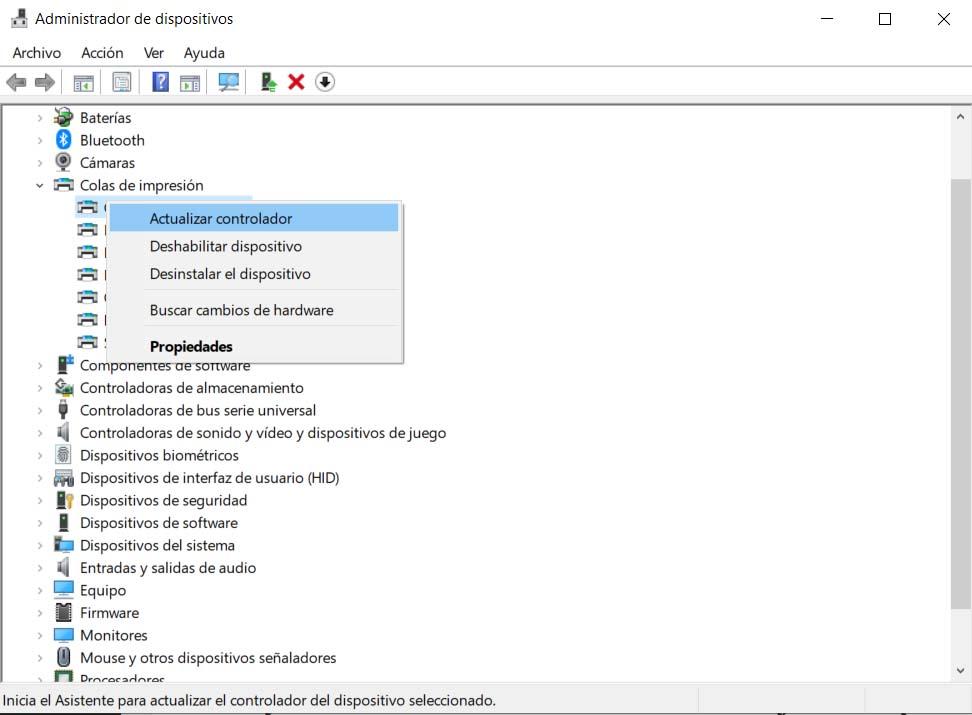
Ștergeți și resetați managerul de lucrări de imprimare
O altă opțiune pentru a încerca să rezolvați problemele cu imprimanta după actualizarea Windows 10 este să ștergeți și să resetați managerul de lucrări de imprimare. Este un fișier care, așa cum îi spune și numele, este responsabil de gestionarea procesului de tipărire. Pentru a șterge și a reseta managerul de lucrări de imprimare, acești pași trebuie urmați:
- Deschidem aplicația Windows 10 Services. Putem tasta Servicii direct în caseta de căutare din bara de activități.
- selectaţi Standard fila
- Căutăm Loc de munca Manager serviciu din listă.
- Selectați Stop și apoi OK .
- În caseta de căutare din bara de activități, tastăm % WINDIR% / system32 / spool / imprimante
- Selectați % WINDIR% / system32 / spool / IMPRIMANTE din lista de rezultate și apoi ștergeți toate fișierele din folder.
Apoi revenim la fereastra serviciilor și în fila Standard, selectăm Manager de locuri de muncă de tipărire din lista de servicii, selectați Start, apoi Automat în Tipul de pornire cutie și în cele din urmă Accept .
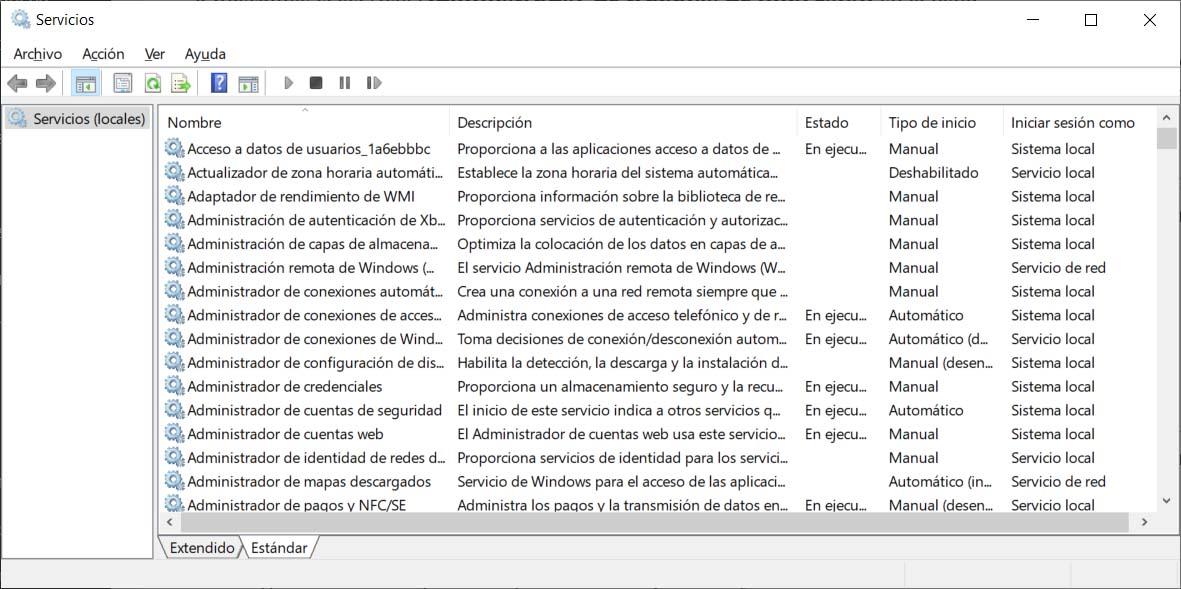
Schimbați starea imprimantei
Dacă imprimanta arată o stare „offline”, atunci va trebui să procedăm pentru a schimba starea la „online”. Pentru a face acest lucru, vom verifica dacă imprimanta este pornită, conectată la aceeași WiFi ca computerul nostru și că indică faptul că este conectat corect. Odată ce acest lucru este făcut:
- Deschidem Windows 10 configuraţie .
- Navigați la opțiune Dispozitive> Imprimante și scanere.
- Selectăm imprimanta noastră.
- Facem clic pe butonul Deschideți coada buton .
- Deschidem Imprimanta opțiunea de meniu.
- Ne asigurăm că Utilizați o imprimantă offline opțiunea nu este bifată .
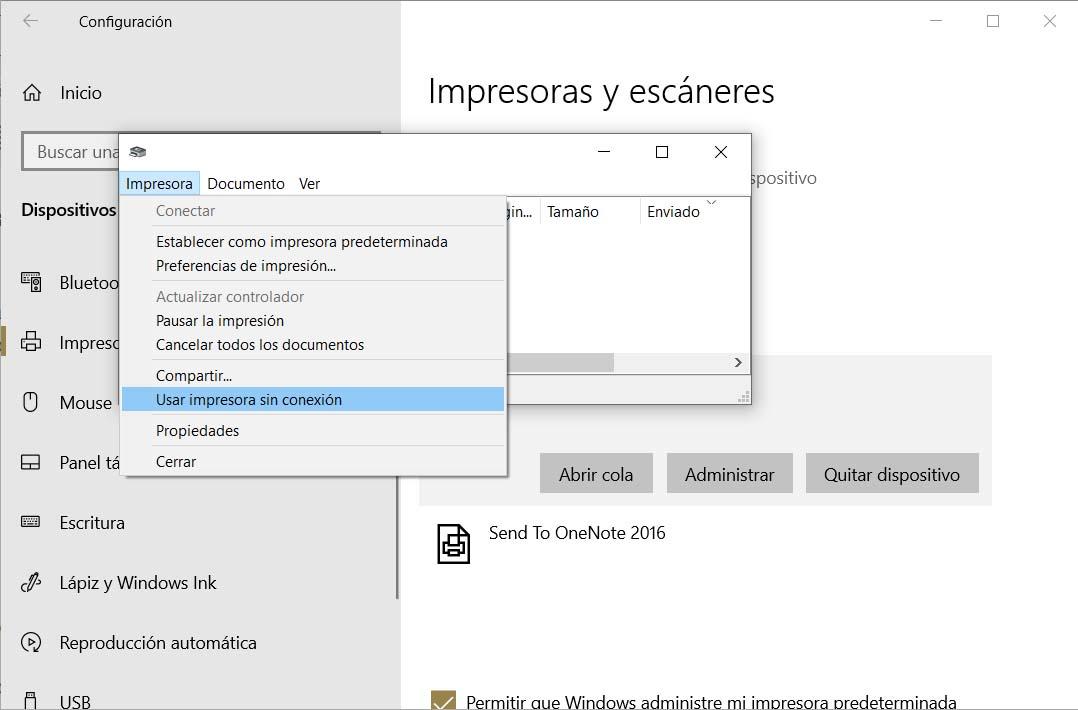
Dezinstalați și reinstalați imprimanta în Windows 10
Ca o ultimă opțiune, dacă niciuna dintre cele de mai sus nu a rezolvat problemele cu imprimanta în Windows 10, putem încerca să dezinstaleze și să reinstalați dispozitivul din nou. Pentru aceasta:
- Deschidem pagina de configurare și navigăm către Dispozitive> Imprimante și scanere .
- In Imprimante și scanere , selectăm imprimanta noastră și facem clic pe Indepartati dispozitivul .
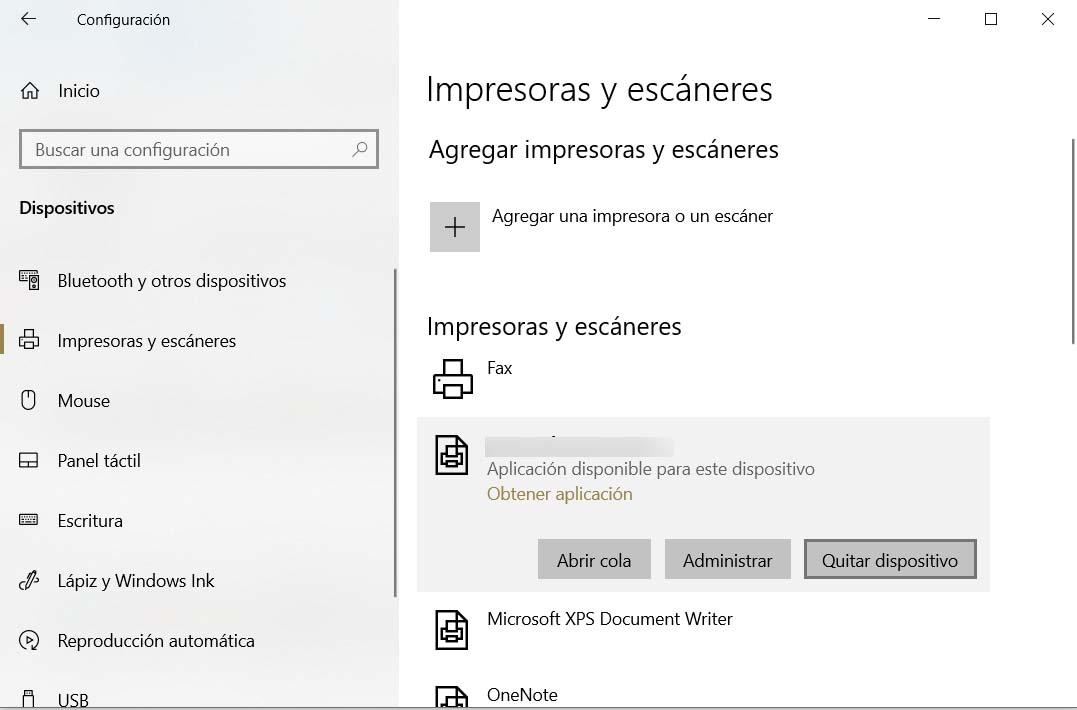
Acum, următorul lucru pe care va trebui să-l facem este să reinstalăm imprimanta noastră. În acest caz, aceasta ar trebui să facem:
- Deschideți pagina de configurare și accesați opțiunea Dispozitive> Imprimante și scanere .
- Selectați opțiunea Adăugați o imprimantă sau un scaner.
- Asteptam ca sistemul sa ne gaseasca imprimanta, sa o selecteze si sa facem clic pe Adăugați dispozitiv.